
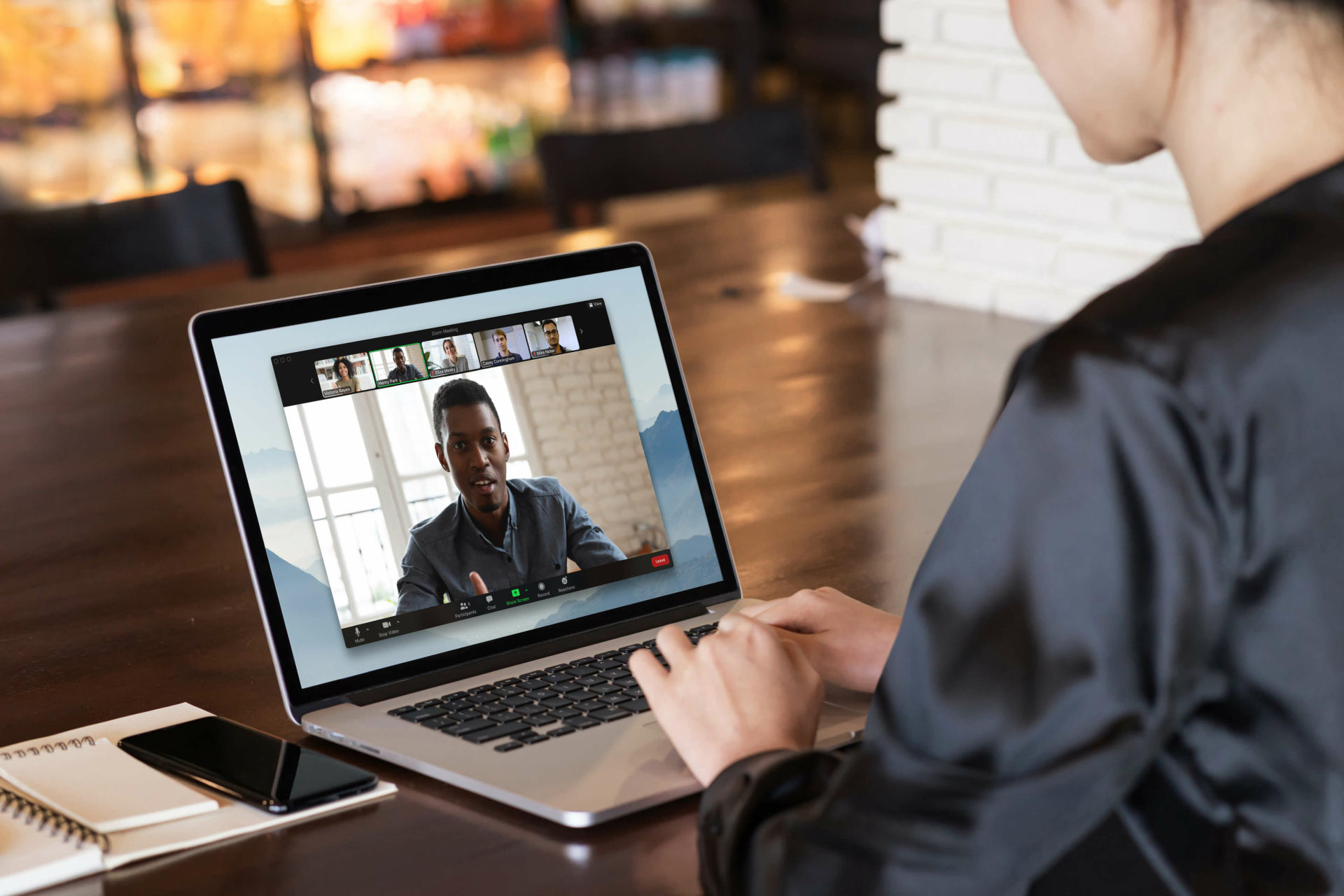
Если у вас возникли трудности с Zoom и вы не знаете, как их решить, не волнуйтесь! Возможно, вам не понадобится профессиональная помощь, чтобы ваши звонки в Zoom снова работали бесперебойно. В этой статье мы собрали наиболее частые проблемы Zoom, о которых сообщают пользователи, и предложили простые решения для каждой из них. Выполнив эти шаги, вы сможете самостоятельно устранять и устранять распространенные проблемы Zoom.
Если у вас возникли проблемы с Microsoft Teams и вы рассматриваете возможность использования вместо этого Zoom, ознакомьтесь с нашим руководством по решению распространенных проблем с Microsoft Teams. Вы можете найти решение, которое позволит вам продолжать использовать Teams без необходимости переключения.
Веб-камера или звук не работают

Очень неприятно, когда ваша веб-камера или микрофон отказываются работать во время собрания Zoom. Если ваша веб-камера не отображается или выбрана, но не отвечает, попробуйте сначала эти простые решения.
Решение 1. Проверьте настройки масштабирования.
Если перед присоединением к вызову вы увидите диалоговое окно с запросом идентификатора собрания, не выбирайте следующие параметры:
- Не подключаться к аудио
- Выключить мое видео
Это позволяет вам присоединиться к вызову с автоматически включенным звуком и видео.
Решение 2. Закройте другие связанные приложения.
Если ваша веб-камера не отображается, убедитесь, что никакое другое программное обеспечение не использует ее. У различных приложений, таких как Zoom, могут возникнуть проблемы с доступом к камере, когда она уже используется другой программой.
Решение 3. Проверьте аудио и видео.
Если у вас по-прежнему возникают проблемы с веб-камерой или звуком в Zoom, попробуйте проверить их, используя эту ссылку. Нажав на нее, вы сможете присоединиться к тестовому звонку в приложении Zoom, где сможете следовать инструкциям на экране для устранения неполадок.
Решение 4. Проверьте настройки компьютера.
В некоторых операционных системах, таких как Windows 10, Windows 11 или MacOS, возможно, Zoom на самом деле не является источником проблемы. В таких случаях веб-камеру можно отключить. Чтобы устранить эту проблему, вам следует проверить разрешения вашего приложения и убедиться, что Zoom или вашему веб-браузеру предоставлен доступ к вашей веб-камере.
Чтобы убедиться, что эта функция работает в Интернете, попробуйте перезапустить вызов и предоставить разрешение на доступ к камере и микрофону, когда вас спросят.
Windows 10
Найдите «веб-камера» в поле поиска на панели задач, затем выберите, каким приложениям разрешен доступ к вашей камере, в раскрывающемся меню, предоставленном Microsoft. Прокрутите список, в который входят как настольные приложения, так и загруженные из Microsoft Store.
Чтобы использовать такое приложение, как Zoom, которое не получено из Microsoft Store, убедитесь, что параметр «Разрешить настольным приложениям получать доступ к вашей камере» включен.
Существуют также аналогичные настройки, которые вы можете настроить в настройках Микрофона Windows 10.
Окна 11
В Windows 11 вместо непосредственного перехода к настройкам конфиденциальности камеры вы можете ввести «Веб-камера» в строке поиска меню «Пуск» и нажать «Настройки конфиденциальности камеры». Затем убедитесь, что переключатель «Разрешить приложениям доступ к вашей камере» включен. Чтобы предоставить настольным приложениям разрешение на использование камеры, разверните эту опцию, щелкнув ее, и убедитесь, что переключатель «Разрешить настольным приложениям получать доступ к вашей камере» также включен.
macOS
Чтобы изменить настройки конфиденциальности и безопасности, сначала откройте панель «Настройки системы». Далее найдите и нажмите вкладку «Конфиденциальность и безопасность». На этой вкладке вы можете управлять доступом к камере и микрофону. Чтобы настроить параметры камеры, выберите «Камера» и включите предпочитаемый вами веб-браузер и приложение Zoom. Для настройки микрофона просто выберите «Микрофон».
Примечание. Некоторые ноутбуки также оснащены физическим переключателем веб-камеры, который необходимо включить, чтобы веб-камера работала правильно. Дважды проверьте, что ваш находится в правильном положении, если он у вас есть.
Решение 5. Переустановите Zoom
Если программное обеспечение вызывает проблемы во время виртуальной встречи, попробуйте сначала удалить его. Альтернативно, когда вы пытаетесь получить доступ к собранию, ваш веб-браузер может автоматически загрузить и установить для вас программное обеспечение. Или у вас есть возможность установить программное обеспечение вручную с веб-сайта Zoom.
Эхо во время разговора

Частой проблемой при использовании Zoom для собраний является возникновение звукового эха. Если во время разговора вы слышите звуковое эхо или обратную связь, рассмотрите следующие потенциальные причины:
Решение 1. Ограничьте ввод
Во время конференции человек может одновременно использовать свой компьютер и телефон для аудио. Чтобы обеспечить четкую связь, попросите их либо завершить телефонный разговор, либо выйти из аудиосистемы ПК, нажав кнопку Стрелка вверх рядом со значком микрофона и выбрав Выключить звук компьютера
Решение 2. Переместите или отключите внешние динамики
Если пользователи компьютеров или телефонов сидят слишком близко друг к другу, попросите их создать некоторое расстояние между устройствами или закрыть дверь для лучшей четкости звука. Альтернативным решением может быть попросить одного из них выйти из аудиоконференции или отключить звук на своем устройстве. Однако одно только отключение звука не может полностью устранить проблему эха. Ношение наушников также может помочь минимизировать эхо во время разговора.
Решение 3. Отключите дополнительный звук
В конференц-зале возможно присутствие нескольких компьютеров с активными микрофонами. Если два человека сидят слишком близко друг к другу, попросите их создать некоторое расстояние между собой или закрыть дверь. Либо предложите одному из них выйти из аудиоконференции, отключить звук на своем устройстве или использовать наушники во время разговора.
Zoom зависает или зависает во время встреч
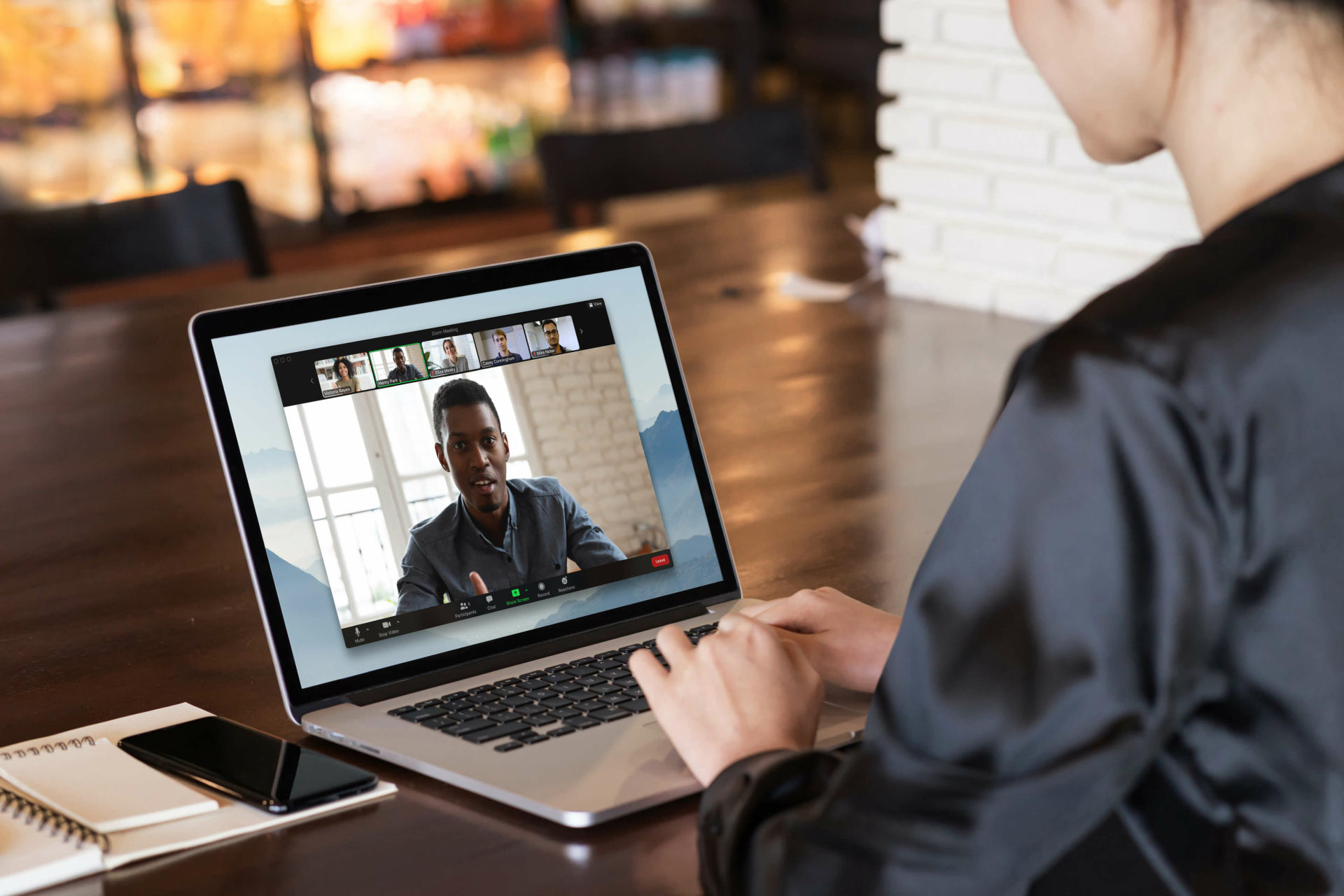
Если из-за вашего интернет-соединения видео тормозит или зависает, вот решение:
Решение 1. Измените соединение
На мобильном телефоне попробуйте переместиться в место с более сильным сигналом, чтобы улучшить соединение. Для настольных компьютеров выберите проводное соединение Ethernet, если оно доступно. В его отсутствие расположитесь рядом с локальным маршрутизатором Wi-Fi и вместо этого используйте диапазон 5 ГГц — он обычно обеспечивает более высокие скорости и меньшую перегрузку. Если необходимо обновление, ознакомьтесь с рекомендуемыми беспроводными маршрутизаторами в этом руководстве.
Решение 2. Проверьте скорость соединения
Чтобы обеспечить продуктивную видеоконференцию в командной обстановке, стремитесь к подходящей скорости интернета. Стремитесь к скорости загрузки около 1 Мбит/с и скорости загрузки около 600 Кбит/с. Вы можете легко проверить текущую скорость интернета с помощью простого теста скорости. Если результаты не соответствуют вашим требованиям, попробуйте применить Решение 1 еще раз. Кроме того, изучите наши предложения о том, как улучшить подключение к Интернету для повышения производительности.
Решение 3: отрегулируйте настройки масштабирования
Вы можете отключить функции «HD» и «Подправить мою внешность», выполнив следующие действия. Сначала нажмите значок «Профиль», расположенный на главном экране настольного приложения Zoom. Далее в появившемся меню выберите «Настройки». Либо во время разговора нажмите «Значок стрелки» внутри значка видеокамеры и во всплывающем меню выберите «Настройки видео». Наконец, убедитесь, что в левой части окна настроек выбрана категория «Видео».
Отключение этих двух функций в настройках видео уменьшит требования к использованию и обработке данных в вашей системе, что потенциально может решить проблемы с задержкой.
Я не могу поделиться своим экраном

Во время собраний Zoom показ экрана — обычная практика. Вы можете сделать это легко, нажав кнопку «Поделиться экраном», расположенную на нижней панели собрания. Прежде чем начать процесс совместного использования экрана, обязательно проверьте некоторые важные настройки.
Решение 1. Проверьте подключение
Когда вы отображаете экран своего компьютера во время разговора, он потребляет значительный объем интернет-данных. Обеспечьте надежное подключение к Интернету и обеспечьте себе место во время разговора. Если возможно, используйте сетевой кабель для достижения оптимальных результатов.
Решение 2. Попробуйте провести встречу с общим экраном
На главной странице найдите символ стрелки вниз рядом с надписью «Новая встреча». Снимите флажок «Начать с видео». Следовательно, ваша предстоящая встреча начнется с использованием только звука, что позволяет сэкономить на пропускной способности без автоматического запуска видео.
Другой вариант, когда вы разговариваете по телефону и хотите поделиться своим экраном, — нажать кнопку «Остановить видео», чтобы выключить камеру, а затем нажать зеленую кнопку «Совместное использование экрана».
У меня нет пульта дистанционного управления во время совместного использования экрана

При просмотре вашего дисплея аудитория имеет возможность запросить контроль, чтобы помочь вам решить проблемы или более точно продемонстрировать концепцию. Эта функция обозначена как «Запросить удаленное управление» в меню «Параметры просмотра» и может быть использована в любой момент процесса обмена. Если вы стремитесь расширить возможности дистанционного управления, но сталкиваетесь с трудностями, рассмотрите возможность изучения следующих потенциальных причин:
Решение 1. Разрешить удаленное управление
Вполне вероятно, что человек, демонстрирующий свой экран (хост), не одобряет ваш запрос на удаленный доступ. На их дисплее появится сообщение с просьбой выбрать «Разрешить», чтобы предоставить вам доступ.
Решение 2. Не вмешивайтесь в работу хост-компьютера
Во время сеанса совместного использования экрана хост (человек, управляющий основным компьютером) может непреднамеренно нарушить поток. Однако важно отметить, что человек, предоставляющий общий доступ к своему экрану, имеет возможность мгновенно восстановить контроль, щелкнув мышью. Для соблюдения надлежащего протокола не забывайте вмешиваться в работу компьютера хоста, пока вы осуществляете удаленное управление.
Решение 3. Найдите совместимое устройство
Возможно, используемый вами гаджет не подходит. Например, iPad и планшеты Android не поддерживают функцию дистанционного управления для передачи или получения сообщений, однако ими все равно может управлять кто-то другой.
Я не получаю сообщения электронной почты от Zoom

Частая проблема, с которой сталкиваются некоторые пользователи, — это невозможность получать электронные письма от Zoom, включая уведомления и электронные письма с активацией. Эти электронные письма могут появиться в вашем почтовом ящике через тридцать минут, а могут даже занять больше времени. Если вы не получили электронное письмо, убедитесь, что настройки электронной почты настроены правильно.
Как правило, эту проблему вы не можете решить самостоятельно, поэтому необходимо попросить свой ИТ-отдел разрешить адресам электронной почты Zoom входить в их белый список. Если вы используете Gmail или личную электронную почту, не забудьте также проверить папку со спамом. Письма будут отправлены с адреса no-reply@zoom.us. Проще говоря, если вы не получаете электронные письма Zoom, попросите свой ИТ-отдел утвердить их электронные письма и загляните в папку со спамом при использовании Gmail или личной службы электронной почты. Эти сообщения приходят с адреса «no-reply@zoom.us».
Zoom выходит из строя

Если Zoom дает сбой и полностью закрывается, посмотрите, помогут ли эти решения.
Решение 1. Проверьте наличие проблем с обслуживанием
Чтобы узнать, есть ли локальная проблема с Zoom, проверьте статус его обслуживания в Zoom и Downdetector. Иногда из-за сбоев сервера или технического обслуживания платформы служба может временно отключаться. В таких случаях вам придется набраться терпения.
Решение 2. Используйте веб-версию
Если у вас возникли проблемы с приложением, рассмотрите возможность использования его веб-версии. Для этой опции необходимо стабильное подключение к Интернету, которое часто работает более плавно, когда установленное приложение испытывает трудности.
Решение 3. Проверьте настройки масштабирования
Иногда у Zoom могут возникнуть трудности с различением настроек звука и видео. Когда оно по ошибке пытается использовать соединение с веб-камерой для вывода звука, приложение может работать нестабильно. Во избежание сбоев убедитесь, что ваши видеоподключения правильно связаны с веб-камерой, и при необходимости вместо этого направляйте звук на подключенные динамики.
Меня бомбят в Zoom

Конечно!
Решение: Требовать пароль!
Когда организатор собрания настраивает мероприятие и отправляет приглашения, у него есть возможность потребовать от участников ввести определенный код, прежде чем они смогут присоединиться. Эта функция затрудняет доступ незваным гостям, поскольку она включается автоматически.
Если вас беспокоят продвинутые методы взлома во время собраний Zoom, вот несколько обнадеживающих новостей: все собрания Zoom защищены сквозным шифрованием. Инструкции по активации этой меры безопасности можно найти в руководстве пользователя Zoom.
В конечном итоге эта мера защитит ваш контент и сведет к минимуму риск изощренных атак с помощью Zoom-бомб, независимо от того, есть ли у вас бесплатная или платная учетная запись.
Моя встреча в Zoom не записывается
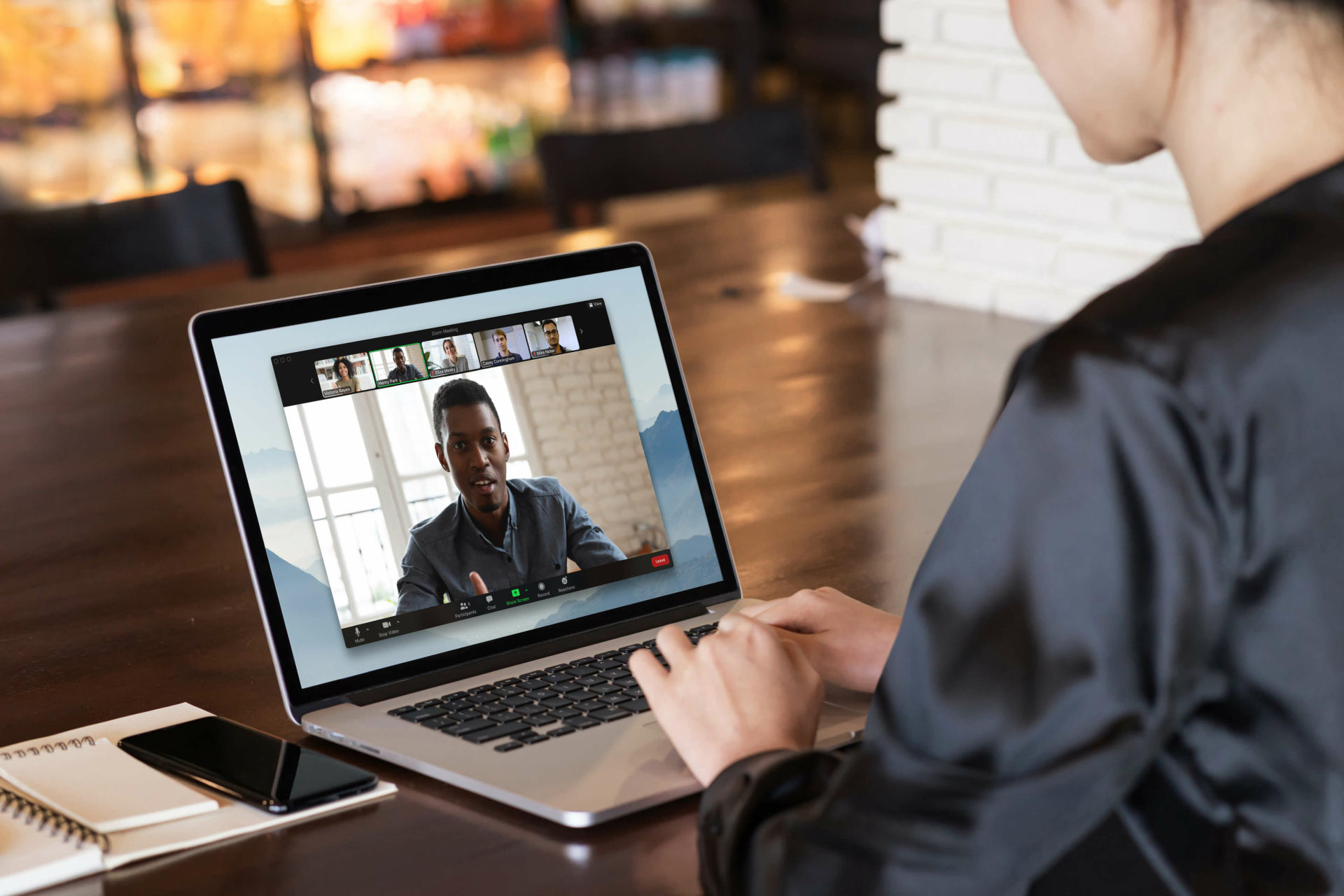
Запись собрания Zoom для вас недоступна? Это может быть связано с вашими настройками разрешений. Вот как вы можете это настроить:
Решение 1. Управление разрешениями Zoom
Проще говоря, только тот, кто организует или проводит собрание Zoom, имеет право записывать его. Если вас назначили записывающим во время собрания, запросите разрешение у организатора, открыв меню «Участники» и нажав кнопку «Дополнительно», где вы найдете опцию «Разрешить запись».
Решение 2. Используйте встроенные средства записи экрана
Windows и macOS оснащены собственными инструментами записи экрана. Чтобы захватить область экрана, отображающую собрание Zoom, просто активируйте эти функции.
Я слишком беспокоюсь о безопасности Zoom, чтобы использовать его для своего бизнеса.

Вполне разумно, что возникают некоторые опасения, учитывая историю проблем безопасности Zoom, таких как печально известная уязвимость, которая позволяла хакерам захватывать компьютеры Mac. Однако, если Zoom необходим для вашего бизнеса, нет необходимости полностью отказываться от него.
Решение: регулярно обновляйте
Zoom превосходно справляется с быстрым исправлением ошибок, особенно важными обновлениями безопасности, обеспечивая безопасность платформы. Кроме того, компания предоставляет подробную информацию о новых версиях для тщательного изучения. Постоянно обновляя Zoom, пользователи могут наслаждаться более безопасной работой.
Бизнес-планы Zoom включают управляемые домены в качестве дополнительной функции, позволяющей администраторам контролировать доступ к платформе и гарантировать, что только одобренные пользователи могут присоединяться к собраниям.
Если вы ищете другие варианты помимо Zoom, в нашем руководстве представлены первоклассные альтернативы, которые могут вам понравиться.
Часто задаваемые вопросы
Как узнать, что Zoom не работает?
Если вы задаетесь вопросом, происходят ли перерывы в работе сервисов Zoom, у вас есть два варианта выяснить это. Во-первых, вы можете посетить страницу статуса сервиса Zoom, чтобы проверить статус различных предложений. Кроме того, вы можете использовать сторонний сайт, например Downdetector, чтобы узнать, сообщали ли другие пользователи о каких-либо проблемах или перебоях.
Как узнать, обновлена ли версия Zoom?
Чтобы узнать, актуальна ли версия вашего настольного приложения Zoom, вы можете использовать встроенную функцию «Проверить наличие обновлений». Вот как: откройте настольное приложение Zoom и щелкните значок «Профиль». Далее выберите «Проверить наличие обновлений» в следующем меню. Программное обеспечение автоматически найдет и установит все необходимые обновления. Если новых обновлений нет, вам будет сообщено, что ваше приложение уже обновлено.
Как проверить настройки Zoom?
Вы можете просмотреть и настроить параметры Zoom в настольном приложении, выполнив следующие действия:
Чтобы настроить работу Zoom, откройте настольное приложение. В правом верхнем углу нажмите на значок, представляющий ваш «Профиль». Появится всплывающее меню, в котором вам следует выбрать опцию «Настройки». В этом меню вы найдете множество настроек и опций, которые можно настроить в соответствии с вашими предпочтениями. Они организованы в отдельные разделы, доступные через вкладки в левой части окна. Например, если вы хотите изменить настройки звука, просто сначала нажмите вкладку «Аудио».
Смотрите также
- 7 лучших чехлов для Apple iPhone 16 Pro Max 2024 года
- Разблокируйте DeepSeek: обойдите цензуру за 10 минут!
- Обзор MobLand (сериал — 2025) — Похоже, у нас развивается ситуация.
- Samsung Galaxy S25 Ultra против Honor Magic 7 Pro: сравнение Android-флагманов
- 20 лучших циферблатов Samsung Galaxy Watch, которые вам стоит использовать
- Я протестировал все основные OLED-мониторы, но новый Asus — самый лучший.
- Honor 400 против Honor 400 Lite: средний класс или бюджет?
- Обзор Beyerdynamic MMX 330 Pro
- Пико 4 Ультра
- Моторола Мото G75 5G
2024-04-14 15:10