
Связать ваш iPhone с компьютером Mac просто и понятно. Вы можете выбирать между проводным и беспроводным способами подключения, что открывает множество возможностей. После подключения к MacBook или Mac mini вы получаете возможность передавать медиафайлы на телефон и устанавливать обновления прошивки с помощью компьютера. В этом уроке мы покажем вам, как подготовить новый или старый iPhone к проводному или беспроводному соединению.
В этой статье будут показаны шаги по подключению вашего гаджета к Mac независимо от того, есть ли у вас кабель USB-C или Lightning или нет.
Сложность
Умеренный
Продолжительность
10 минут
Что вам нужно
iPhone
Мак
Кабель для зарядки (дополнительно)
Адаптер порта (дополнительно)
Wi-Fi

Подключите iPhone к Mac с помощью кабеля
Чтобы синхронизировать контент, выполнить резервное копирование данных и настроек или установить обновления программного обеспечения на iPhone, вы можете подключить его к Mac с помощью кабеля для зарядки. Если необходимые устройства несовместимы напрямую, вам может понадобиться адаптер.
при подключении iPhone с помощью кабеля Lightning к Mac, имеющему стандартный порт USB, адаптер не требуется. Однако если ваш Mac, например MacBook Pro 2021, имеет только порты USB-C, для подключения вам потребуется адаптер. И наоборот, если ваш iPhone использует кабель USB-C — Lightning, а ваш компьютер, например MacBook Air M1, 2020, имеет только порты USB, рекомендуется использовать кабель USB — Lightning для зарядки или передачи данных.
Проще говоря, если у вас нет кабеля для зарядки iPhone и совместимого порта компьютера Mac, вам понадобится адаптер или кабель подходящего типа для физического соединения между двумя устройствами.
Если вы можете установить ссылку, независимо от того, с помощью адаптера или нет, у вас есть возможность использовать Finder в macOS Catalina и ее последующих версиях для управления файлами и обновления вашего iPhone. Вот как:
В версиях macOS до Catalina вместо этого вы можете использовать iTunes для выполнения этих задач.
Шаг 1. Подключите телефон к компьютеру и откройте Finder.
Шаг 2. На боковой панели выберите свой iPhone в разделе Местоположения.
Шаг 3. Возможно, вам придется поверить в возможности устройства или установить самую последнюю версию iOS на свой iPhone, если вы еще этого не сделали. Просто продолжайте и выполняйте инструкции, предоставленные для этих задач.
Шаг 4. Затем используйте вкладки, расположенные над информацией о вашем iPhone в Finder, для управления конкретным содержимым, которое вам нужно.

включите синхронизацию Wi-Fi во время первоначальной настройки.
В Finder убедитесь, что ваш iPhone по-прежнему выделен и что вы находитесь на вкладке «Общие». Перейдите на вкладку «Параметры» и включите «Показывать этот iPhone при подключении к Wi-Fi». После того, как вы нажмете «Применить», вы сможете получить доступ к меню синхронизации в Finder, не требуя физического подключения кабеля.

Шаг 6. После завершения процесса нажмите символ «Извлечь», расположенный справа от вашего iPhone на боковой панели Finder. После этого вы можете безопасно отсоединить кабель, соединяющий ваш iPhone и Mac.
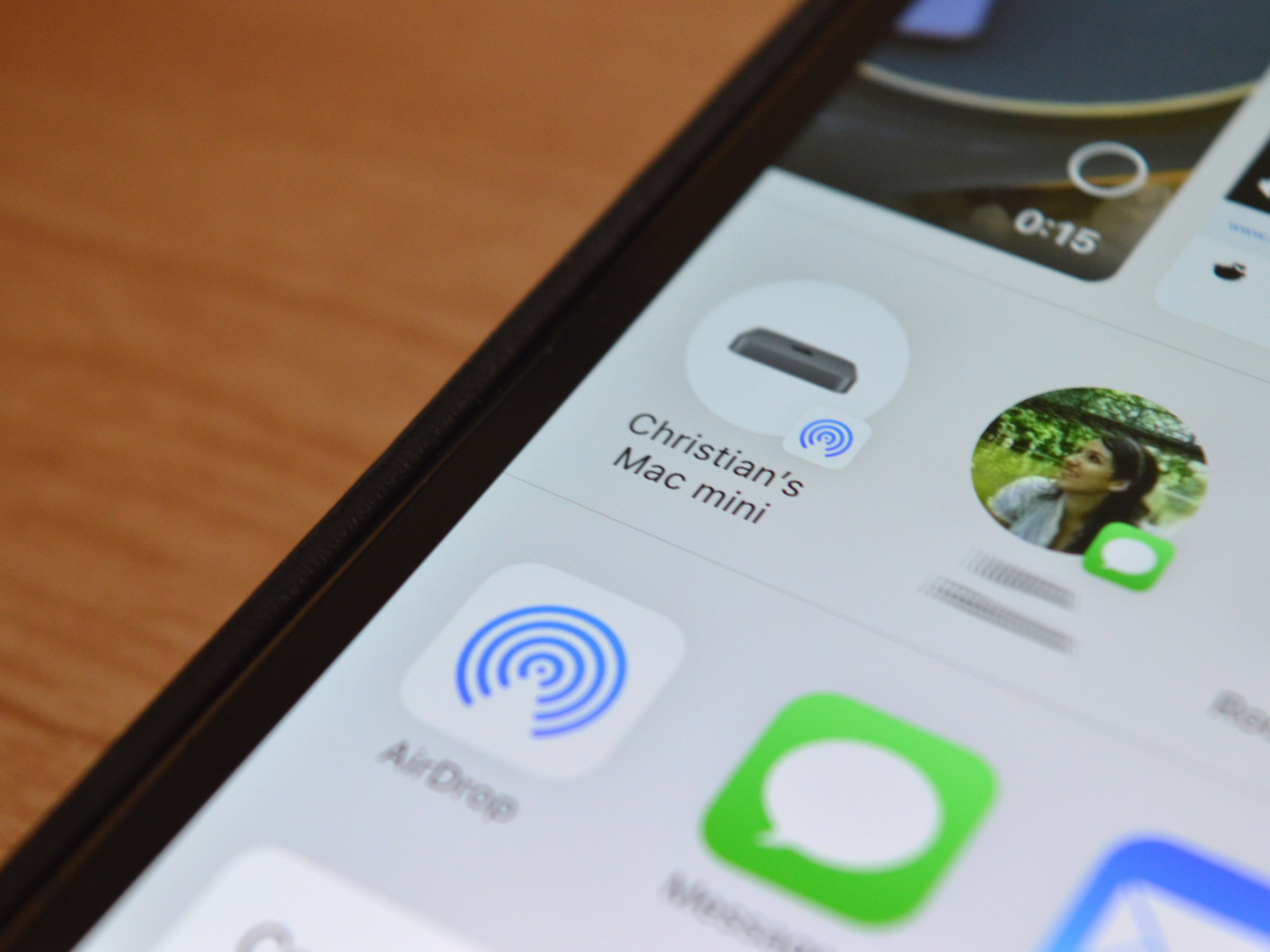
Подключите iPhone к Mac через Bluetooth
Чтобы установить беспроводное соединение между вашим iPhone и Mac для использования таких функций, как Handoff, AirPlay, AirDrop, камера непрерывности, мгновенная точка доступа и универсальный буфер обмена:
Шаг 1. Убедитесь, что ваш iPhone и Mac подключены к одной сети Wi-Fi.
Шаг 2. Чтобы подключить iPhone к Mac с помощью Bluetooth, убедитесь, что оба устройства находятся близко друг к другу и включены. Если они еще не сопряжены, перейдите в правое верхнее меню macOS и щелкните значок Bluetooth. Затем выберите «Настройки Bluetooth». На вашем iPhone включите Bluetooth в настройках. Ваш Mac должен вскоре идентифицировать ваш iPhone, после чего вы можете нажать «Подключиться» на своем Mac и ввести все необходимые коды аутентификации.

Шаг 3. На iPhone перейдите в Настройки <> Основные <> AirPlay и Handoff. Убедитесь, что функция Handoff включена. В любом приложении, совместимом с Handoff, вы заметите значок Handoff на панели Dock вашего Mac. Вы можете использовать этот значок, чтобы легко переключаться между использованием iPhone и Mac.

Шаг 4. Чтобы использовать AirDrop, подключение Bluetooth не требуется. Просто убедитесь, что оба устройства подключены к одной сети Wi-Fi. После этого выберите параметр «Поделиться» на таком устройстве, как iPhone. Значок AirDrop, напоминающий радар, появится рядом с совместимыми устройствами, когда они станут видимыми.
Шаг 5. Откройте совместимое приложение и щелкните правой кнопкой мыши нужное место. Выберите опцию «Импортировать с iPhone или iPad» во всплывающем меню, чтобы получить доступ к функциям камеры непрерывности.
В зависимости от того, какие устройства связаны, вы столкнетесь с различными альтернативами. Выбор «Сделать фото» активирует камеру на вашем iPhone, и вы сможете сделать снимок, который впоследствии будет добавлен на ваш Mac. Аналогично, выбор «Сканировать документы» выполнит аналогичную функцию, но сохранит отсканированный документ в виде PDF-файла.

А как насчет использования Sidecar на моем iPhone?
Sidecar в настоящее время совместим исключительно с iPad и не поддерживает использование iPhone. Этот инструмент предназначен для расширения вашего рабочего пространства Mac за счет увеличения дополнительного экрана, которого, к сожалению, у iPhone недостаточно для этой цели. Между тем, Universal Control обслуживает как пользователей iPad, так и MacBook.
Если вы хотите передать данные с помощью кабеля в Finder или воспользоваться функциями Continuity по беспроводной сети, подключение нового iPhone к Mac — это простой процесс. Те, кто подумывает о покупке новой модели iPhone 15, также могут изучить наше сравнение этих двух популярных вариантов.
Смотрите также
- 7 лучших чехлов для Apple iPhone 16 Pro Max 2024 года
- Разблокируйте DeepSeek: обойдите цензуру за 10 минут!
- Samsung Galaxy S25 Ultra против Honor Magic 7 Pro: сравнение Android-флагманов
- 20 лучших циферблатов Samsung Galaxy Watch, которые вам стоит использовать
- LG OLED55G4
- Honor Magic 7 Pro против OnePlus 13: битва андроидов
- Vivo X200 Pro mini — маленький телефон моей мечты
- Обзор MobLand (сериал — 2025) — Похоже, у нас развивается ситуация.
- Poco X7 Pro против Poco X6 Pro: что нового в обновлении 2025 года?
- Обзор саундбара LG S95TR: наконец-то хорошо
2024-04-14 15:39