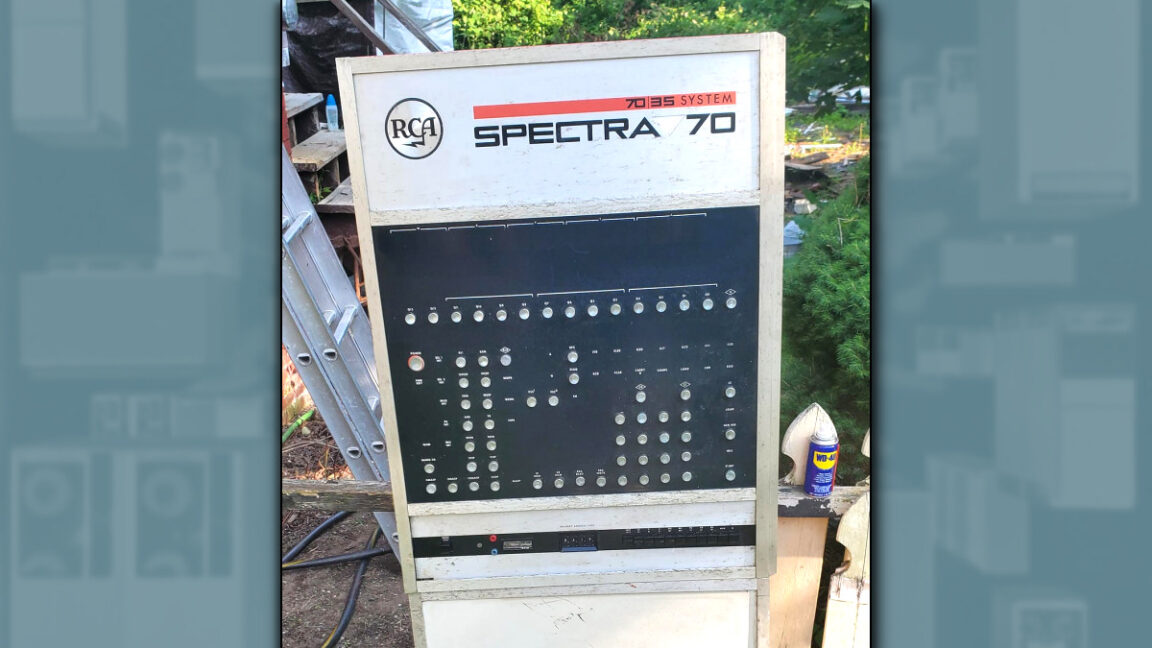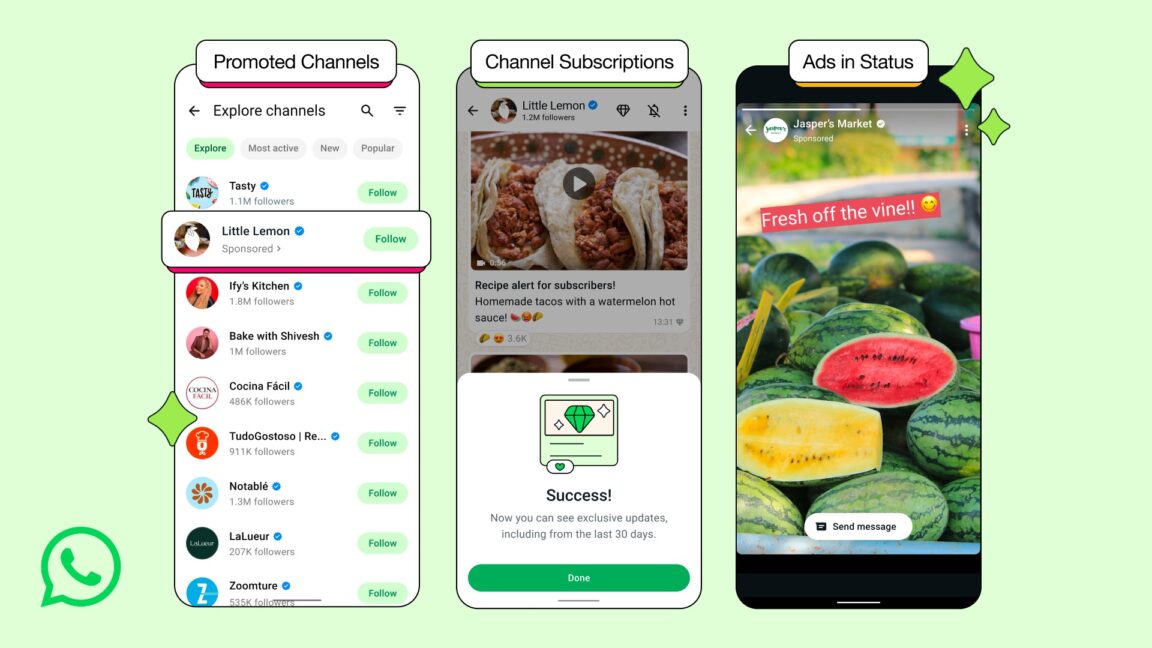Прогноз нефти
Курс нефти Brent на завтра 74.7 долларов. Сегодня цена за 1 баррель составила 74.5 USD. Вчера курс был 75.6 USD за 1 баррель нефти Brent. Торги нефтью Brent проходили в диапазоне 75.5 – 78.5 USD. Разница по сравнению с предыдущим днём составила 1.83%.