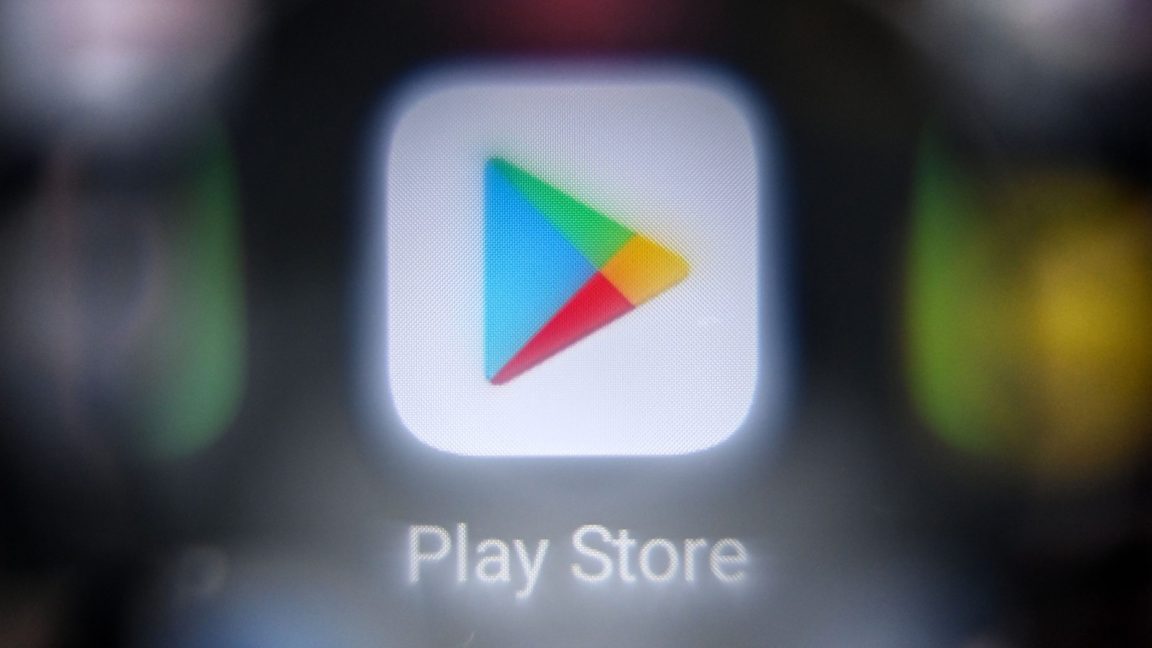Судьба ‘King of the Hill’ была раскрыта после возрождения.

Hulu заказал еще два сезона King of the Hill, по десять эпизодов в каждом. Первый сезон возрождения, 14-й сезон, вышел 4 августа 2025 года, а 15-й сезон запланирован на 2026 год. Это продление продлевает сериал до 17-го сезона, эпизоды которого, как ожидается, будут выходить до 2027 года.