Недооцененный и переоцененный: Indiana Jones and the Dial of Destiny – самый переоцененный фильм во франшизе.
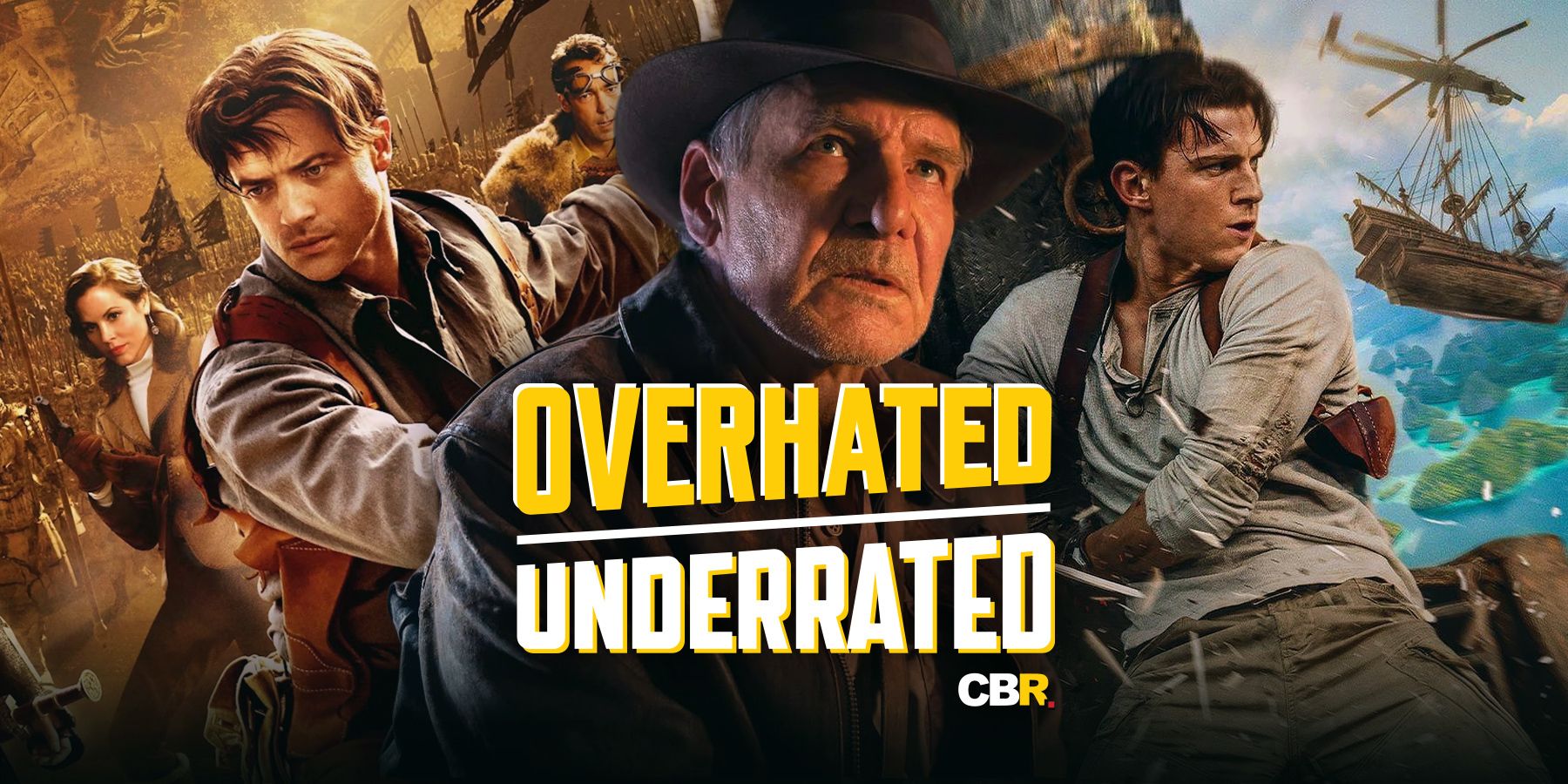
Индиана Джонс и Колесо судьбы был задуман как триумфальное возвращение Харрисона Форда к культовой роли, особенно после неоднозначной реакции на Королевство хрустального черепа. Disney надеялся, что фильм, сочетающий в себе новые и знакомые лица, станет хитом. Однако, похоже, он не нашел отклика у зрителей, и кассовые сборы – чуть менее 400 миллионов долларов по всему миру – это отразили. Лично я считаю, что это действительно приятный фильм об Индиане Джонсе, который также предлагает вдумчивое исследование таких тем, как старение, поиск своего места и адаптация к переменам.







