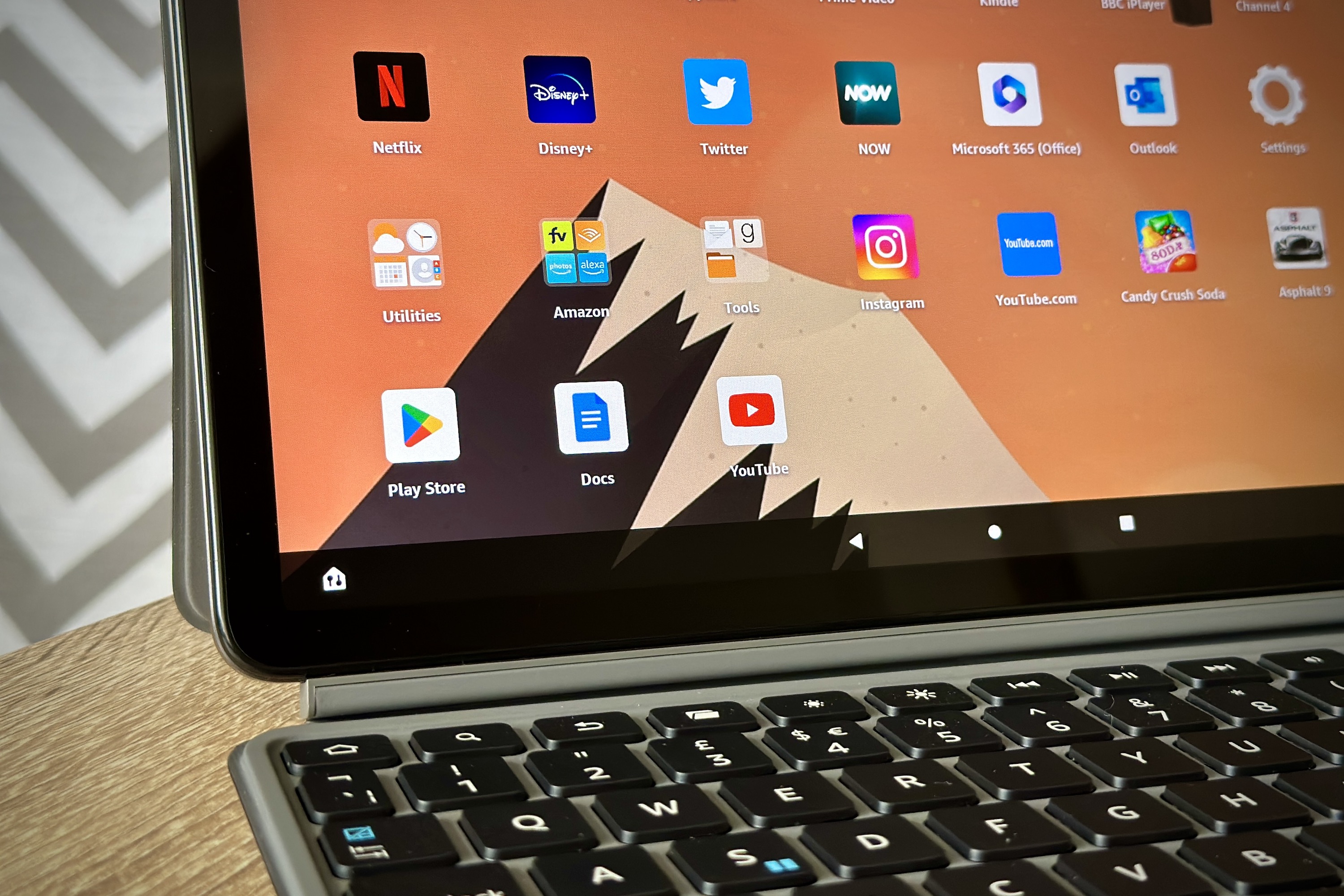
Как человек, который на протяжении многих лет активно использовал Документы Google, я могу с уверенностью сказать, что возможность добавлять рисунки и эскизы в ваши документы меняет правила игры. Хотя программное обеспечение для обработки текста, возможно, не самый интересный инструмент в мире технологий, добавление Google этой функции делает его более универсальным и привлекательным.
Google Docs, бесплатный инструмент для обработки текста на платформе учетной записи Google, поначалу может показаться большинству пользователей неинтересным. Тем не менее, мы рады, что Google привнес немного креативности в свои предложения. С помощью Документов Google вы можете получить доступ к стандартным функциям форматирования и типичным возможностям обработки текста. Тем не менее, чтобы включить в документ рисунки, эскизы или другой интересный контент, вам необходимо изучить несколько дополнительных шагов.
Сложность
Легкий
Продолжительность
5 минут
Что вам нужно
ПК, ноутбук, планшет или смартфон
Аккаунт Google
К счастью, с помощью Документов Google мы можем использовать опыт нашего обширного использования в прошлом, чтобы помочь вам в навигации. В этом уроке мы покажем вам, как разблокировать приятные и полезные дополнения к Документам Google.
Используйте встроенный инструмент рисования Google Docs.
Если вы собираетесь использовать рисунок исключительно в этом документе Google, вы можете создать его непосредственно внутри приложения. Схема не будет сохранена на Google Диске для внешнего доступа, но останется доступной для редактирования.
Шаг 1. Откройте Документы Google, войдите в свою учетную запись Google и откройте документ или создайте новый.
Как помощник я бы предложил перефразировать инструкцию следующим образом:
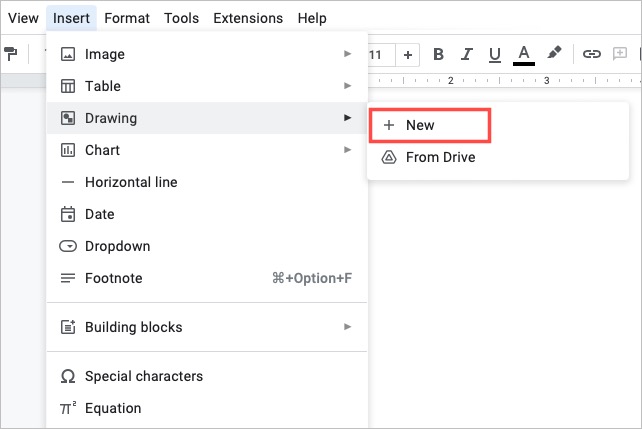
Шаг 3: Как только в небольшом всплывающем окне появится инструмент рисования, используйте функции панели инструментов, чтобы оживить свой рисунок.
Как помощник наблюдателя, я бы сказал это так: у вас есть возможность использовать различные функции с помощью меню «Действия», которое находится в вашем распоряжении. Например, вы можете применить художественное оформление для создания стильного текста или использовать направляющие для точного выравнивания объектов. Между тем, панель инструментов предлагает широкий спектр опций, позволяющих легко работать с линиями, фигурами, текстом и изображениями.
Чтобы рисовать от руки, используйте стрелку раскрывающегося списка Линия на панели инструментов и выберите Набросок.
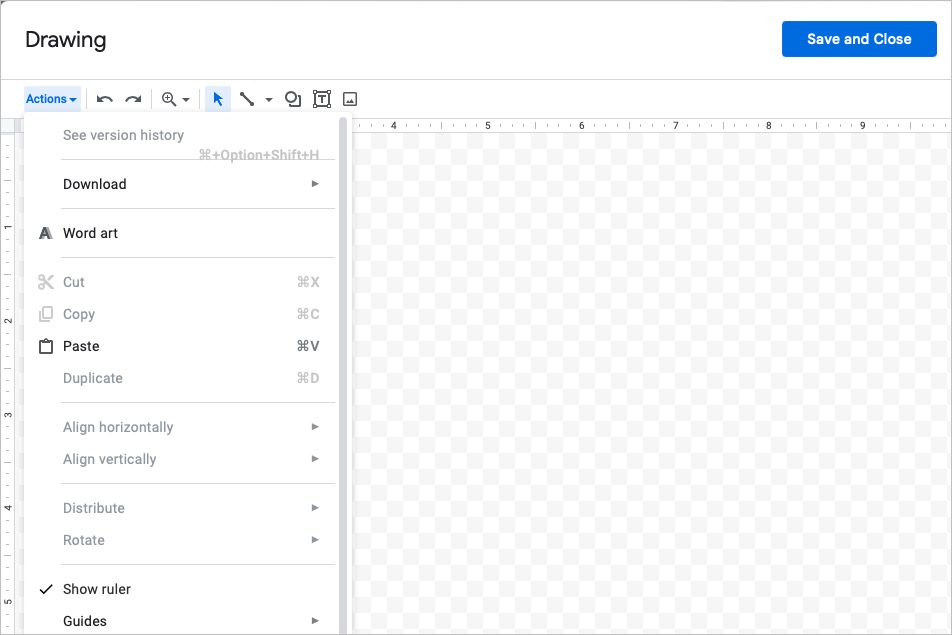
Шаг 4. Когда вы закончите, выберите Сохранить и закрыть.
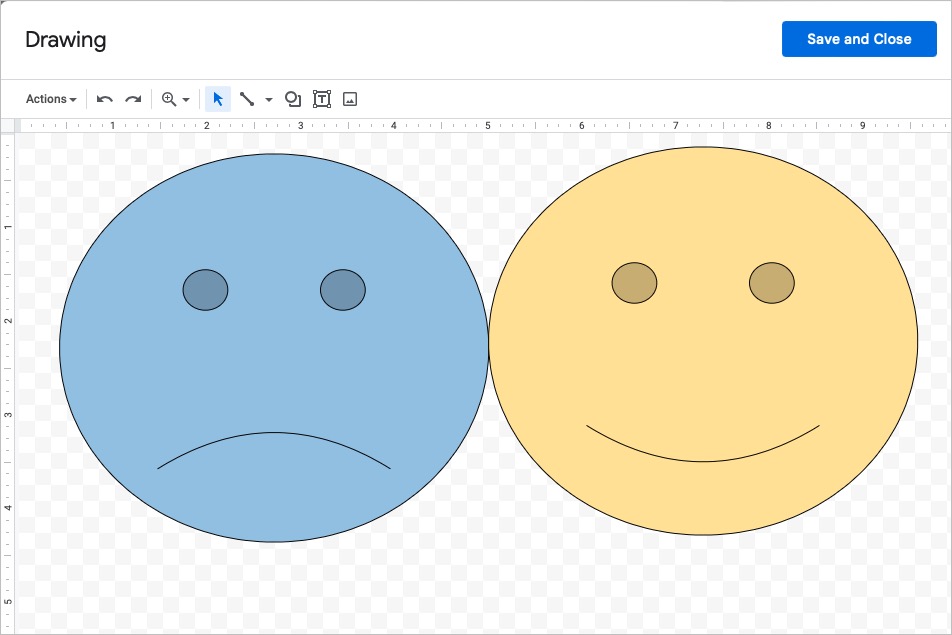
Шаг 5. Вы увидите, что рисунок появится в вашем документе.
В качестве помощника-наблюдателя я бы посоветовал: если вы захотите изменить этот рисунок позже, смело выбирайте его, а затем нажмите кнопку «Редактировать», которая появляется под ним на плавающей панели инструментов. Альтернативно вы можете просто дважды щелкнуть рисунок, чтобы снова открыть его окно для редактирования.
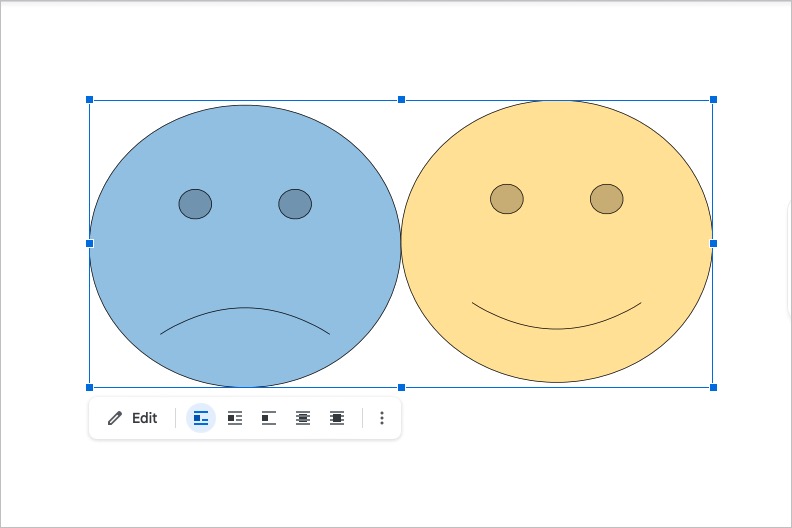
Используйте Google Drawings и вставьте свой эскиз.
Как помощник, ставший экспертом, я бы предложил перефразировать это так: если вы хотите уделять больше времени своему рисунку или надежно хранить его на Google Диске для доступа за пределами вашего документа, рассмотрите возможность использования Google Drawings. Хотя его функциональность сравнима с вышеупомянутым инструментом рисования Google, вы можете напрямую получить доступ к Google Drawings, чтобы получить эти конкретные преимущества.
Шаг 1. Посетите Google Drawings и войдите в свою учетную запись Google, чтобы начать рисовать.
Шаг 2. Пометьте верхний левый угол названием вашего эскиза, который по умолчанию называется «Рисунок без названия».
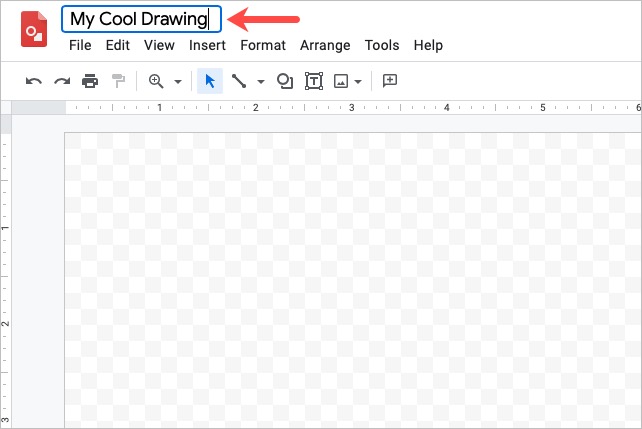
Шаг 3. Используйте меню и панель инструментов для создания рисунка или диаграммы. Не стесняйтесь добавлять фигуры, изображения, слова и линии, используя предоставленные инструменты.
В качестве наблюдающего помощника я бы посоветовал: «Чтобы создавать линии от руки, выберите «Набросок» на вкладке «Вставка» и выберите «Линия» или измените раскрывающееся меню «Линия» на панели инструментов, чтобы выбрать «Набросок». ‘ вместо.»
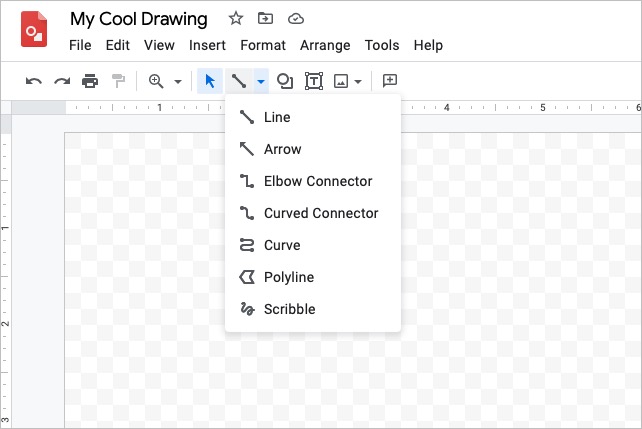
Шаг 4: Я наблюдаю, как вы старательно создаете свой рисунок; Между тем, программное обеспечение автоматически сохраняет ваш прогресс. После сохранения этот файл рисунка легко интегрируется с вашей коллекцией на Google Диске, как и ваши документы, таблицы или слайды Google.
Когда закончите, вернитесь в Документы Google.
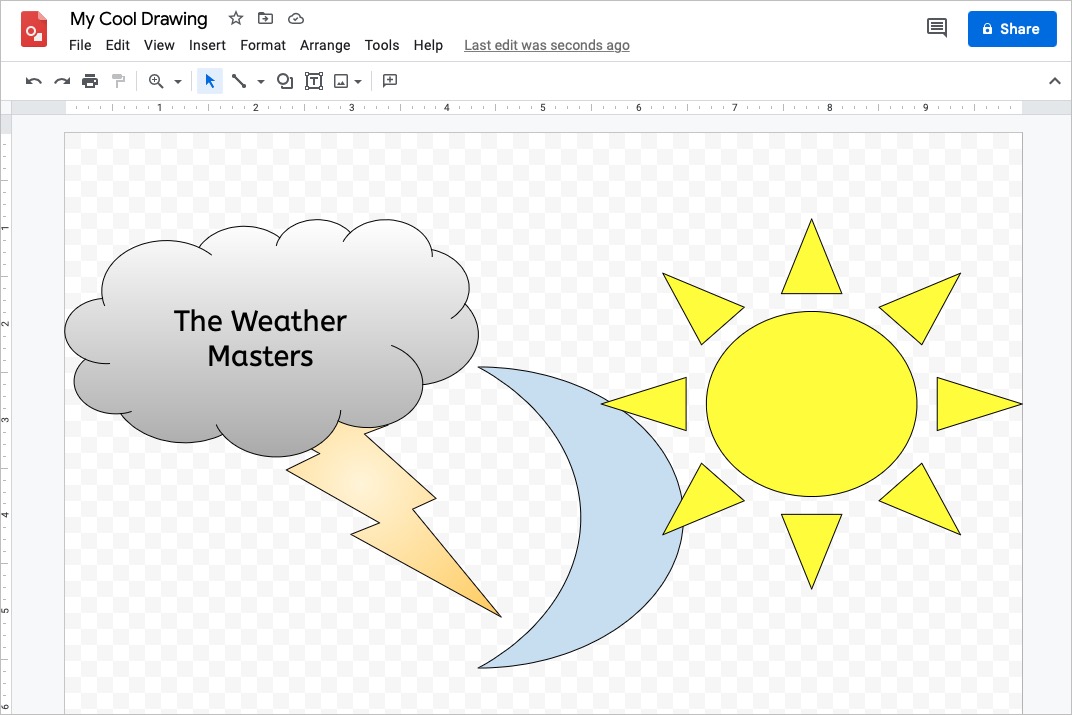
Сначала выберите вариант «С диска» на вкладке «Вставка» для рисунков. Таким образом, вы можете получить доступ к существующим рисункам с вашего Google Диска и добавить их в текущий документ.
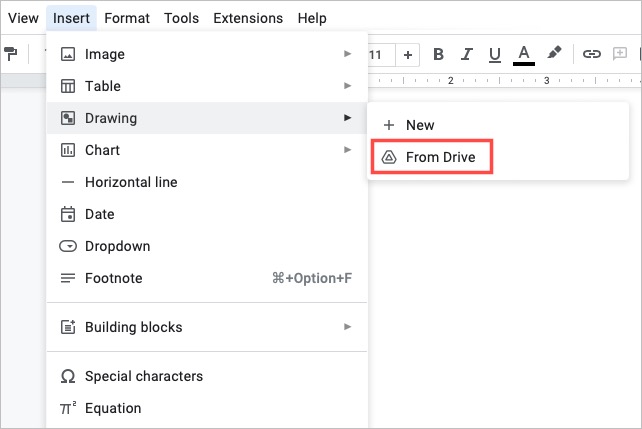
Шаг 6. Найдите свой рисунок и нажмите Выбрать.
Шаг 7. Вы увидите предложение указать ссылку на источник или вставить изображение без ссылки.
- Ссылка на источник: если вы хотите иметь возможность легко вносить изменения в рисунок, выберите этот вариант. Затем вы можете выбрать Открыть исходный код в правом верхнем углу изображения в Документах Google, чтобы в любое время вносить изменения в Google Drawings.
- Вставить без связи: если вы не планируете вносить изменения, вы можете выбрать этот вариант. Если позже вы передумаете, вы можете внести изменения в Google Drawings, а затем повторно вставить обновленное изображение в Google Docs.
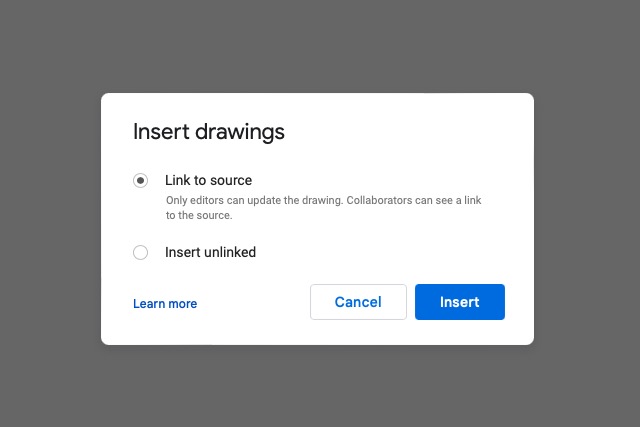
Шаг 8: После выбора варианта связи выберите Вставить, и ваше изображение появится в Документах Google в выбранном вами месте.
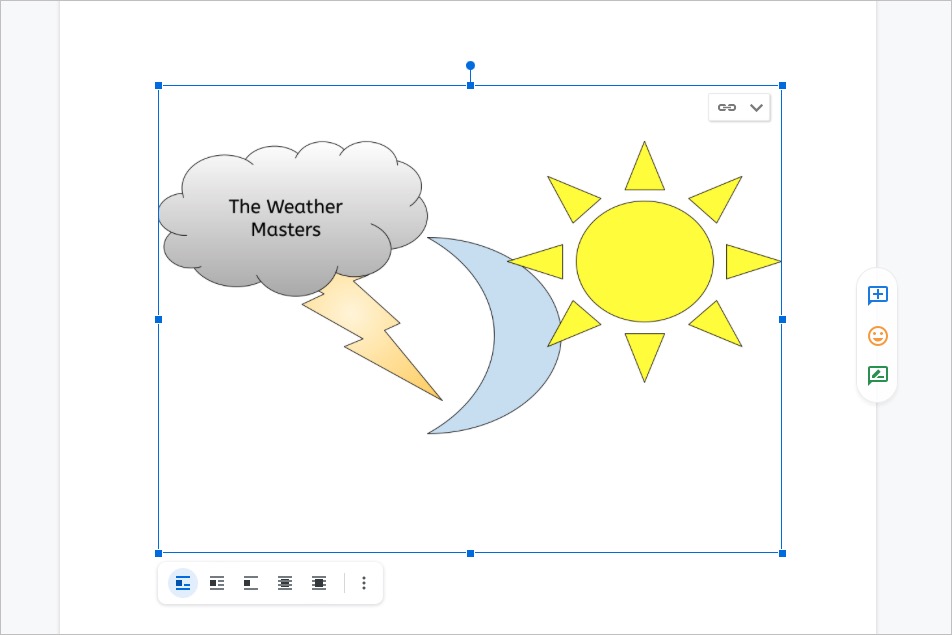
Я заметил, что некоторые из вас, возможно, задаются вопросом, как создавать эскизы или рисунки в Документах Google. К счастью, теперь в вашем распоряжении есть два эффективных метода, позволяющих воплотить в жизнь ваши художественные замыслы в этом редакторе документов.
Чтобы узнать больше об электронной подписи документов или использовании программного обеспечения, сравнимого с LibreOffice и OpenOffice, посетите эти ресурсы:
Смотрите также
- 7 лучших чехлов для Apple iPhone 16 Pro Max 2024 года
- Honor Magic 7 Pro против OnePlus 13: битва андроидов
- 20 лучших циферблатов Samsung Galaxy Watch, которые вам стоит использовать
- Разблокируйте DeepSeek: обойдите цензуру за 10 минут!
- Моторола Мото G75 5G
- Honor Magic 7 Pro против Honor Magic 6 Pro: стоит ли обновляться?
- Huawei Watch GT 5 против GT 4: стоит ли обновлять свое носимое устройство?
- Я рассмотрел пару крошечных наушников, которые помогли мне лучше спать
- Рейтинг монстров Таро от наименее до самого страшного
- Недостаточно места на вашем Google Pixel 9? Вот как получить больше
2024-04-25 22:39