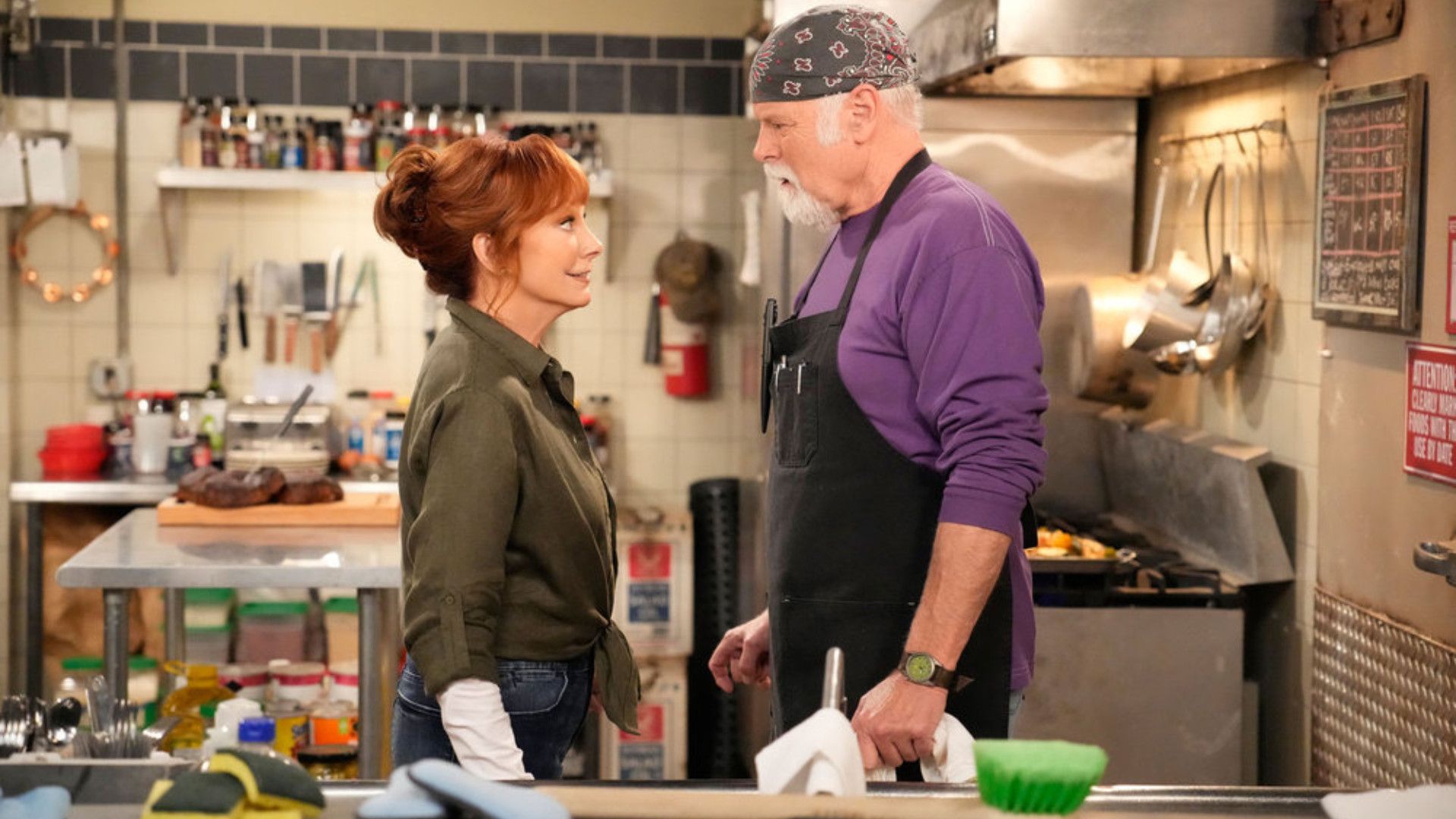10 Игр с Открытым Миром, Которые (Почти) Так же Хороши, Как Red Dead Redemption 2

Хотя мало игр достигают тех же высот, что и Red Dead Redemption 2 от Rockstar, несколько игр с открытым миром предлагают сопоставимый опыт. RDR2 – обязательна к прохождению для многих, но это не единственная отличная игра в этом жанре. Эти другие игры могут быть не такими отполированными, но они очень близки к достижению аналогичного уровня качества.