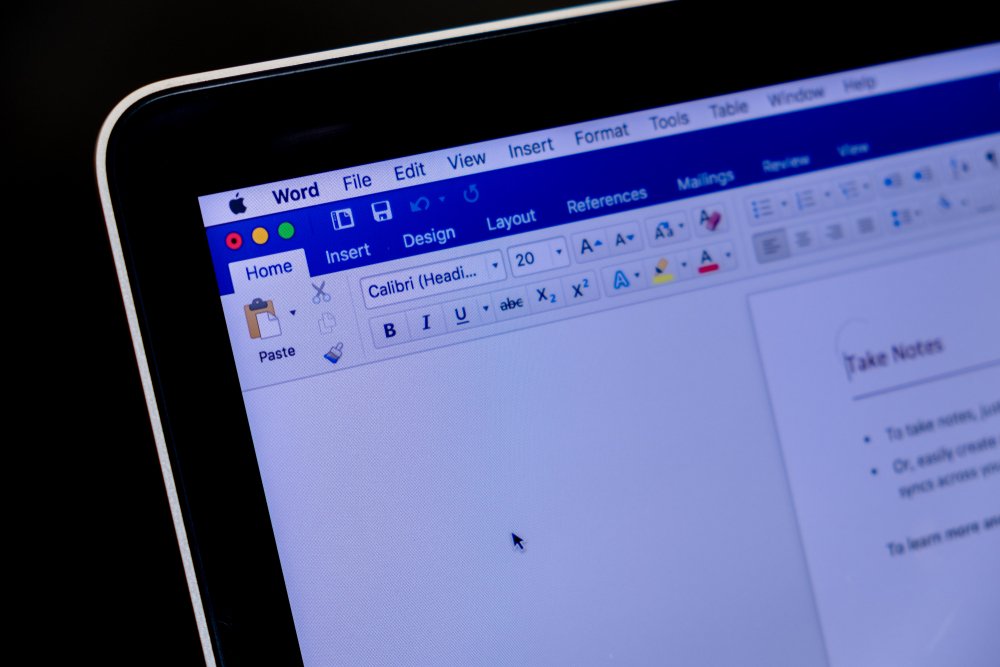
Как помощник, имеющий опыт редактирования и форматирования документов, я считаю, что функция оглавления в Microsoft Word меняет правила игры при организации объемных документов. Хотя некоторым может показаться утомительным перемещаться по страницам, заполненным текстом, хорошо составленное оглавление может иметь решающее значение.
Изучение длинного документа Microsoft Word может оказаться трудоемким процессом для некоторых пользователей. Длительные задания и контракты часто приводят к созданию обширных страниц, которыми сложно управлять. Чтобы решить эту проблему, Microsoft предлагает решение с оглавлением. Эта полезная функция не только предлагает организованную структуру и обзор содержимого, но также улучшает общий профессиональный вид документа.
Вот руководство о том, как создать оглавление в Microsoft Word.
Сложность
Легкий
Продолжительность
5 минут
Что вам нужно
ПК
Microsoft Word
Создать оглавление в Microsoft Word можно легко, однако бывают случаи, когда быстрый метод может не дать желаемых результатов. Тем не менее, стоит попробовать, выполнив следующие действия:
Чтобы быстро создать оглавление в Microsoft Word, выберите меню «Ссылки» в верхней части окна и выберите «Оглавление» в раскрывающемся меню. Затем выберите стиль. Появится оглавление существующей информации.
Если вы не совсем довольны или чувствуете, что что-то не так, наше подробное руководство, приведенное ниже, решит все сложные проблемы, с которыми вы можете столкнуться.
Подготовка заголовков
Чтобы создать оглавление в документе, сначала назначьте стили заголовков соответствующим разделам. Microsoft Word будет использовать эти стили для автоматического создания оглавления.
Шаг 1. Для каждой страницы документа примените стиль заголовка к заголовку, используя вкладку «Главная» и «Стили». Не стесняйтесь добавлять подзаголовки для дополнительного контекста. Выберите «Заголовок 1», «Заголовок 2» и «Заголовок 3», чтобы отформатировать заголовки, которые автоматически заполнят «Автоматическое оглавление». Этот метод прост и эффективен для создания оглавления.
Шаг 2. Затем используйте курсор, чтобы щелкнуть то место, куда вы хотите вставить оглавление. Распространенным выбором является начальная страница. Перейдите на вкладку «Ссылки» и нажмите кнопку «Содержание».
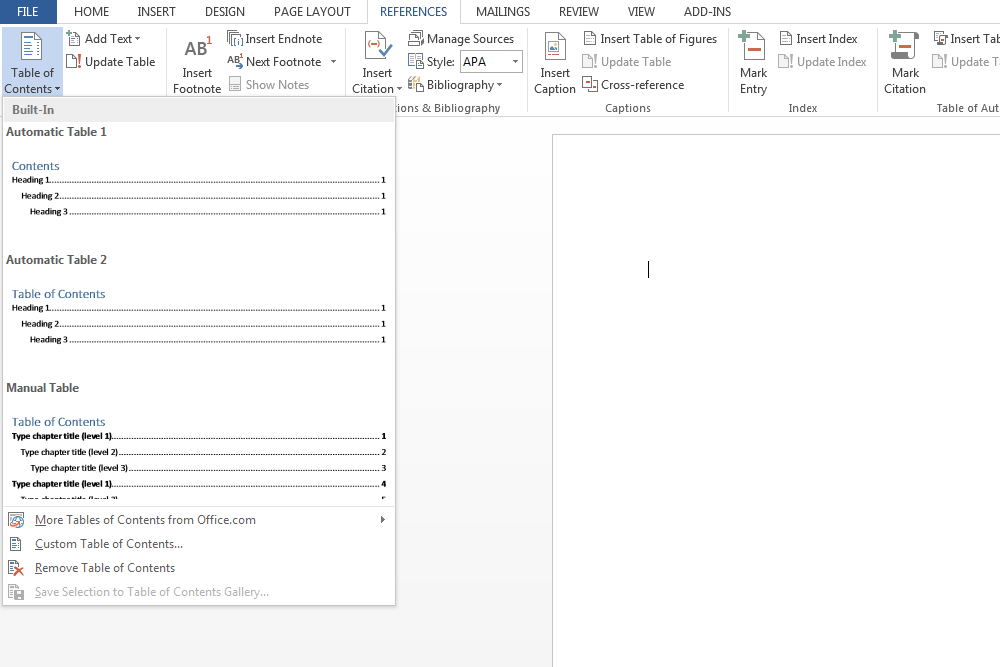
Шаг 3. Выберите «Автоматическая таблица 1 (Содержание)» или «Автоматическая таблица 2 (Содержание)» в зависимости от их отдельных меток заголовков.
Microsoft Word будет использовать заголовки, указанные на шаге 1, для создания оглавления. Это означает, что он будет включать любой текст, отмеченный «Заголовок 1», «Заголовок 2» или «Заголовок 3», а также соответствующие номера страниц.
Чтобы внести ясность, я использовал «Заголовок 1», «Заголовок 2» и «Заголовок 3» в качестве меток для первых трех заголовков в следующем списке, создавая иерархическую структуру оглавления.
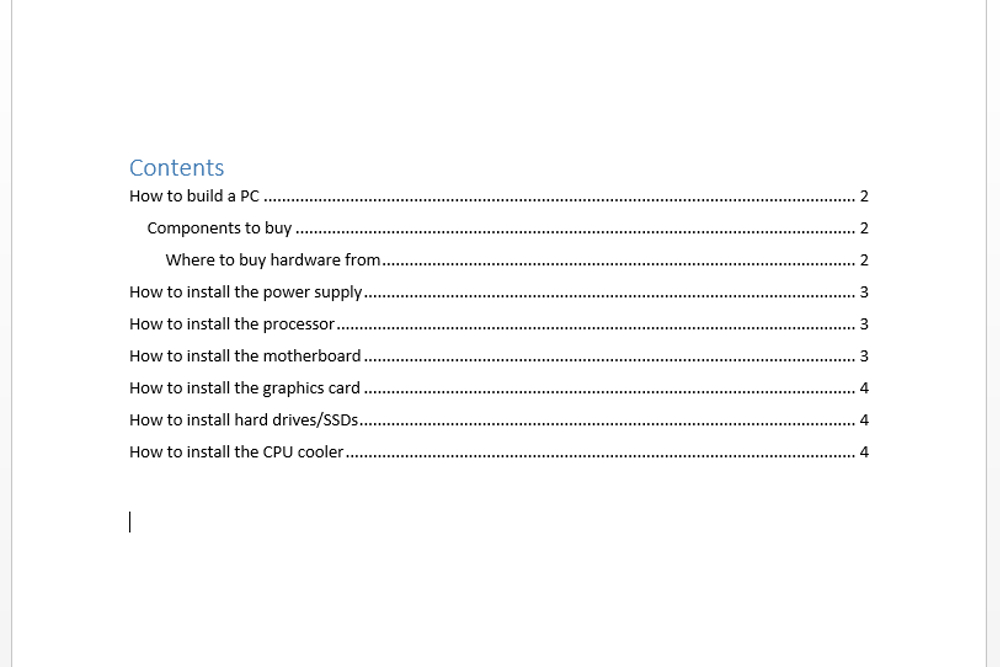
Обновление оглавления
Шаг 1. Выберите оглавление. Откройте вкладку Ссылки и выберите Обновить таблицу.
Шаг 2. Выберите один из следующих вариантов:
Я могу заметить, что выбор этой опции подразумевает, что будут реализованы только корректировки номеров страниц, оставляя все изменения заголовков нетронутыми.
это обновит таблицу любым измененным текстом на основе заголовка, а также изменениями номеров страниц» может быть:
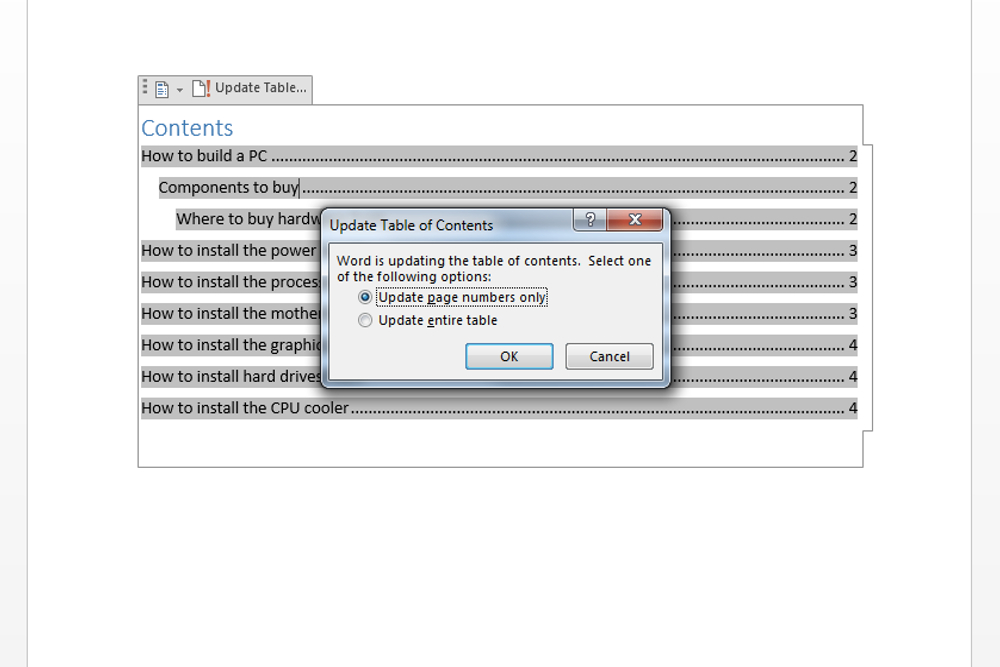
Настройка содержания
Если вас не устраивает текущий внешний вид вашего оглавления с использованием доступных шаблонов, вы можете вместо этого настроить его внешний вид.
Первое действие: коснитесь своего стола. Перейдите на вкладку Ссылки, выберите Оглавление и нажмите Пользовательское оглавление.
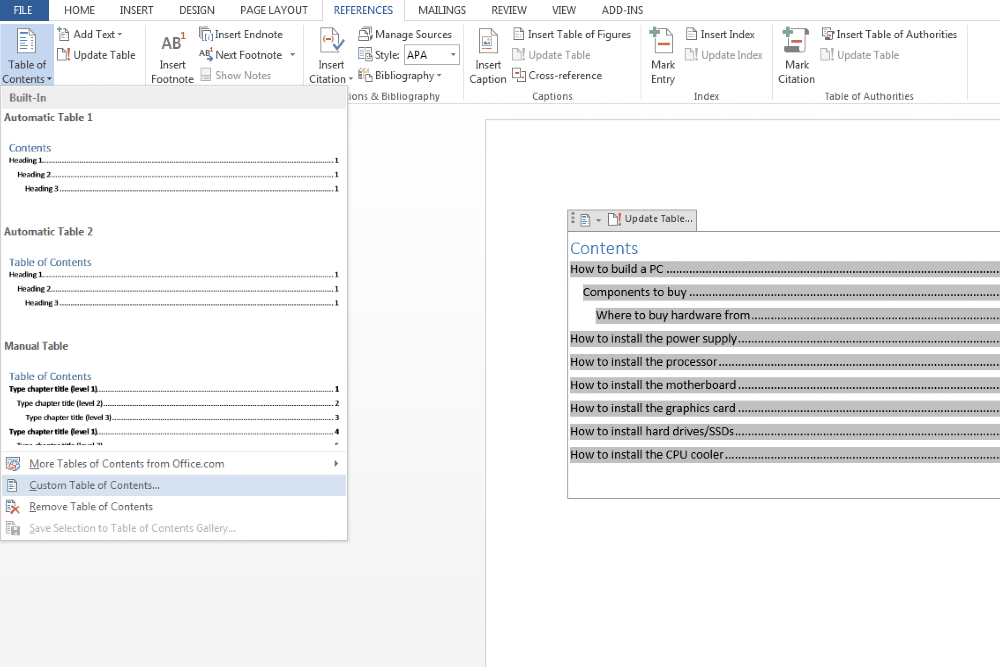
В появившемся окне вы можете изменить настройки стола по своему усмотрению. У вас есть возможность отобразить определенное количество уровней, скрыть номера страниц и настроить выравнивание. Кроме того, нажмите кнопку «Параметры», чтобы получить дополнительные возможности настройки. Если изменения вас устраивают, нажмите кнопку «ОК».
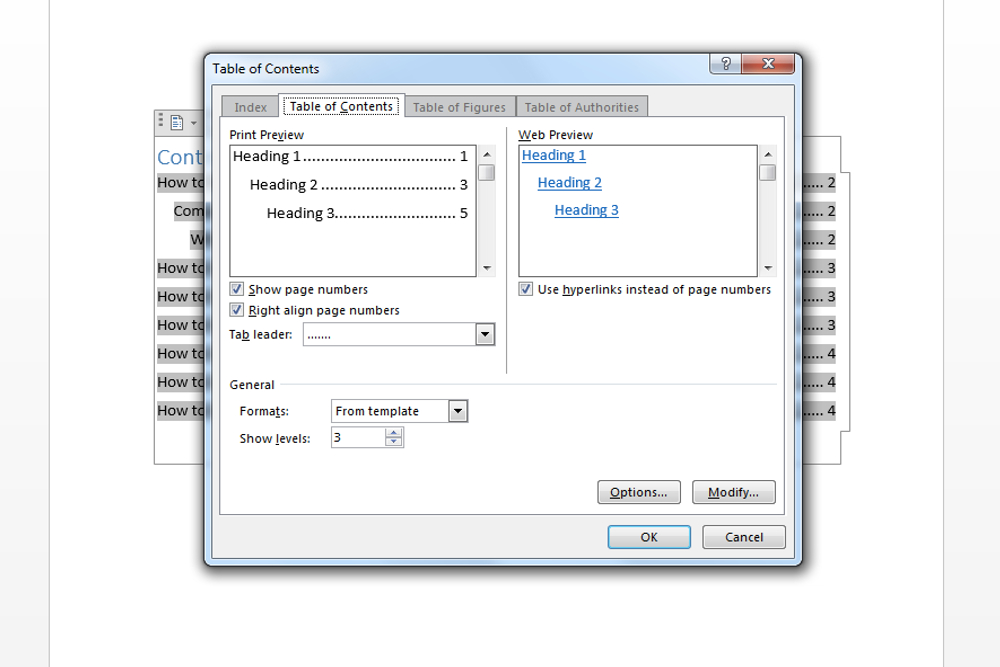
Шаг 3. Чтобы изменить внешний вид определенного текста в таблице, выделите нужный текст и настройте его форматирование с помощью инструментов на вкладке Главная. Это включает в себя изменение размера, цвета, стиля и многого другого.
Создание оглавления вручную
Если организация вашего документа затрудняет создание автоматического оглавления, рассмотрите возможность добавления оглавления вручную.
Шаг 1. Нажмите Ссылки, выберите Оглавление и выберите Таблица вручную.
Судя по описательному названию, эта задача включает в себя внесение всех существенных изменений, включая корректировку номеров страниц, вручную, поскольку автоматическое обновление невозможно. Вы будете нести ответственность за ввод всей необходимой информации лично.
Шаг 2. Чтобы настроить таблицу руководства в соответствии с вашими потребностями, перейдите к созданному вами оглавлению. Затем в раскрывающемся меню «Оглавление» найдите и щелкните поле «Пользовательское оглавление».
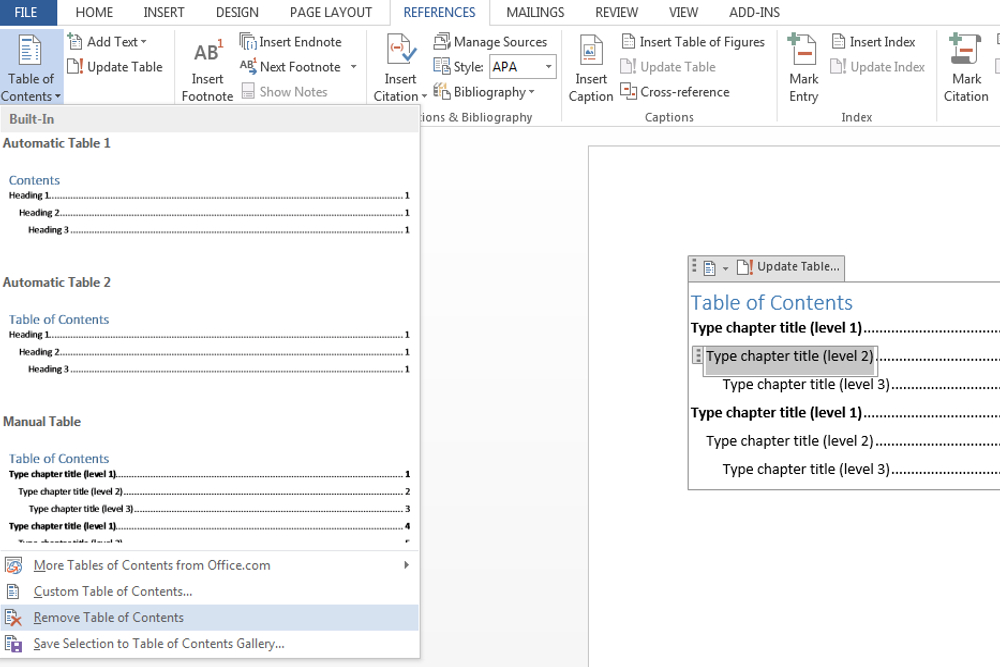
Удаление оглавления
Чтобы удалить оглавление из таблицы, просто нажмите на саму таблицу, затем выберите меню «Оглавление» и выберите вариант «Удалить оглавление».
Откройте для себя шесть скрытых возможностей Microsoft Word, которые могут значительно улучшить ваши возможности редактирования документов.
Смотрите также
- 7 лучших чехлов для Apple iPhone 16 Pro Max 2024 года
- Разблокируйте DeepSeek: обойдите цензуру за 10 минут!
- Обзор MobLand (сериал — 2025) — Похоже, у нас развивается ситуация.
- 20 лучших циферблатов Samsung Galaxy Watch, которые вам стоит использовать
- LG OLED55G4
- Спойлеры к журнальному столику: какую тревожную сцену все постоянно упоминают?
- Poco X7 Pro против Poco X6 Pro: что нового в обновлении 2025 года?
- 6 лучших планшетов для рукописных заметок в 2024 году
- Моторола Мото G75 5G
- Этот гаджет с искусственным интеллектом позволяет мне говорить на языках, которых я не знаю и не понимаю
2024-04-26 03:39