
Создание библиографии в Microsoft Word: пошаговое руководство для студентов
Библиография является важным компонентом любой правильно написанной научной работы, будь то эссе, диссертация или статья, основанная на исследованиях. Он действует как прозрачный экран, позволяющий вашим читателям идентифицировать источники, которые вы использовали при построении своей работы. Создать его не слишком сложно, хотя Microsoft Word предлагает удобный генератор библиографии, если вы предпочитаете пропустить определенные шаги.
Сложность
Умеренный
Продолжительность
10 минут
Что вам нужно
Компьютер
Microsoft Word
Работа колледжа не была бы полной без библиографии. Позвольте мне помочь вам легко создать библиографию с помощью Microsoft Word для вашего предстоящего задания или презентации.
Добавить новую цитату в Microsoft Word
Чтобы включить в Microsoft Word новую цитату из незнакомого источника, вам потребуются важные сведения о ней. Это может быть книга, статья, веб-сайт или любой другой тип ссылки. Поэтому убедитесь, что у вас есть вся необходимая информация, прежде чем приступить к выполнению этих инструкций.
Шаг 1. Перейдите на вкладку Ссылки и раздел Цитаты и библиография на ленте.
Как исследователь, я бы рекомендовал выбрать предпочитаемый формат письма в раскрывающемся меню Стиль. По умолчанию обычно используется APA, но среди доступных вариантов вы можете выбрать другие популярные форматы, такие как MLA или Chicago.
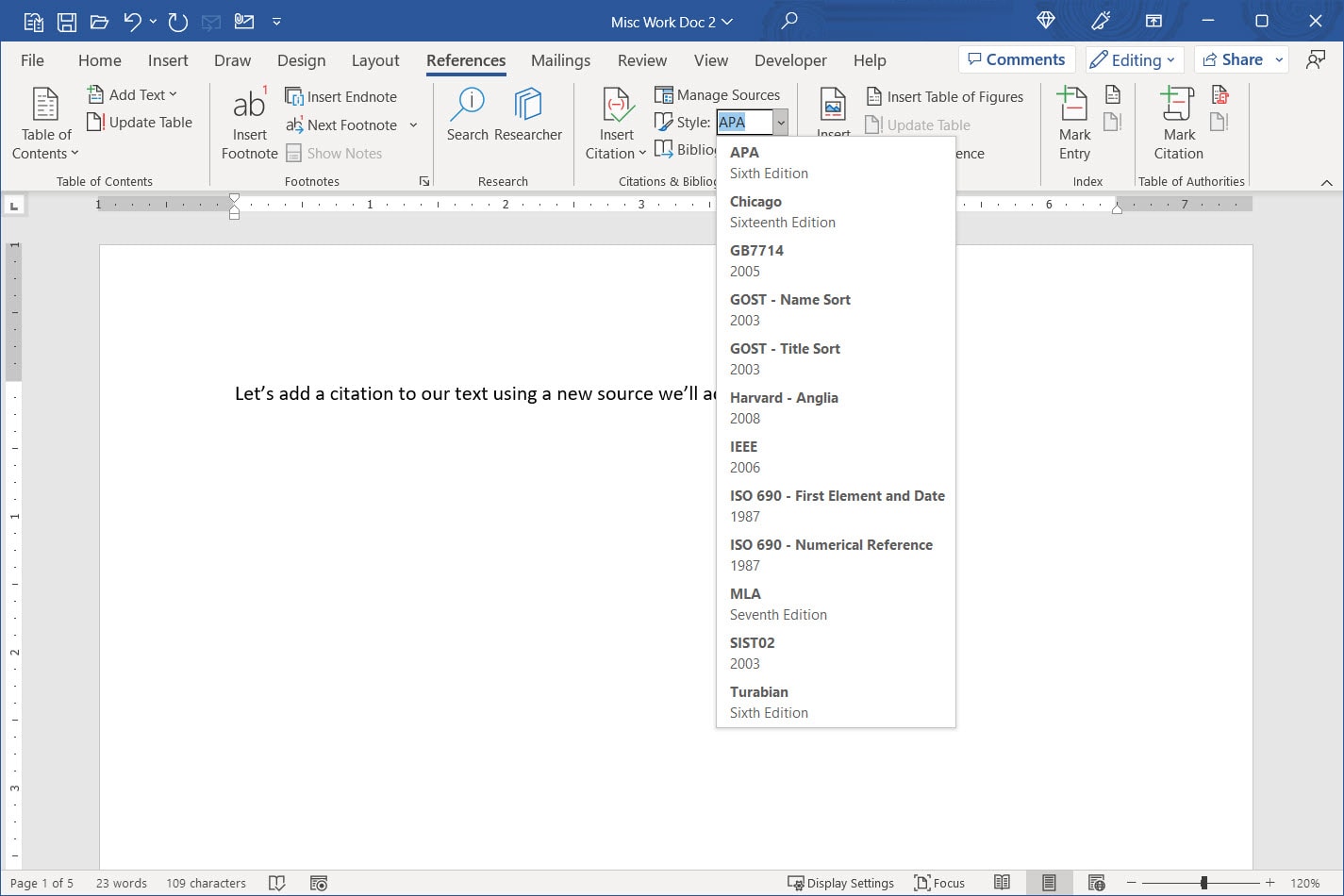
Шаг 3. Выберите Вставить цитату в том же разделе ленты и выберите Добавить новый источник.
Используйте раскрывающееся меню «Тип источника», чтобы выбрать конкретную категорию. Следовательно, поля ниже будут соответствующим образом изменены в соответствии с выбранным типом источника.
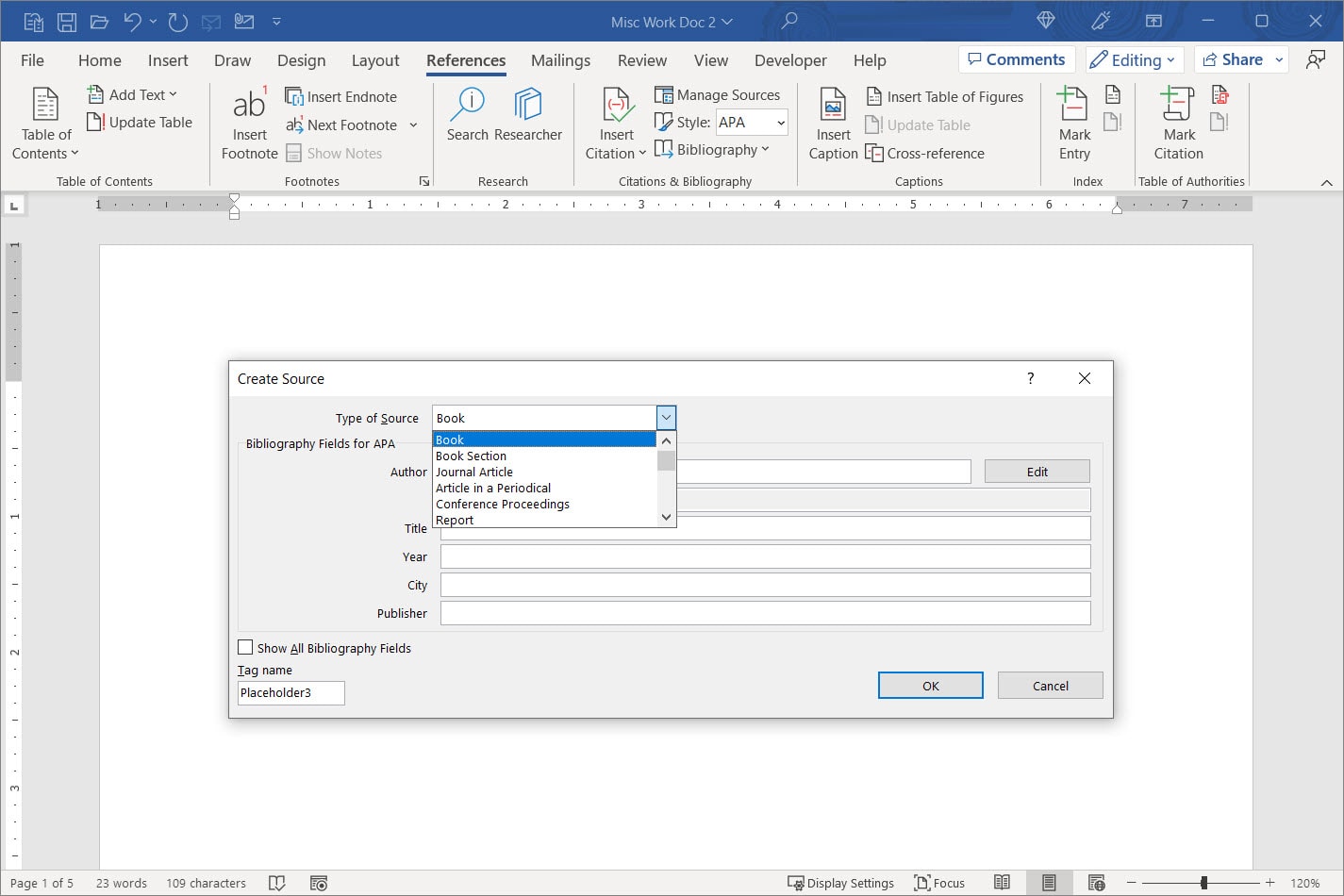
Шаг 4: Предоставьте необходимую информацию для справки. Не стесняйтесь установить флажок «Показать все поля библиографии», если обязательные поля изначально не видны.
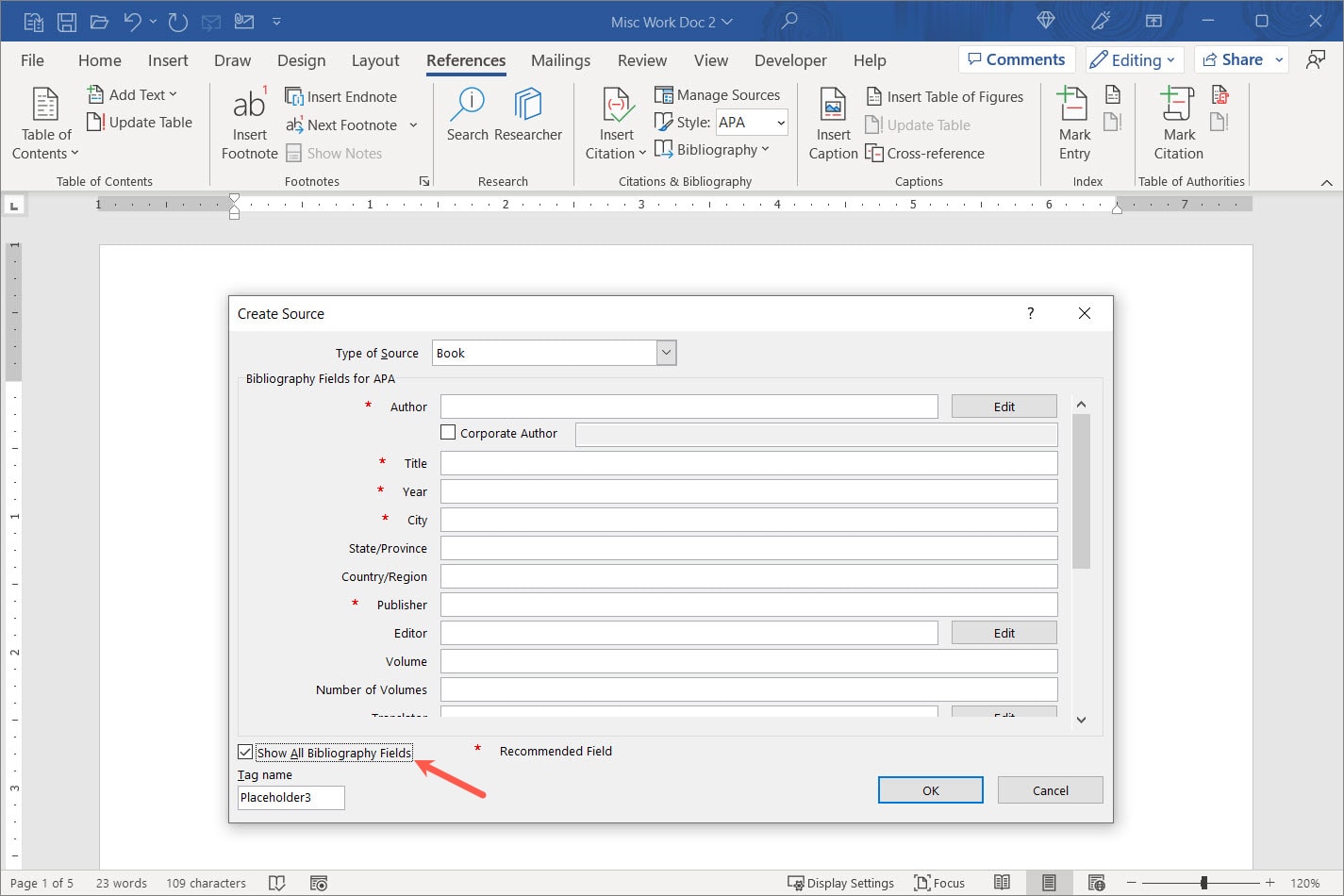
Шаг 5. Когда все будет готово, нажмите «ОК», чтобы сохранить исходный код. После этого вы увидите, что он появится в вашем контенте в выбранном формате.
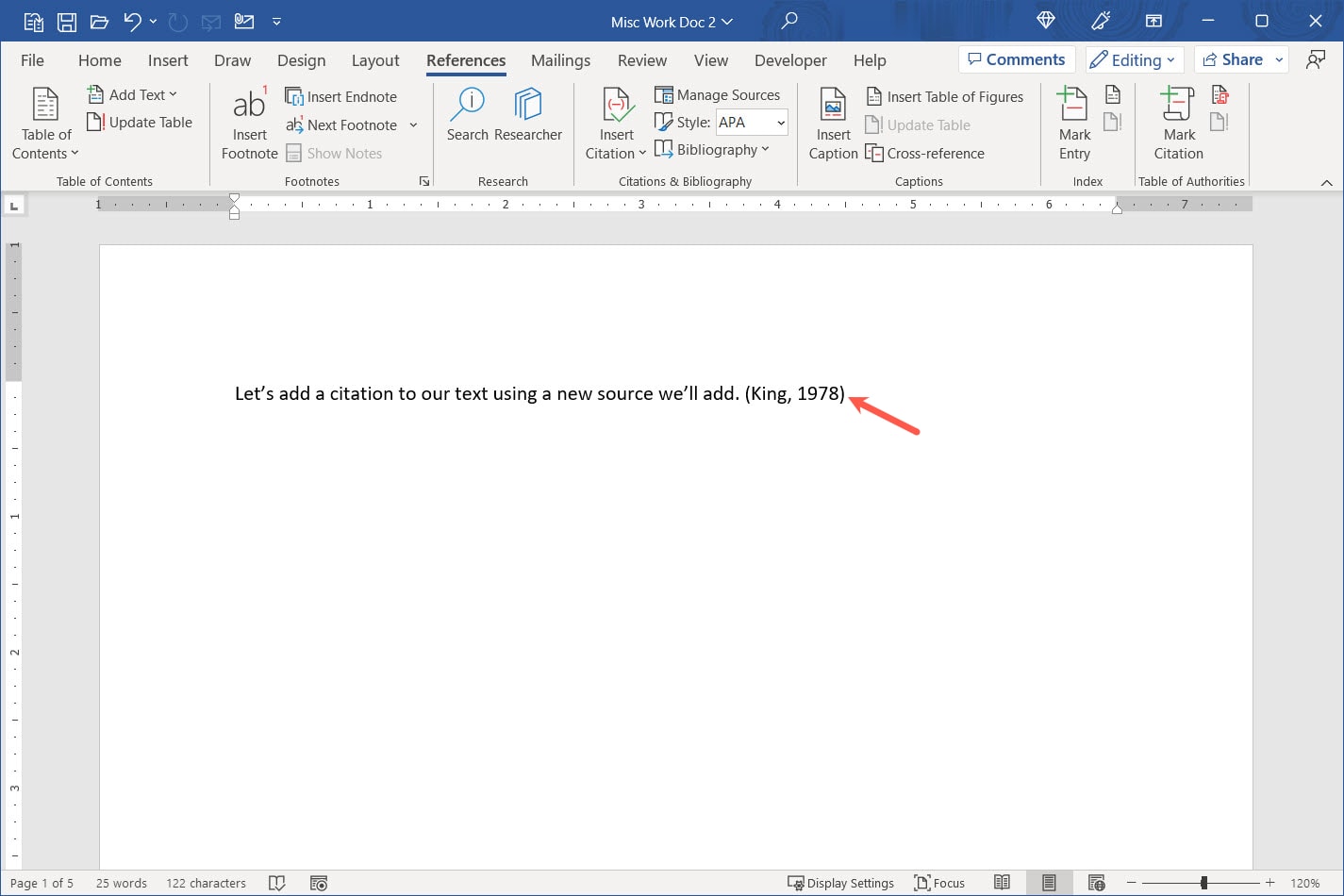
Управляйте своими источниками в Word
Как прилежный исследователь, я всегда гарантирую, что любые новые источники, которые я включаю в свою статью, не только точно цитируются, но и подвергаются тщательному редактированию и возможному перефразированию для плавной интеграции. Более того, удобство хранения всех моих источников в главном списке в Microsoft Word позволяет мне легко получать доступ к ним и повторно использовать их в нескольких документах, что повышает производительность и последовательность моих исследовательских усилий.
Шаг 1: На вкладке «Ссылки» нажмите «Управление источниками», расположенную в разделе «Цитаты и библиография» панели инструментов ленты.
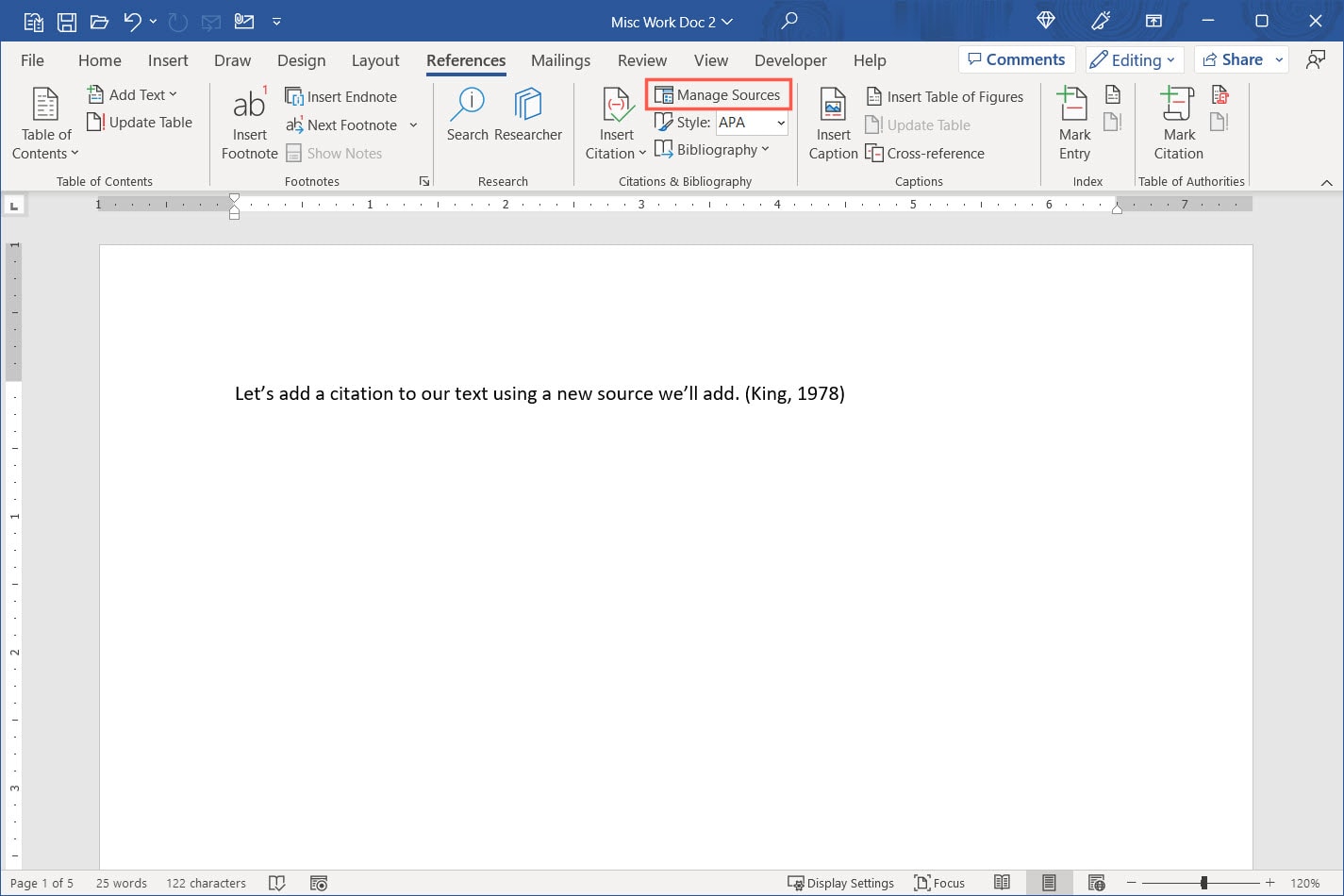
Как исследователь, открыв коробку, вы увидите полный список источников слева. Если вы включили новый источник в предыдущий сегмент, он также будет присутствовать в этом основном списке.
- Чтобы добавить существующий источник в текущий документ, выберите его и нажмите Копировать в центре. Это переместит его в Текущий список, чтобы вы могли легко вставить его в текущий документ (поясняется ниже).
- Чтобы отредактировать источник, выберите его и нажмите Изменить. Затем внесите изменения и нажмите ОК, чтобы сохранить их.
- Чтобы добавить новый источник, нажмите кнопку Новый, введите данные и нажмите ОК, чтобы сохранить источник.
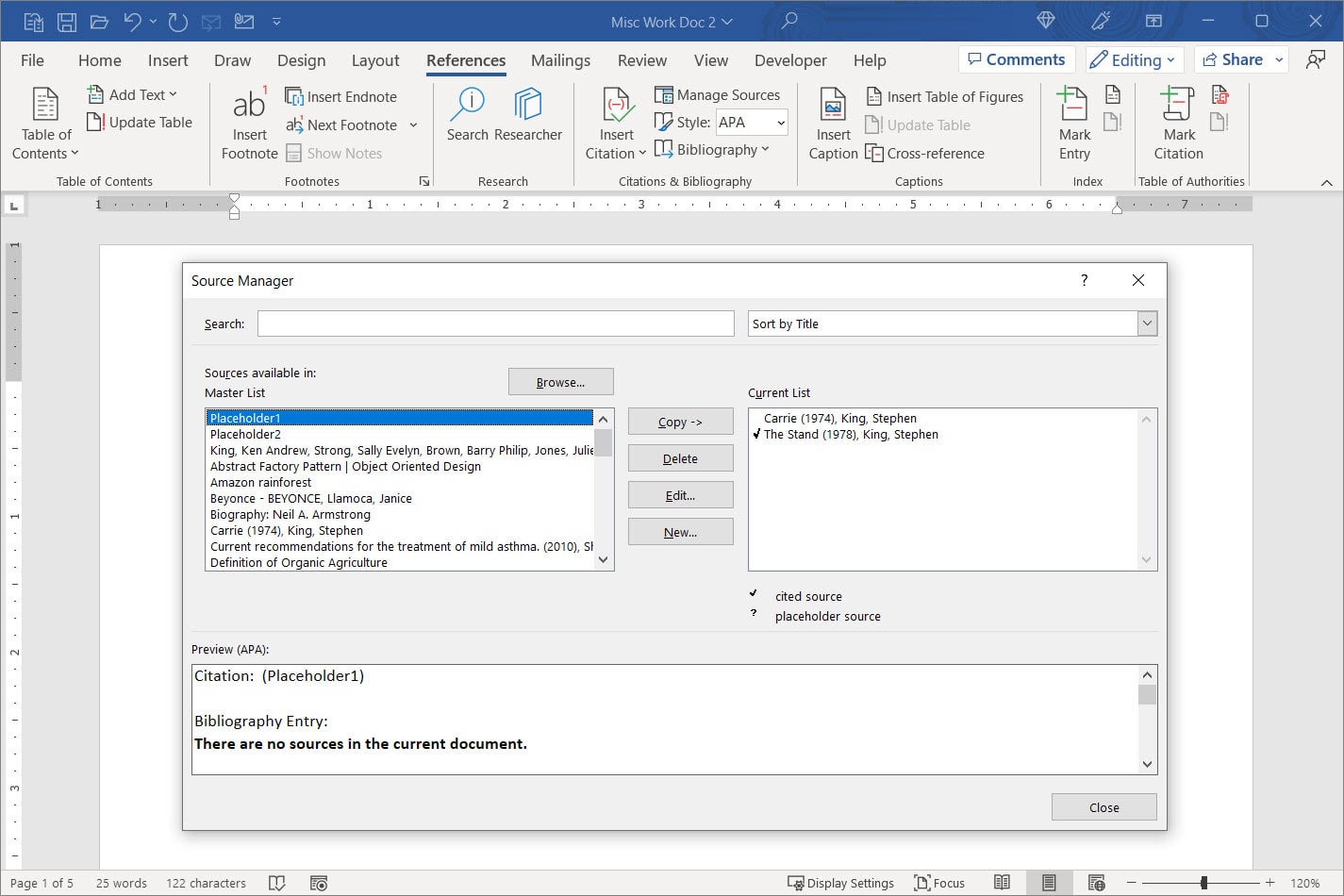
Шаг 3. Когда вы закончите работу с диспетчером исходного кода, выберите Закрыть.
Используя ссылки из Текущего списка в Менеджере источников, вы можете легко вставить цитату прямо в свой текст. Просто нажмите кнопку «Вставить цитату» на вкладке «Ссылки» и выберите нужный источник в раскрывающемся меню.
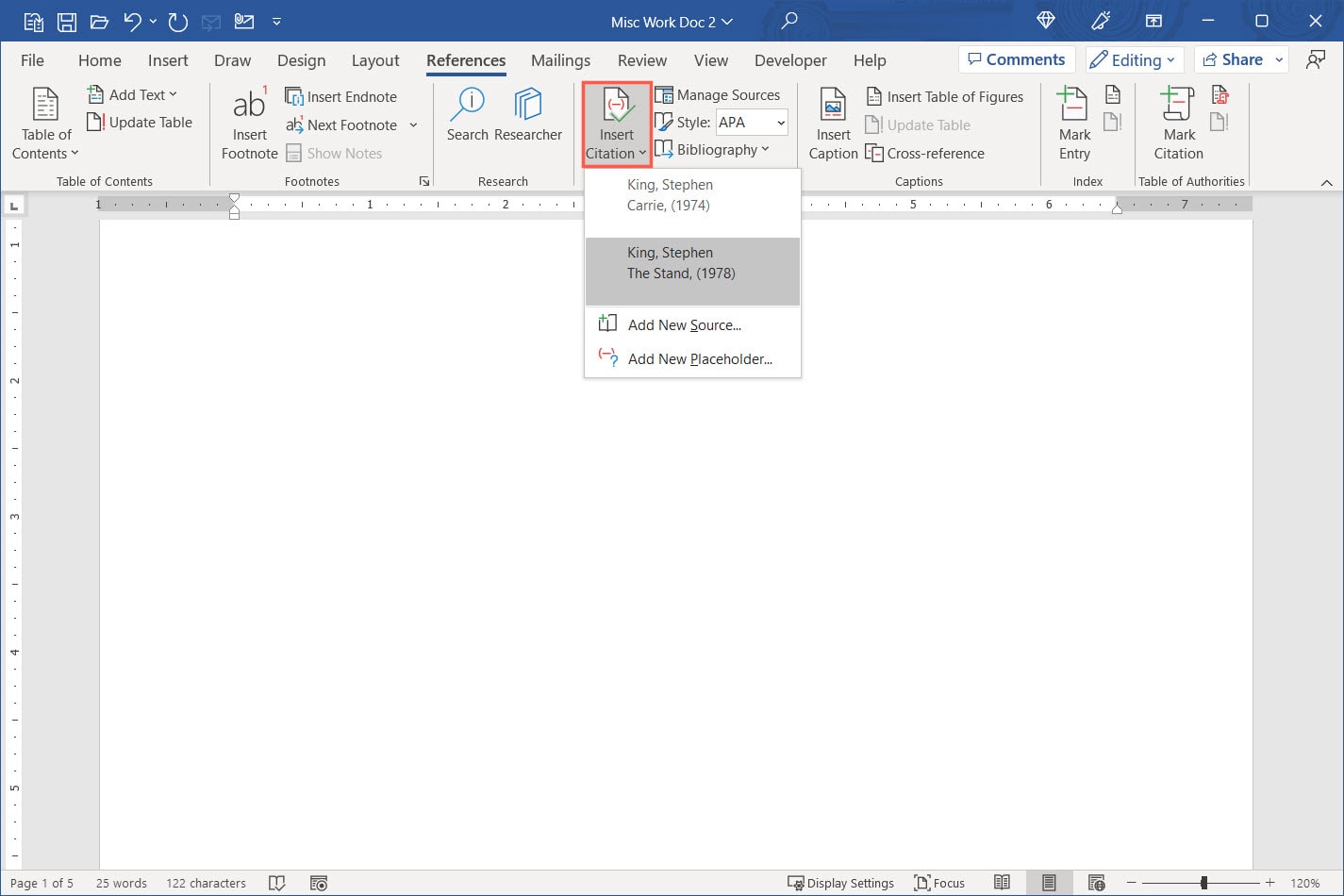
Создайте библиографию в Word.
Когда придет время включить библиографию в документ, Word без труда воспользуется ссылками, которые вы добавили в список диспетчера источников.
Шаг 1. Поместите курсор внутри документа в нужное место для библиографии. Затем перейдите на вкладку Ссылки.
В раскрывающемся меню «Стиль» убедитесь, что выбранный формат письма верен. Это может быть APA, MLA или любой другой предпочтительный стиль цитирования.
Шаг 3. В разделе ленты «Цитаты и библиография» в раскрывающемся меню «Библиография» выберите предпочтительный стиль цитирования. В вашем распоряжении ряд предустановленных опций с различными заголовками.
Если вы предпочитаете вариант без заголовка, выберите Вставить библиографию.
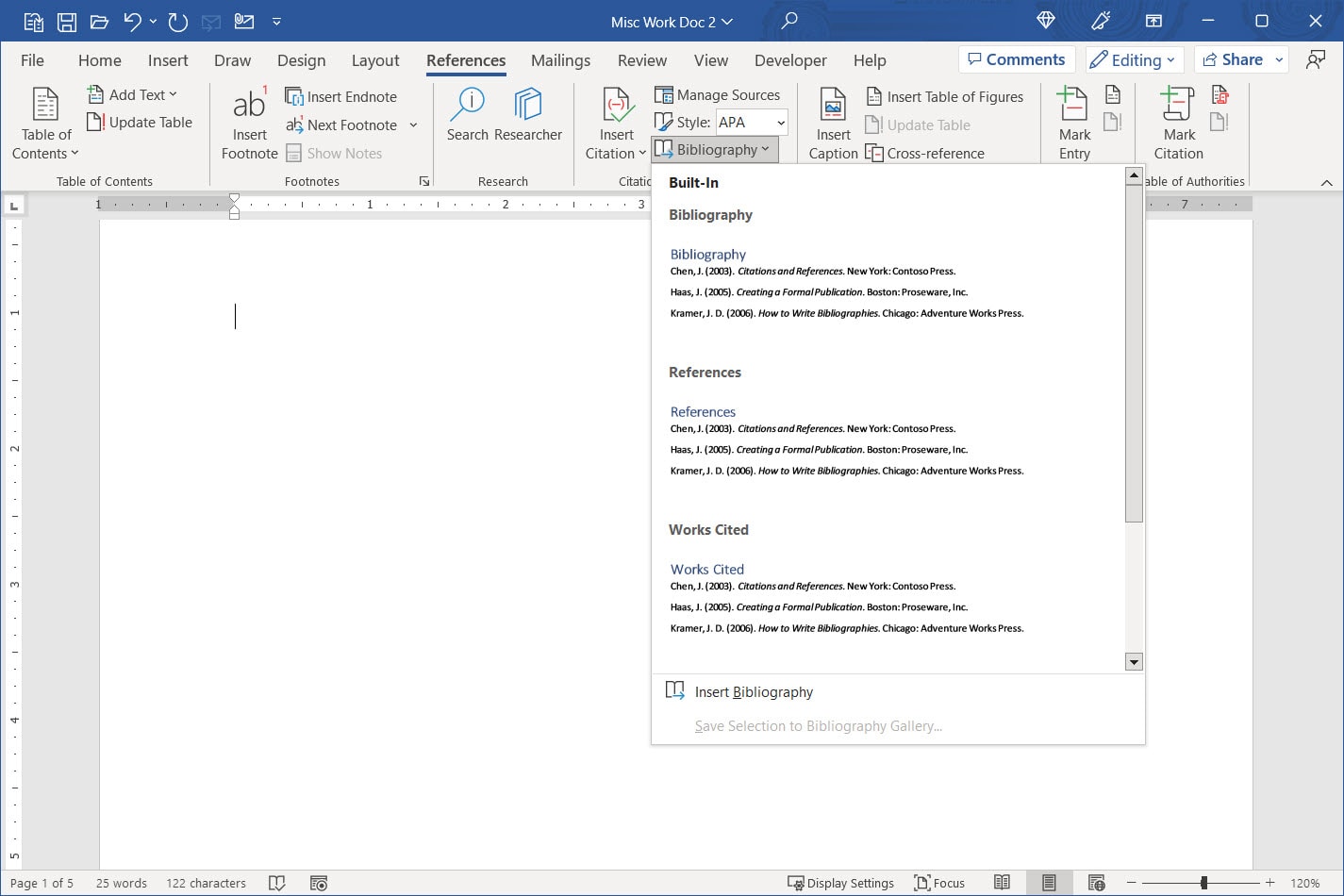
Шаг 4. Выберите нужный вариант, и он появится в вашем документе.
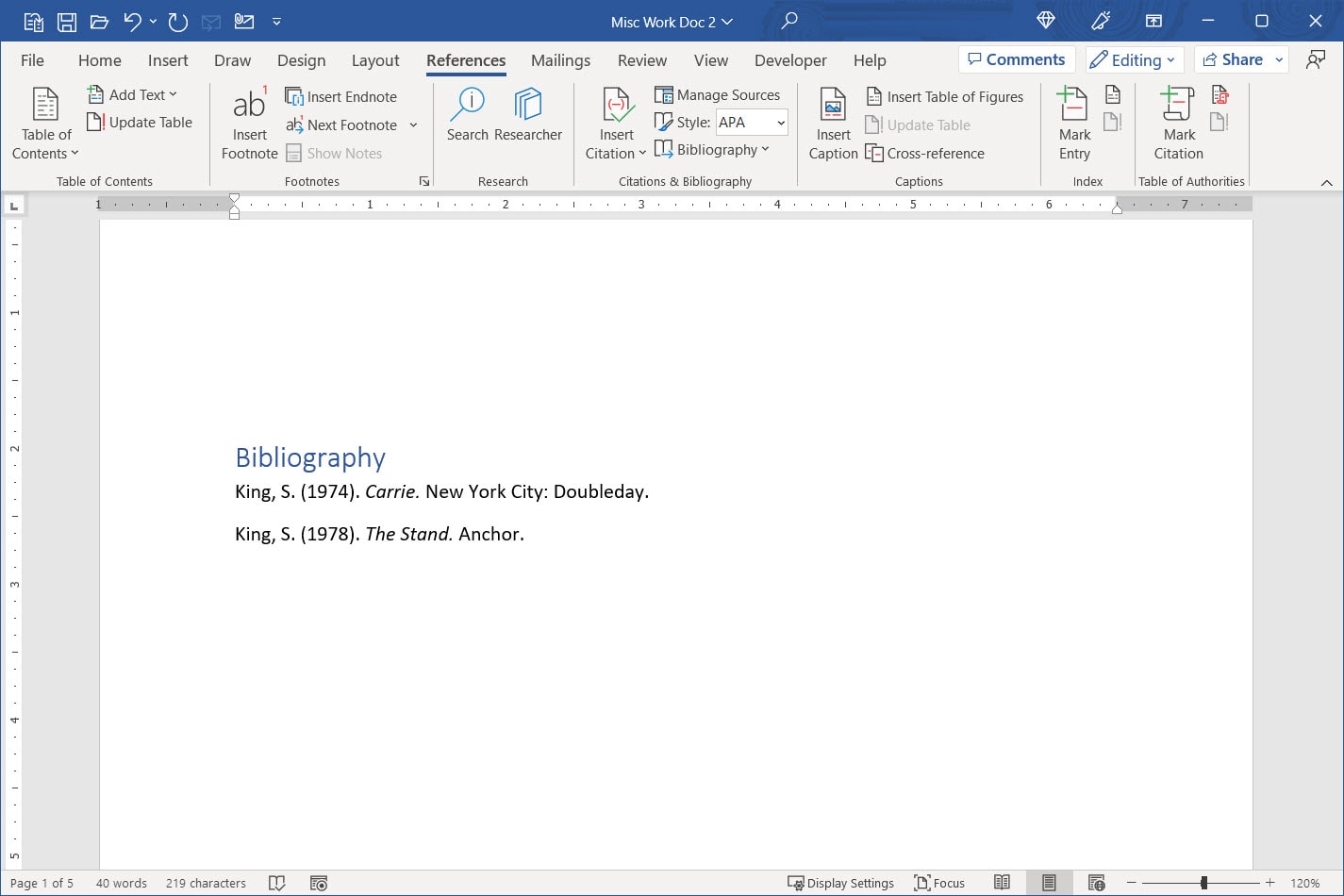
Обновление библиографии в Word
Благодаря тому, что Word создает для вас библиографию, вносить изменения становится проще простого. Вы можете легко изменить его, как при работе с оглавлением. Не стесняйтесь вставлять новые цитаты или вносить изменения в исходную информацию, когда это необходимо.
Первый шаг: выделите раздел библиографии, а затем нажмите кнопку «Обновить цитаты и библиографию», расположенную в верхнем левом углу.
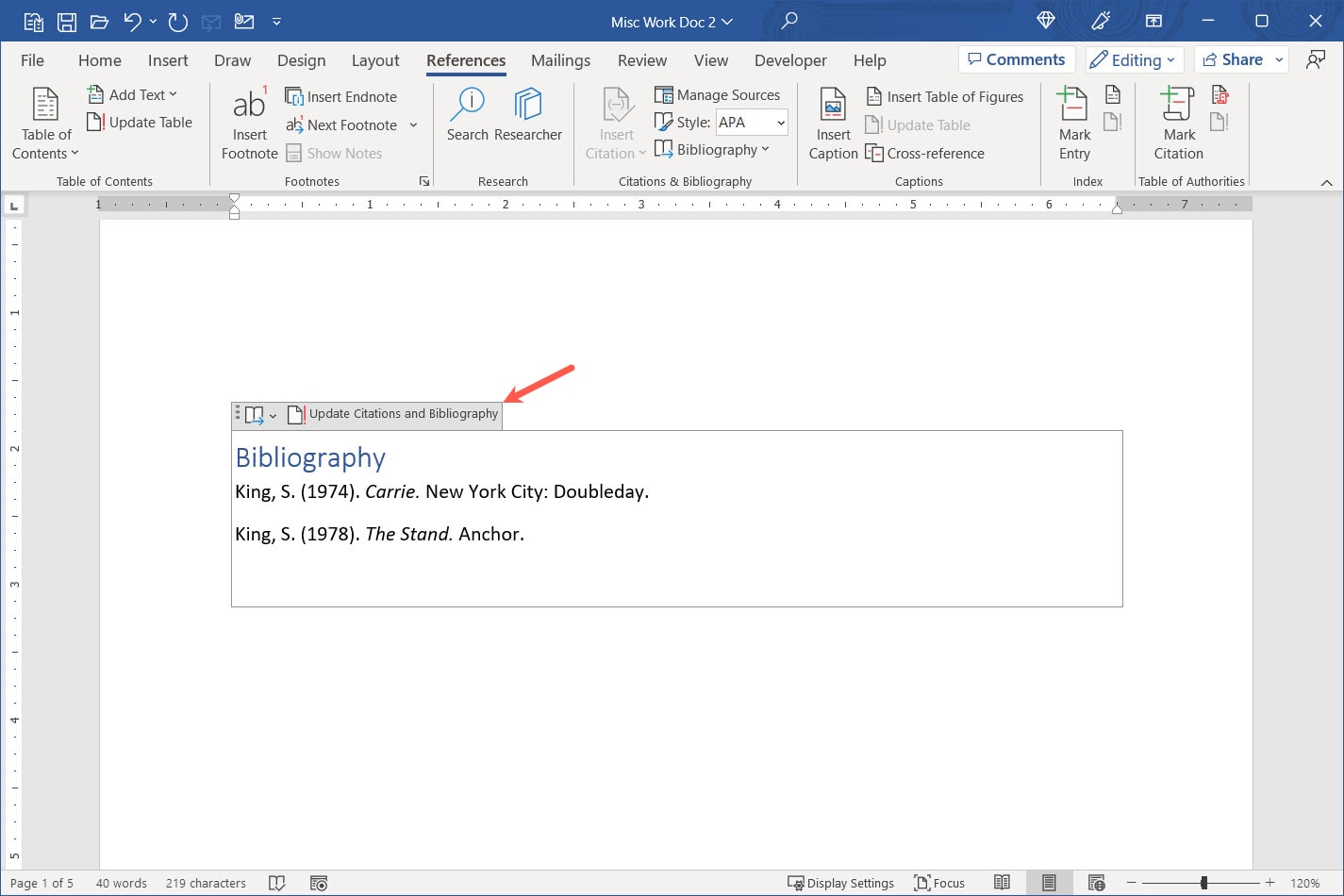
Шаг 2. Вы увидите обновление списка ссылок, включающее любые дополнения и изменения.
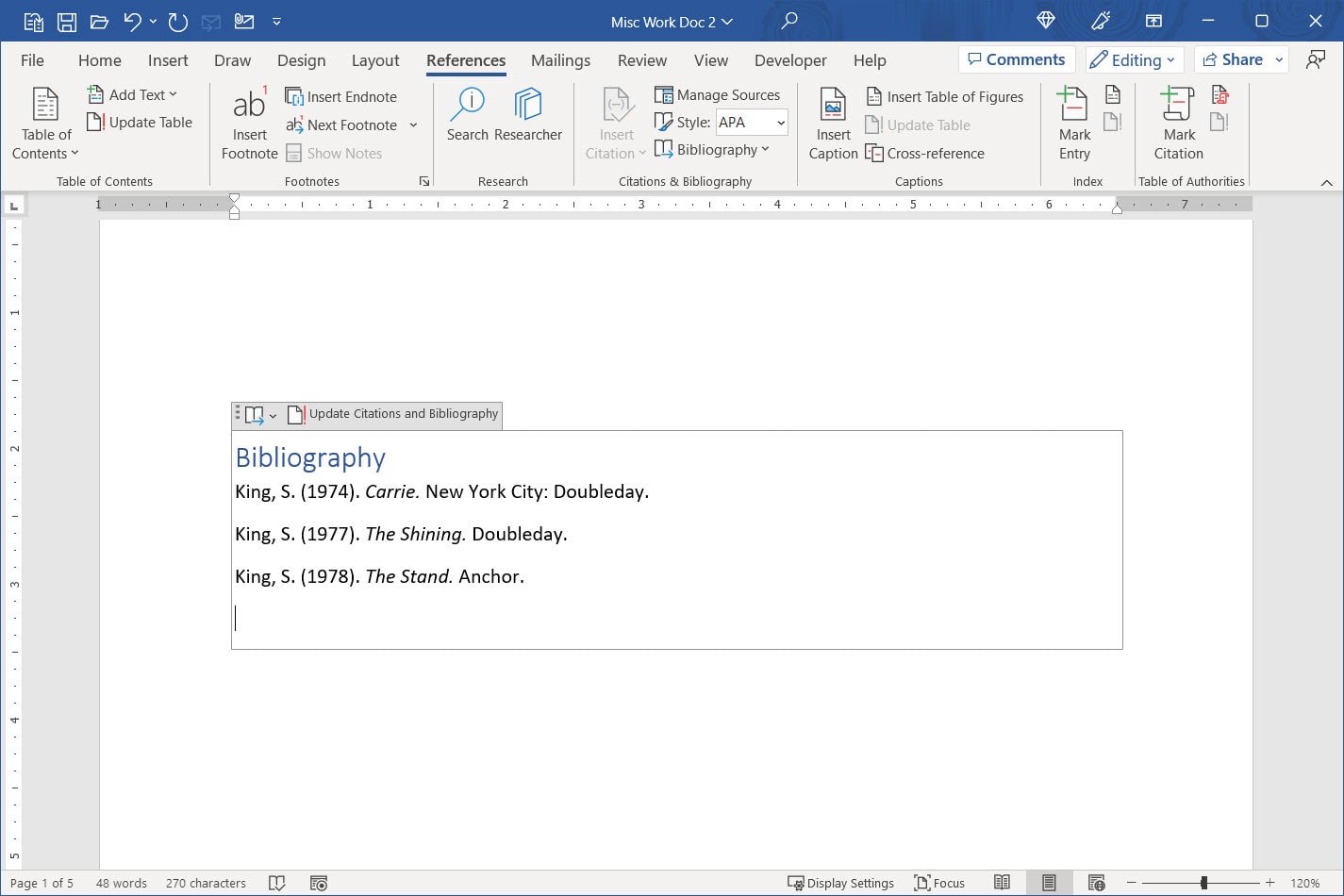
Будучи студентом, я понимаю, что рабочая нагрузка в колледже может быть непосильной. Создание библиографии для вашей статьи может показаться дополнительным бременем, но не бойтесь! Это пошаговое руководство призвано помочь вам упростить этот процесс и сделать вас на шаг ближе к отправке готового проекта.
Освоив технику создания библиографии в Microsoft Word, я бы предложил вам изучить методы удвоения интервала в документе и вставки номеров страниц в Word.
Смотрите также
- 7 лучших чехлов для Apple iPhone 16 Pro Max 2024 года
- Обзор MobLand (сериал — 2025) — Похоже, у нас развивается ситуация.
- Разблокируйте DeepSeek: обойдите цензуру за 10 минут!
- Samsung Galaxy S25 Ultra против Honor Magic 7 Pro: сравнение Android-флагманов
- 20 лучших циферблатов Samsung Galaxy Watch, которые вам стоит использовать
- Я протестировал все основные OLED-мониторы, но новый Asus — самый лучший.
- Я рассмотрел пару крошечных наушников, которые помогли мне лучше спать
- Моторола Мото G75 5G
- Honor 400 против Honor 400 Lite: средний класс или бюджет?
- Обзор Beyerdynamic MMX 330 Pro
2024-04-27 14:40