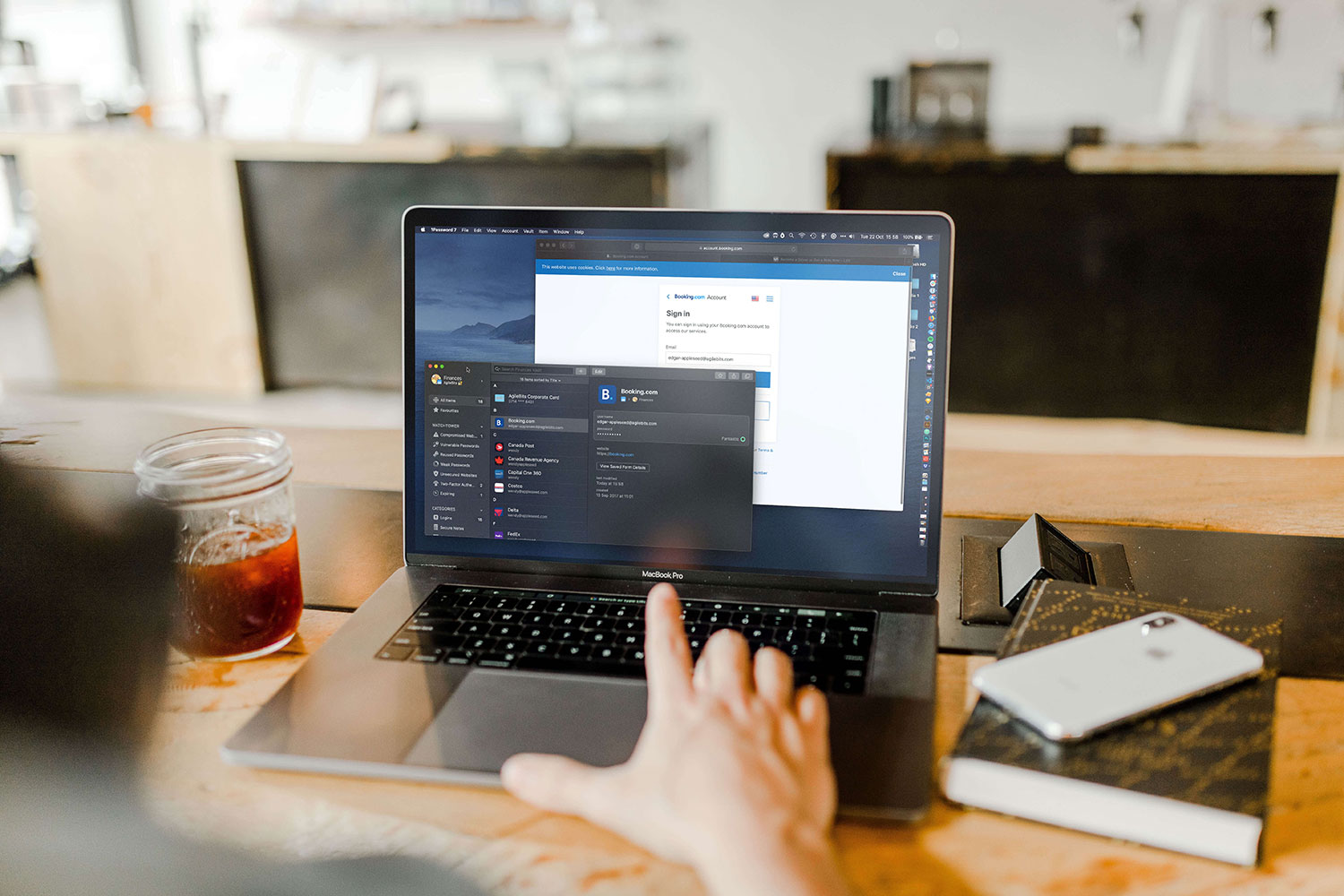
Похоже, вы написали информативную статью о том, как включить всплывающие окна в различных веб-браузерах, и рассмотрели некоторые опасения относительно потенциального вреда всплывающих окон. Ваши инструкции для Firefox и Chrome понятны и просты для выполнения, а добавление снимков экрана делает их еще более удобными для пользователя. Ценным дополнением также является объяснение сторонних приложений и их связи со всплывающими окнами. В целом, в этой статье представлена исчерпывающая информация об управлении всплывающими окнами в различных браузерах, при этом защищая пользователей от потенциального вреда. Отличная работа!
Когда упоминается термин «всплывающие окна», естественно думать о тех надоедливых мини-окнах, которые навязчиво появляются на вашем экране во время просмотра веб-сайта, занимая ценное пространство. Однако важно отметить, что не все всплывающие окна попадают в эту категорию. Например, уведомления с веб-сайтов, которые вы часто посещаете, могут быть полезными и важными, что также делает их своего рода всплывающими окнами.
Сложность
Легкий
Продолжительность
5 минут
Что вам нужно
Устройство Mac
Браузер, например Safari, Firefox или Chrome
Можно ли отключить определенные всплывающие окна на Mac, оставив при этом нужные мне мгновенные окна нетронутыми? Абсолютно! Вы можете легко изменить эти настройки в самой macOS. Вот как:

Включить всплывающие окна в Safari
Браузер по умолчанию на вашем Mac упрощает управление всплывающими окнами. Вот что нужно сделать:
Как технический энтузиаст, я бы порекомендовал следующее: Шаг 1: Открыв Safari, найдите «Safari» в левом верхнем углу экрана и нажмите на него. Затем в появившемся меню выберите «Настройки».
Шаг 2: Во всплывающем меню, которое появляется вверху, выберите вкладку «Веб-сайты», затем нажмите «Всплывающие окна» в списке слева.

Как исследователь, исследующий всплывающие окна на веб-сайтах, я бы порекомендовал следующее: чтобы разрешить всплывающие окна на определенном сайте, щелкните стрелку раскрывающегося списка рядом с именем этого сайта и затем выберите «Разрешить». Если вы хотите включить всплывающие окна для всех веб-сайтов, выберите «Разрешить» в разделе «При посещении других веб-сайтов», расположенном внизу.
Шаг 4. Наконец, когда Safari предотвращает появление всплывающего окна, в адресной строке появляется небольшое предупреждение. Если вам нужно, чтобы это всплывающее окно использовало определенную функцию, просто нажмите на предупреждение, и Safari предоставит вам возможность просмотреть всплывающее окно.
Всплывающие окна, как правило, могут быть неудобны в обращении, но они пригодятся, когда вы сталкиваетесь с ними время от времени и хотите внести временные изменения, не прибегая к постоянным изменениям.
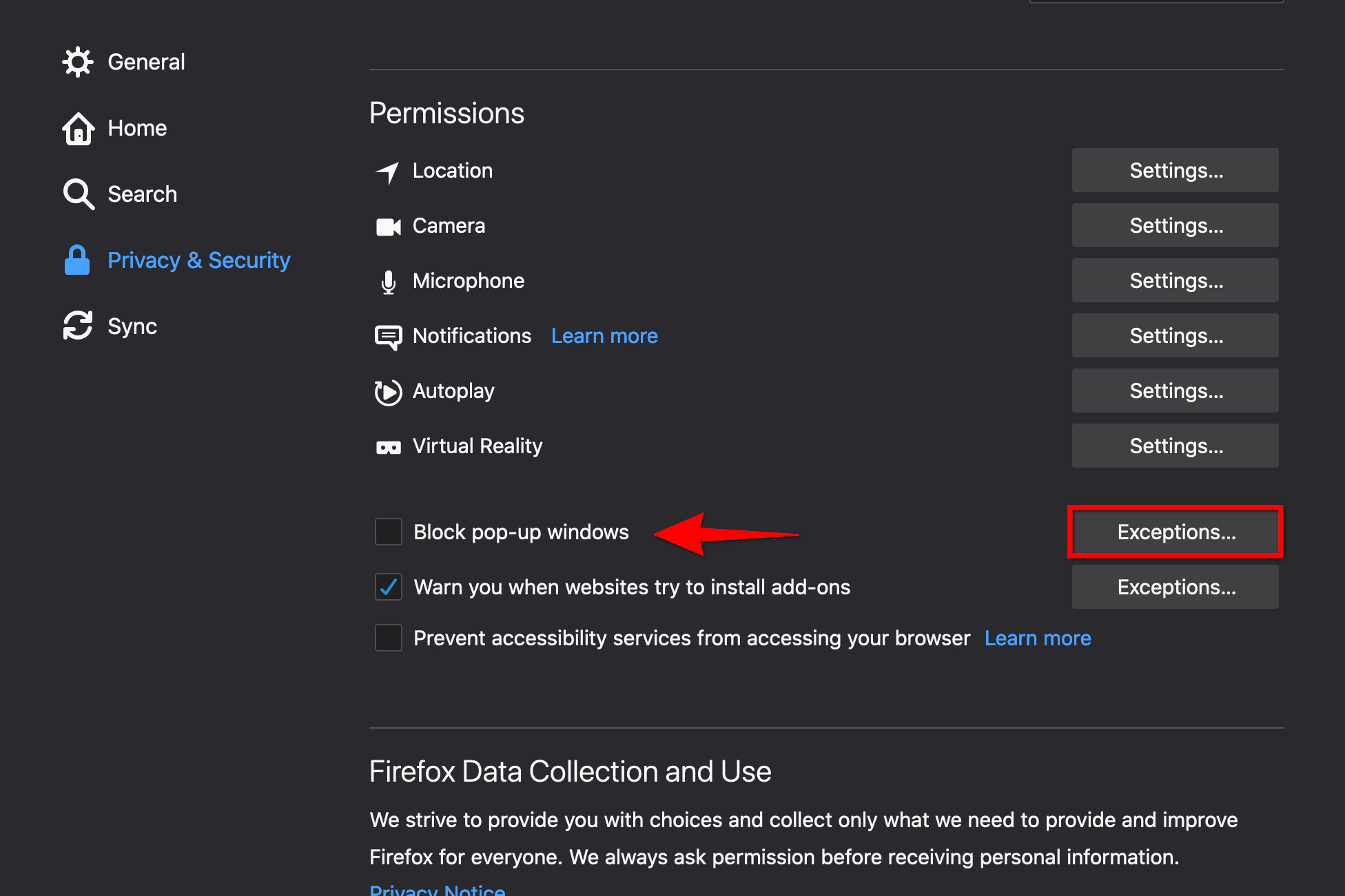
Включить всплывающие окна в Firefox
Firefox — широко используемый браузер среди пользователей Mac, особенно после его обновления Quantum. Если вы предпочитаете Firefox, вот простой способ разрешить всплывающие окна:
Шаг 1: В окне браузера Firefox нажмите «Firefox», расположенный в верхнем левом углу, затем выберите «Настройки» в появившемся раскрывающемся меню.
Как любопытный пользователь, я буду рад помочь вам получить доступ к настройкам конфиденциальности и безопасности в обновленном интерфейсе. Вот шаги:
Шаг 3. Снимите флажок Блокировать всплывающие окна, чтобы включить всплывающие окна для всех веб-сайтов.
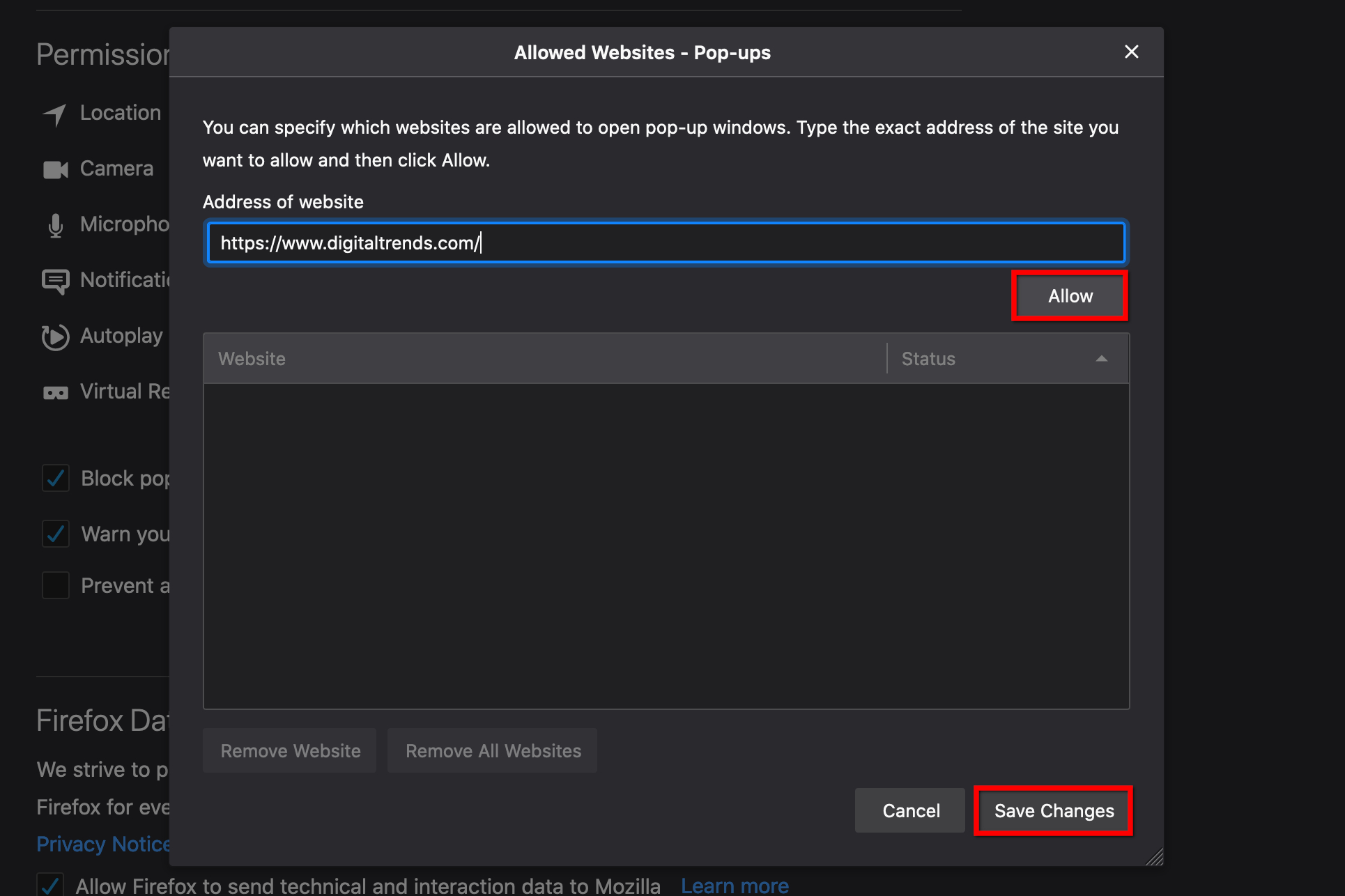
Шаг 4. Если вы предпочитаете не разрешать всплывающие окна со всех веб-сайтов, вместо этого выберите параметр «Исключения». При выборе этой кнопки появится новое окно, в котором вы сможете ввести URL-адрес нужного веб-сайта с помощью методов копирования и вставки, а затем нажать «Разрешить» и «Сохранить изменения». «кнопки. При необходимости вы можете добавить множество веб-сайтов в свой список исключений и удалить их по вашему усмотрению, как только закончите.
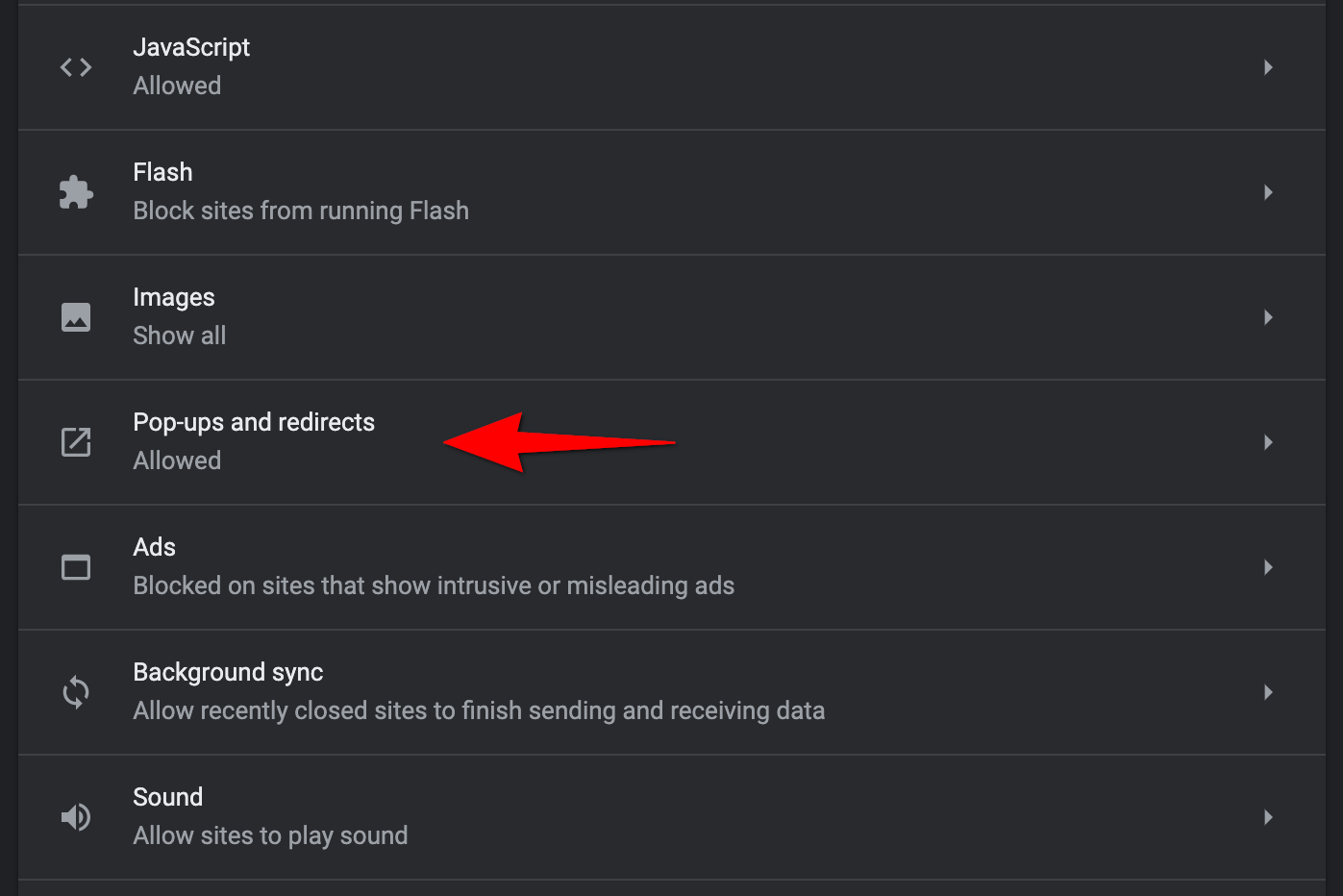
Включить всплывающие окна в Chrome
Как пользователь Chrome на Android или Mac, вы, вероятно, знакомы с его широкой популярностью. Вот простое объяснение с моей точки зрения как аналитика того, как Chrome обрабатывает всплывающие окна, и некоторые способы их устранения вручную:
Шаг 1. Откройте браузер Chrome и нажмите на три точки, расположенные в верхнем левом углу. Затем выберите «Настройки» из появившегося списка.
Шаг 2: После нажатия кнопки «Настройки» появится новая вкладка. Посмотрите справа на список вариантов, включая «Конфиденциальность и безопасность». Просто нажмите на эту опцию.
Шаг 3. Откройте Настройки сайта, спуститесь вниз и нажмите Всплывающие окна и перенаправления. Откроется новая страница с переключателем между Заблокировано (по умолчанию) и Разрешено. Поверните его в сторону Разрешено, чтобы дать всплывающим окнам зеленый свет.
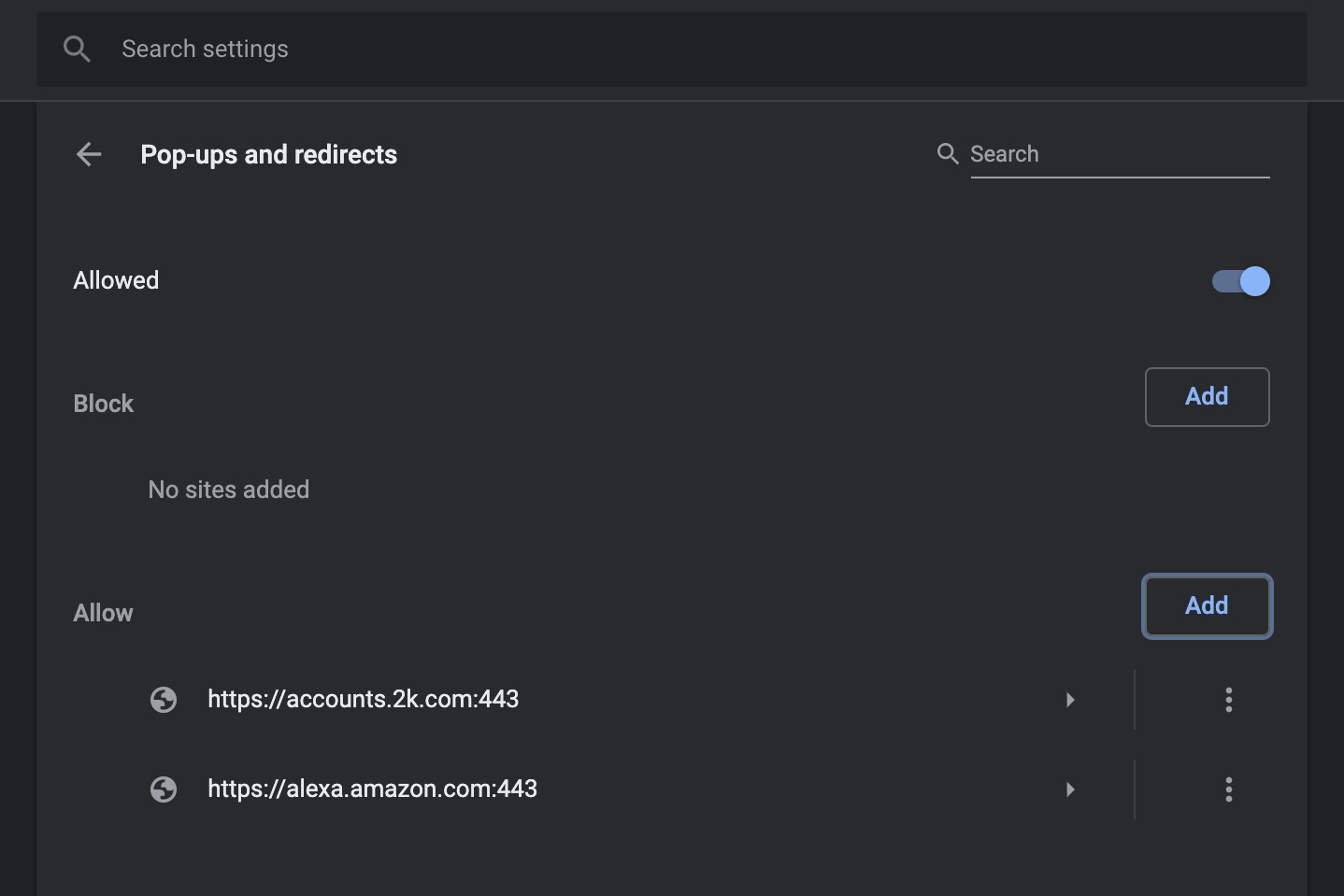
Как аналитик я бы порекомендовал следующее: В разделе «Разрешить» настройки «Всплывающие окна» у вас есть возможность вручную добавлять веб-сайты в список разрешенных по отдельности. Если у вас есть отдельный список доверенных веб-сайтов, вы можете легко скопировать его, вставить в Google Chrome и сохранить для будущего использования.
Шаг 5. Я рад сообщить, что вы можете включить всплывающие окна на любом веб-сайте, который вы посещаете, непосредственно в Google Chrome. Всякий раз, когда вкладка Chrome закрывает всплывающее окно, вы увидите небольшой значок с буквой «X» в адресной строке окна с надписью «Всплывающее окно заблокировано». Чтобы разрешить всплывающее окно или разрешить его для этого конкретного сайта, просто щелкните этот значок.
Предлагаю перефразировать данный текст ясным и естественным образом:
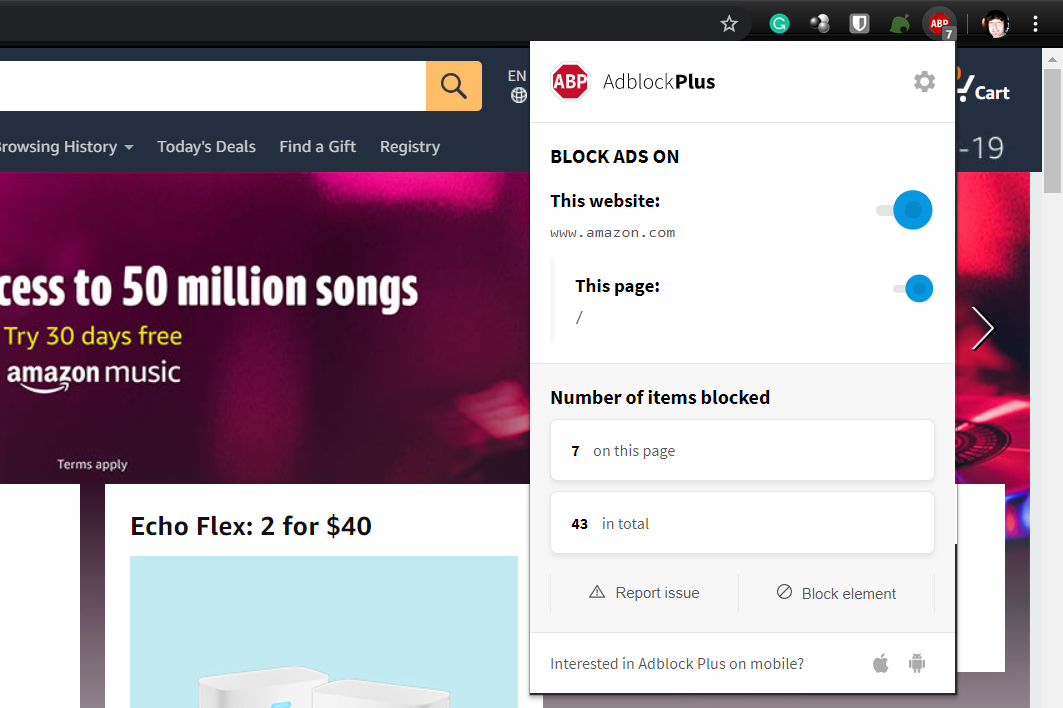
А как насчет сторонних приложений?
Такие приложения, как Adblock Plus, действуют как сторонние инструменты, которые удаляют рекламу и всплывающие окна с веб-страниц. Как показано на изображении, эти внешние приложения отображают четкое количество рекламных объявлений, которые они успешно заблокировали.
При использовании сторонних приложений, включающих функции блокировки рекламы, будьте готовы разрешить появление всплывающих окон на определенных веб-сайтах. Если вы оказались на сайте, требующем такой функции, перейдите к настройкам блокировщика рекламы и добавьте сайт в белый список или временно отключите для него блокировку. Многие из этих приложений обладают такой возможностью, поэтому не забывайте учитывать это при их использовании.
Могут ли всплывающие окна нанести вред моему Mac?
Всплывающие окна — обычное явление на экранах наших компьютеров, как подробно описано в этой статье. Не каждое всплывающее окно представляет угрозу, но некоторые, безусловно, представляют угрозу. Как правило, само всплывающее окно не представляет опасности, если его не спровоцировать. Однако, если всплывающее окно направлено на установку вредоносного ПО и других разрушительных вирусов на ваш компьютер, простое нажатие на него может инициировать процесс повреждения.
К счастью, всплывающие окна используются уже некоторое время, что позволяет пользователям научиться распознавать ложные оповещения. Если вы подозреваете, что полученные вами уведомления macOS могут быть мошенническими, мы советуем обратиться за советом к обширным ресурсам Apple по этому вопросу.
Смотрите также
- 7 лучших чехлов для Apple iPhone 16 Pro Max 2024 года
- Разблокируйте DeepSeek: обойдите цензуру за 10 минут!
- Samsung Galaxy S25 Ultra против Honor Magic 7 Pro: сравнение Android-флагманов
- 20 лучших циферблатов Samsung Galaxy Watch, которые вам стоит использовать
- LG OLED55G4
- Как удалить или скрыть чаты в Microsoft Teams
- Poco X7 Pro против Poco X6 Pro: что нового в обновлении 2025 года?
- Как настроить элементы управления в Steam Deck
- Xiaomi 14T против Xiaomi 13T: сравнение Android среднего класса
- Vivo X200 Pro mini — маленький телефон моей мечты
2024-04-28 02:39