
Как создать смарт-папку на Mac: подробное руководство
Как технический энтузиаст, я бы сказал: «Я создаю множество папок на своем Mac, чтобы поддерживать порядок в своих файлах. Однако через некоторое время наличие бесчисленных папок становится таким же хаотичным, как наличие отдельных носителей, программного обеспечения и документов. вы, как и я, тонете в традиционных папках Mac, попробуйте Smart Folders!»
Сложность
Умеренный
Продолжительность
10 минут
Что вам нужно
Компьютер Mac
Как наблюдатель без помощника, я бы сказал это так: создание смарт-папок не является сложной задачей, и они значительно упрощают процесс поиска файлов со схожими характеристиками. В этой статье я проведу вас через процесс создания персонализированных смарт-папок с нуля и покажу, как настроить их в соответствии с вашими предпочтениями.
Что такое смарт-папка на Mac?
Автоматически обновляемая папка, такая как SmartFolder, автоматически включает вновь созданные или измененные файлы, соответствующие заранее определенным критериям.
С помощью этой функции вы можете создавать смарт-папки на основе определенных критериев, например файлов, созданных вчера, файлов с определенным ключевым словом или типов файлов, таких как PDF-файлы или изображения.
Смарт-папки не переносят в них файлы; вместо этого они просто становятся доступными. Файлы остаются в своих исходных местоположениях, но их можно легко найти и сгруппировать по определенным критериям в смарт-папке. Это упрощает процесс поиска связанных файлов без необходимости поиска по множеству других папок.
Давайте посмотрим, как создать смарт-папку на Mac, а также отредактировать ее, если ваши критерии изменились.
Создать смарт-папку
Как исследователь, я бы начал с открытия приложения Finder на своем Mac, чтобы создать SmartFolder. Независимо от того, какая папка отображается при запуске Finder, этот шаг не имеет решающего значения, если только вы специально не собираетесь выполнять поиск в определенной папке.
Шаг 1: Откройте Файл в строке меню и выберите Новая смарт-папка.
Шаг 2. В Finder вы увидите пустую папку. Чтобы искать файлы по всему компьютеру, а не только в текущей папке, выберите «Этот Mac», расположенный в верхнем левом углу, рядом с «Поиск».
Шаг 3. Я могу ввести слово, категорию, тип файла или дату в строку поиска, расположенную в правом верхнем углу, чтобы установить первоначальный критерий для создания смарт-папки.
В раскрывающемся списке выберите предложение, соответствующее тому, что вы хотите.
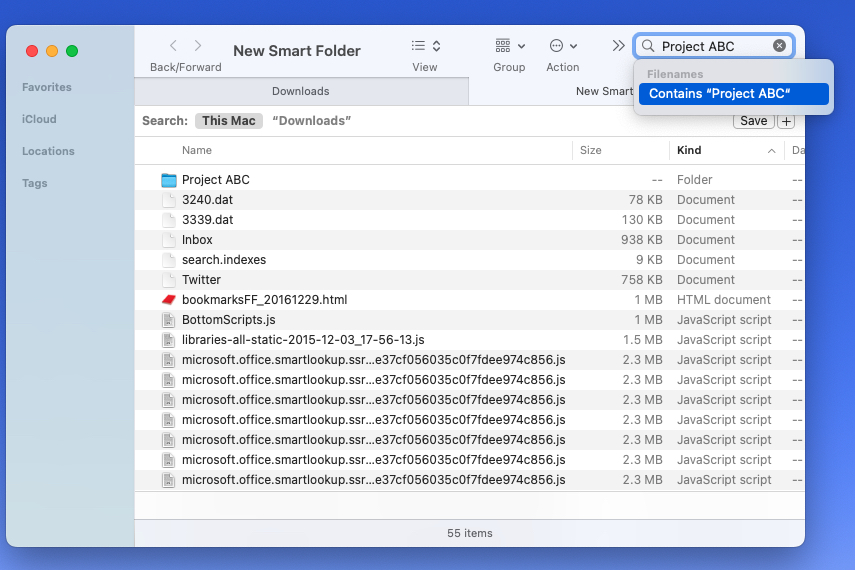
Шаг 4. Если результаты поиска не соответствуют вашим потребностям, нажмите Знак плюса, расположенный рядом с кнопкой Сохранить, чтобы получить более уточненные параметры и улучшить результаты поиска.
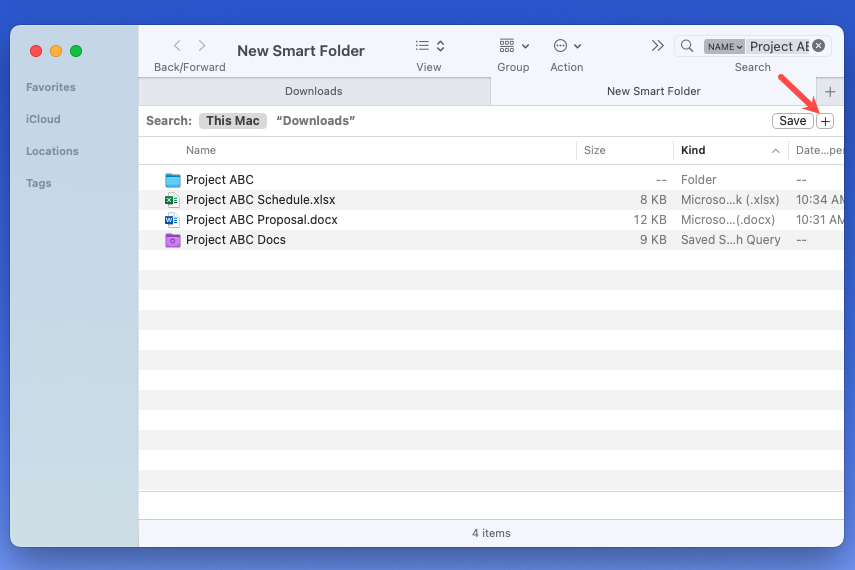
Шаг 5: В первом раскрывающемся меню слева выберите критерии поиска. Варианты выбора включают имя, содержимое, дату создания, тип и многое другое.
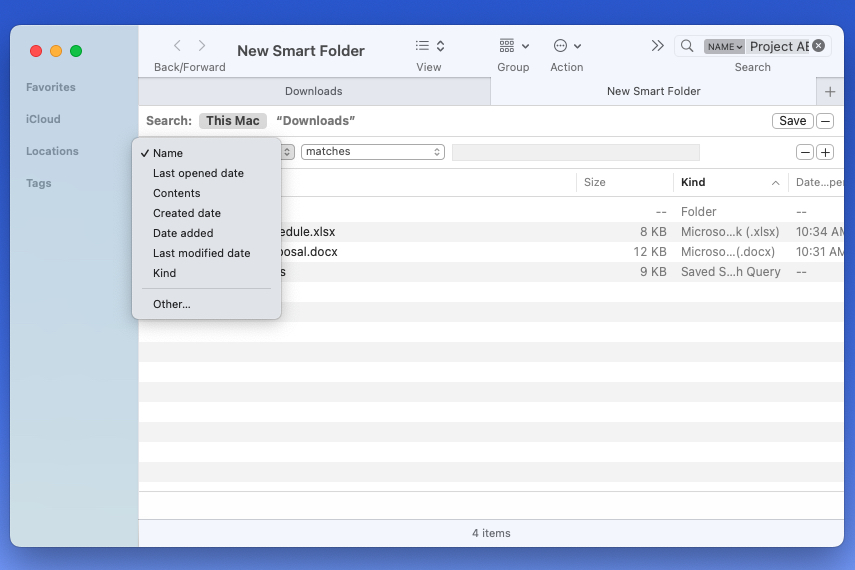
Шаг 6: В следующем раскрывающемся меню и текстовом поле введите соответствующий атрибут на основе вашего выбора из исходного раскрывающегося списка. Параметры будут изменены соответствующим образом.
В нашем поиске мы ищем документы, в названии которых есть «Проект ABC». Для этого мы устанавливаем соответствующие фильтры. Сначала мы выбираем «Вид» в качестве категории в раскрывающемся меню, а затем выбираем «Документ» в следующем, чтобы гарантировать, что в списке будут отображаться только документы. результаты поиска.
Проще говоря, у вас есть возможность включить любое количество правил. Однако помните, что для того, чтобы элемент появился в смарт-папке, он должен соответствовать всем указанным условиям.
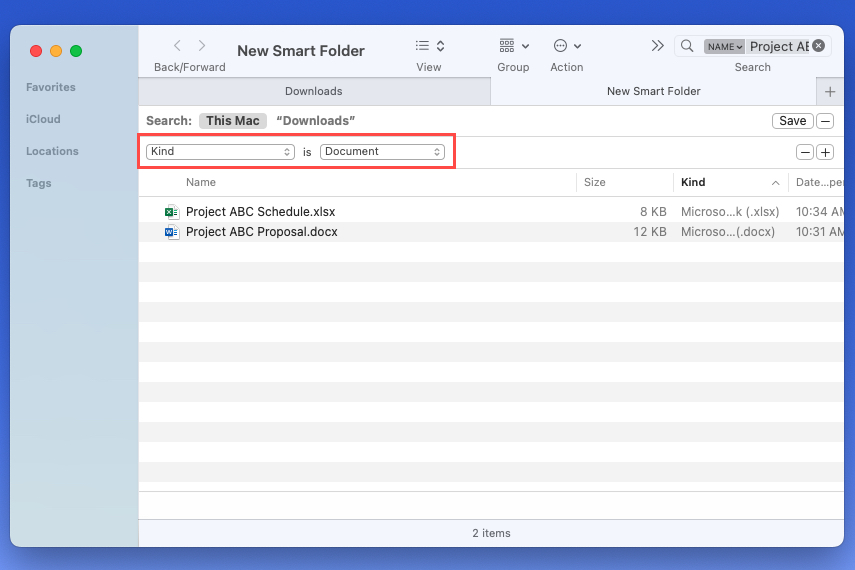
Шаг 7: При вводе каждого критерия вы сможете мгновенно проверить результаты. Это гарантирует, что результаты будут соответствовать вашим ожиданиям.
Закончив, выберите Сохранить в правом верхнем углу.
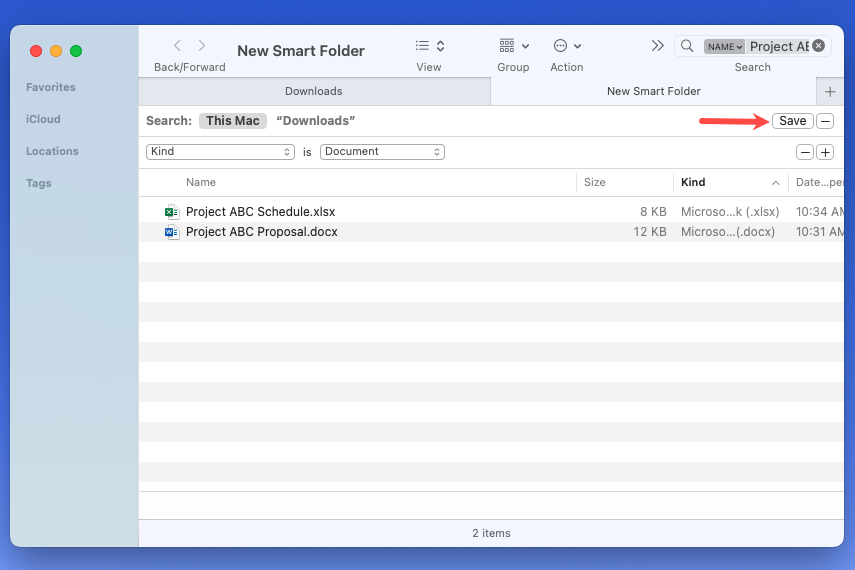
Шаг 8: Дайте вашей смарт-папке имя во всплывающем окне.
Смарт-папки обычно существуют в разделе «Сохраненные поисковые запросы» на Mac, но вы можете выбрать другое место, если вы предпочитаете.
Наконец, для быстрого доступа рассмотрите возможность добавления этой папки на боковую панель Finder, установив флажок «Добавить на боковую панель».
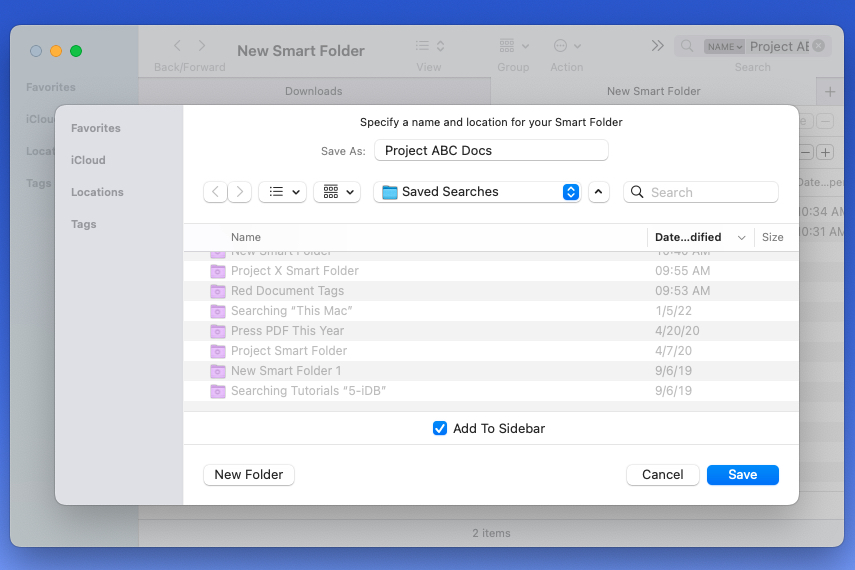
Шаг 9: Когда вы закончите, выберите Сохранить, чтобы сохранить смарт-папку.
Затем вы можете перейти к местоположению вашей смарт-папки, чтобы открыть ее.
Необязательно: найдите сохраненные поисковые запросы на Mac.
Как технический энтузиаст, я бы порекомендовал настроить расположение вашей смарт-папки вместо того, чтобы сохранять ее в сохраненных результатах поиска по умолчанию на Mac. Вот как вы можете это сделать:
Шаг 1. Откройте Finder и выберите Перейти > Перейти к папке в строке меню.
Как исследователь, я бы рекомендовал ввести «~/Library/Saved Searches» прямо в строку поиска, расположенную в верхней части всплывающего окна.
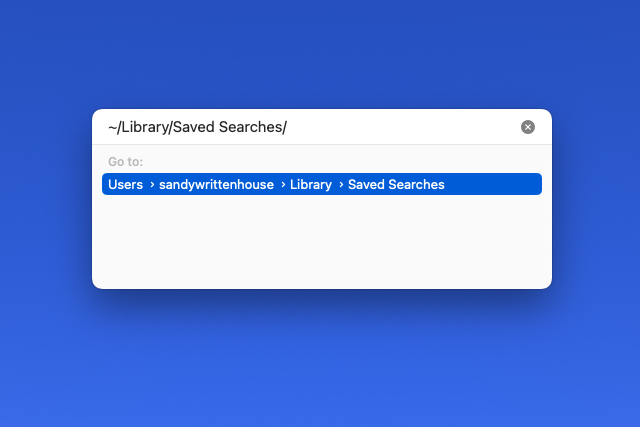
Шаг 3. Нажмите Return.
Затем вы увидите открытую папку Smart Searches с вашей смарт-папкой внутри.
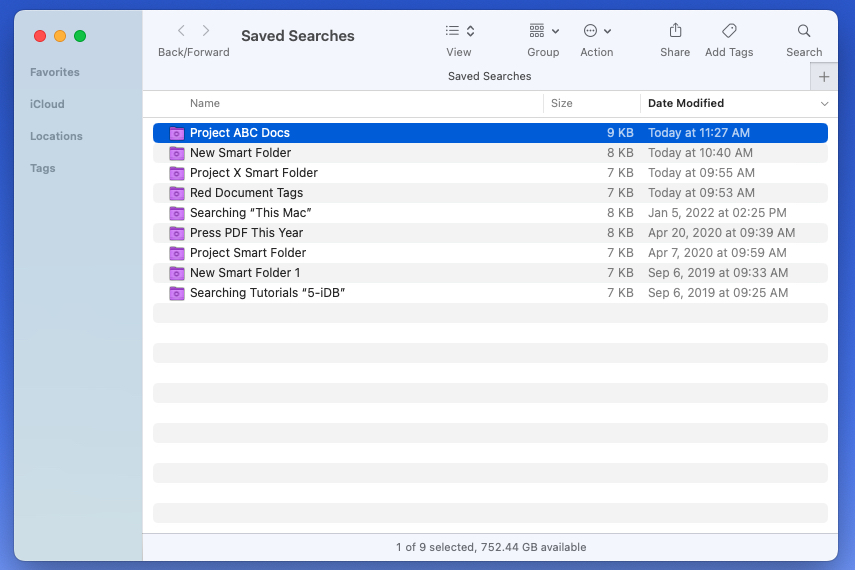
Редактировать смарт-папку
Если вы хотите изменить настроенную вами смарт-папку, рассмотрите следующие варианты: Возможно, вы захотите включить дополнительные критерии или удалить одно из существующих правил.
Шаг 1. Откройте смарт-папку.
Шаг 2. На панели инструментов Finder в верхней части окна щелкните раскрывающееся меню «Действия» и выберите «Показать фильтры поиска».
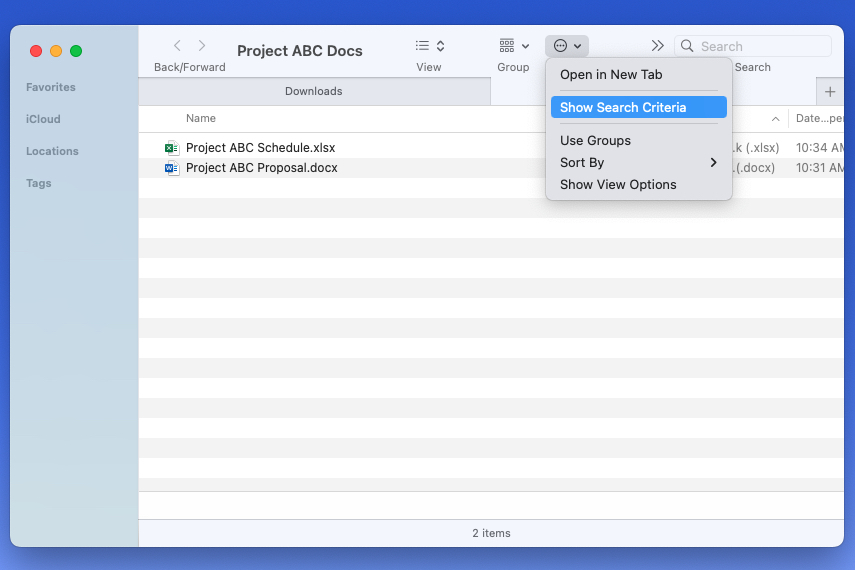
Шаг 3. Правила будут аналогичны тем, которые были при первой настройке смарт-папки. Не стесняйтесь вносить необходимые изменения и нажмите Сохранить, чтобы применить изменения.
Обновленные правила автоматически заменяют исходные.
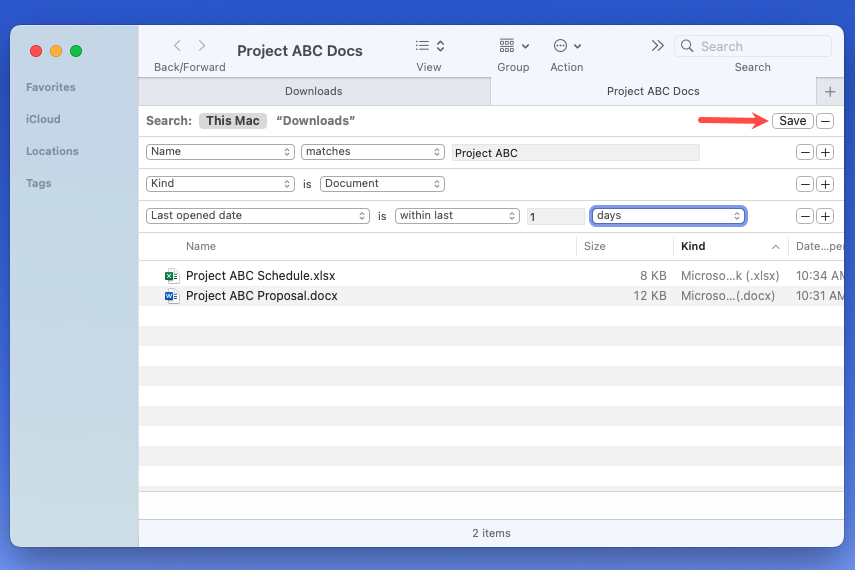
Как пользователь Mac, я считаю, что смарт-папки невероятно полезны для быстрого поиска определенных файлов и элементов. Освоив процесс создания смарт-папки на своем Mac, почему бы не улучшить ее работу, настроив ее значок? Вот как это можно сделать в macOS!
Смотрите также
- 7 лучших чехлов для Apple iPhone 16 Pro Max 2024 года
- Honor Magic 7 Pro против OnePlus 13: битва андроидов
- Разблокируйте DeepSeek: обойдите цензуру за 10 минут!
- LG OLED55G4
- Samsung Galaxy S25 Ultra против Honor Magic 7 Pro: сравнение Android-флагманов
- Моторола Мото G85 5G
- Пико 4 Ультра
- Обзор MobLand (сериал — 2025) — Похоже, у нас развивается ситуация.
- Моторола Мото G75 5G
- LG G5 против LG G4: ТВ лицом к лицу
2024-04-28 14:39