
В этом тексте представлено несколько советов по повышению производительности игр на ПК, охватывающих различные аспекты, такие как настройки графики, драйверы, настройки монитора и технологии масштабирования. Вот краткое описание каждого пункта:
Независимо от того, являетесь ли вы владельцем высококачественного игрового настольного компьютера или экономичного ПК, основная цель — получать удовольствие от любимых игр с достойной графикой и плавной производительностью. Хотя некоторые геймеры отдают предпочтение визуальным элементам над другими аспектами, поддержание оптимального игрового процесса и получение отдачи от ваших инвестиций также являются важными факторами.
Когда компьютер плохо работает в игровых сессиях, большинство людей естественно подозревают, что виноваты аппаратные проблемы. Однако есть несколько потенциальных решений, которые следует попробовать, прежде чем приступать к обновлению оборудования. Вот несколько советов, которые могут помочь улучшить ваш игровой опыт:
настройки ПК
Если у вас возникли проблемы с производительностью игры, такие как зависания и низкая частота кадров (FPS), или если вы не удовлетворены визуальными эффектами в играх, источник проблемы может быть связан с настройками вашего компьютера. В этом случае возможно простое решение.
Вот некоторые области, которые вы, возможно, захотите изучить, чтобы улучшить свой игровой опыт:
Настройки Windows
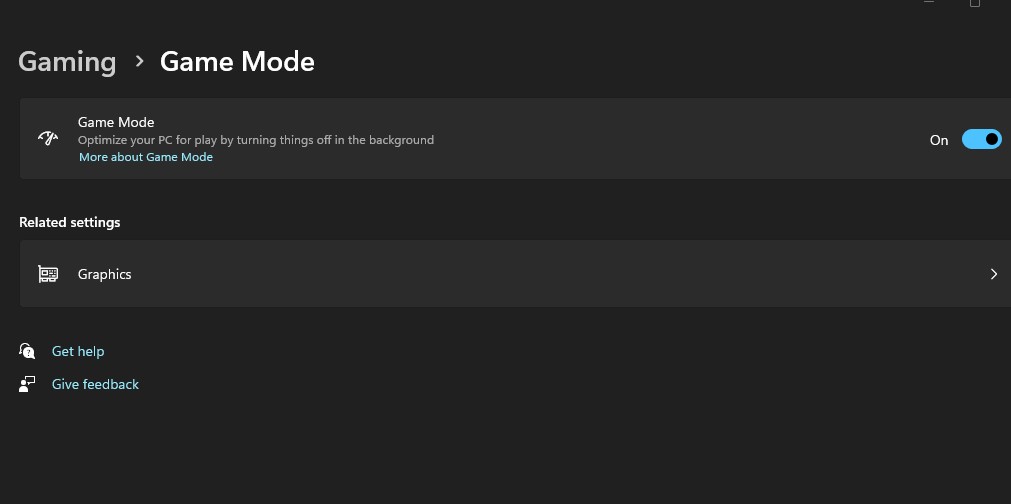
Как заядлый геймер на ПК, я настоятельно рекомендую включить две важные функции в Windows 10 и Windows 11 для первоклассного игрового процесса: игровой режим и режим высокой производительности. Эти настройки предназначены для определения приоритета системных ресурсов для вашей игры, обеспечивая более плавный игровой процесс и более быструю загрузку.
Как наблюдатель, я могу объяснить, что включение игрового режима в Windows означает указание системе выделять все доступные ресурсы исключительно для оптимизации игрового процесса. После запуска игры ПК автоматически переключает свое внимание, направляя возможности процессора и графического процессора в первую очередь на обеспечение плавного и высокопроизводительного игрового сеанса.
Чтобы активировать игровой режим, вы можете либо ввести «Игровой режим» в поле поиска Windows, либо перейти в «Настройки», затем «Игровой» и выбрать «Игровой режим».
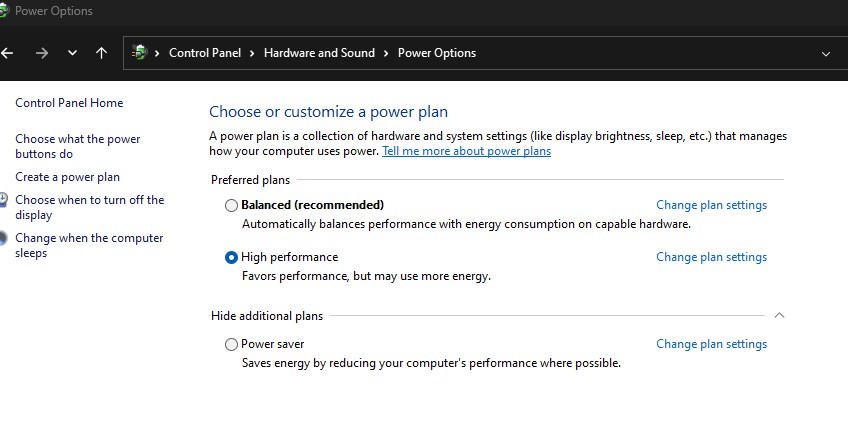
В дальнейшем есть опция под названием «Режим высокой производительности». Этот параметр отличается от игрового режима, поскольку он предназначен не только для игр. Вместо этого он повышает общую производительность вашего компьютера, что приводит к улучшению игрового процесса. Он предоставляет вашему процессору и видеокарте неограниченный доступ к электропитанию, когда это необходимо. Обратите внимание, что активация этой функции на ноутбуке может значительно сократить срок службы батареи, но преимущества более существенны по сравнению с ее включением в настольной системе.
Чтобы максимизировать производительность вашего компьютера, перейдите в «Панель управления», затем «Оборудование и звук» и, наконец, «Электропитание». Там вы можете выбрать план электропитания «Высокая производительность».
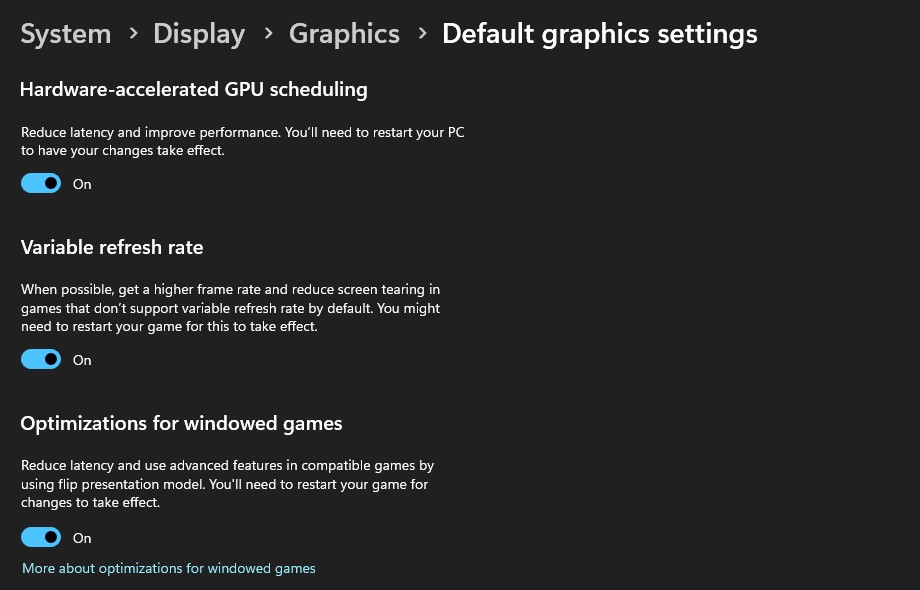
В Windows 11 есть несколько дополнительных интересных опций, спрятанных в меню «Система» > «Дисплей» > «Графика» > «Настройки графики по умолчанию». Достигнув этого места, рассмотрите возможность включения следующих функций:
Фоновые процессы

Наличие множества запущенных фоновых приложений может существенно повлиять на вашу игровую производительность. Чтобы улучшить свои игровые возможности, рассмотрите возможность закрытия как можно большего количества из них. Браузеры, особенно с несколькими открытыми вкладками, часто являются основными инициаторами.
Нажатие «Ctrl + Alt + Del» открывает диспетчер задач на вашем компьютере, предоставляя полное представление обо всех текущих фоновых процессах. Кроме того, вы можете просто ввести «Диспетчер задач» в строке поиска, чтобы получить к нему доступ.
Работая в своей операционной системе, будь то Windows 11 или Windows 10, найдите время и изучите раздел «Запускаемые приложения», расположенный на левой боковой панели в Windows 11 или в верхней части диспетчера задач. в Windows 10. Если вы заметили приложение, которое значительно увеличивает время запуска вашей системы, но не является необходимым для повседневного использования, рассмотрите возможность его отключения. Отключение ненужных приложений при запуске не улучшит ваши игровые возможности напрямую, но поможет высвободить некоторые ценные системные ресурсы. Не забудьте перепроверить и убедиться, что ваша система не требует отключенного приложения, прежде чем приступить к изменению.
настройки биоса
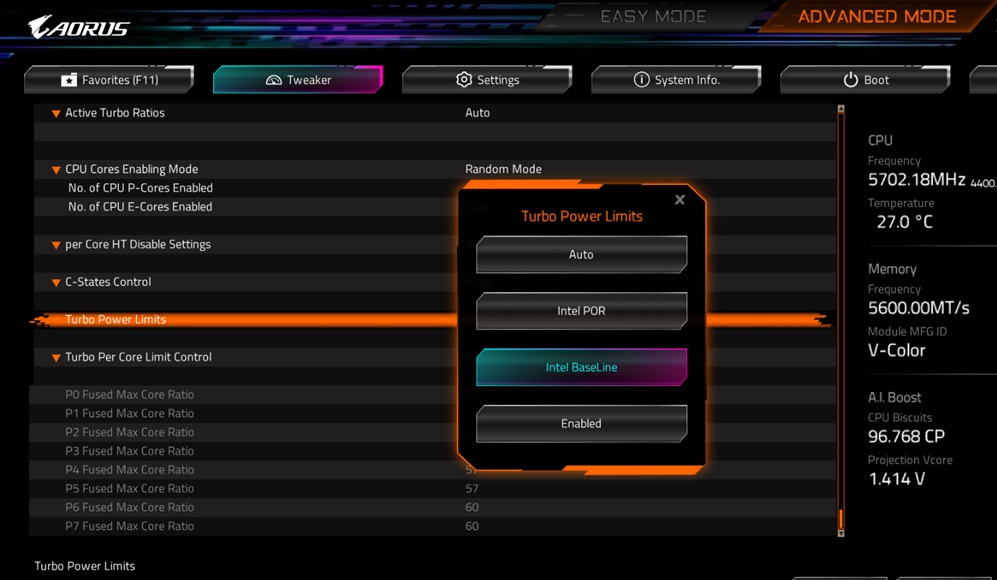
Изучение настроек BIOS может значительно улучшить производительность вашего компьютера, в том числе улучшить игровые возможности. Прежде чем приступить к работе, обязательно сначала обновите его до последней версии.
Чтобы получить доступ к настройкам BIOS или UEFI на вашем компьютере, выполните следующие действия:
В настройках BIOS начните с увеличения скорости оперативной памяти до максимально возможной скорости. Этого можно добиться, активировав подходящий профиль памяти Intel XMP или AMD DOCP/EXPO в конфигурациях BIOS. Подробное руководство по разгону оперативной памяти можно найти в нашем специальном руководстве.

Как аналитик, я бы рекомендовал рассмотреть преимущества включения Resizable Bar (ReBar) или AMD Smart Access Memory (SAM). Эти технологии могут повысить производительность вашей системы за счет оптимизации передачи данных между процессором и графическим процессором.
ReBar — это функция PCIe, которая предоставляет вашему процессору доступ ко всей видеопамяти вашей видеокарты, что может повысить производительность — хотя, как мы обнаружили, это не всегда большая разница. С другой стороны, графические процессоры Intel Arc от этого получают огромную выгоду. SAM — это версия ReBar от AMD, созданная для работы с экосистемой Team Red.
Чтобы получить доступ к любому из вариантов, проверьте настройки BIOS или UEFI вашего компьютера. Найдите разделы под названием «Настройки PCI» или «Дополнительные настройки PCI».
Подводя итог, вы можете проверить, работает ли ваш центральный процессор (ЦП) Intel или AMD в настоящее время в турбо-режиме. По сути, это предустановленная функция разгона, предоставляемая производителем и не требующая каких-либо настроек. Как правило, это безопасно для вашего процессора и может привести к некоторому повышению производительности в играх, особенно в играх с интенсивным использованием процессора. Инструкции о том, как это проверить, можно найти в нашем специальном руководстве.
Игровые настройки

Изменение настроек игры — распространенный метод улучшения производительности или графики, хотя эти аспекты не всегда совпадают. Улучшенные визуальные эффекты обычно приводят к снижению частоты кадров (fps).
Если вы стремитесь к более плавной частоте кадров в играх, сосредоточьтесь на тенях и трассировке лучей — это хороший способ начать снижать рабочую нагрузку, независимо от того, какое у вас оборудование. В некоторых играх, таких как Cyberpunk 2077, эти графические функции создают значительную нагрузку на графический процессор. Даже самые мощные видеокарты могут с трудом справляться с задачей без заметного воздействия.
Как исследователь, изучающий рендеринг графики, я обнаружил, что расстояние просмотра существенно влияет на частоту кадров. Чем больше ландшафта и мелких деталей графический процессор должен обрабатывать одновременно, тем больше ресурсов ему требуется, что приводит к снижению частоты кадров. Это также относится к таким настройкам, как помехи от земли и проецируемые текстуры.
Если вам нужен более высокий fps, рассмотрите возможность отключения следующих настроек и посмотрите, понравится ли вам это:
- Тени
- Качество текстуры
- трассировка лучей
- Расстояние рисования
- Объемное освещение
- Проецируемые текстуры
- Солнечные валы
- Окружающая окклюзия
- Анизотропная фильтрация
- Сглаживание
- вертикальная синхронизация
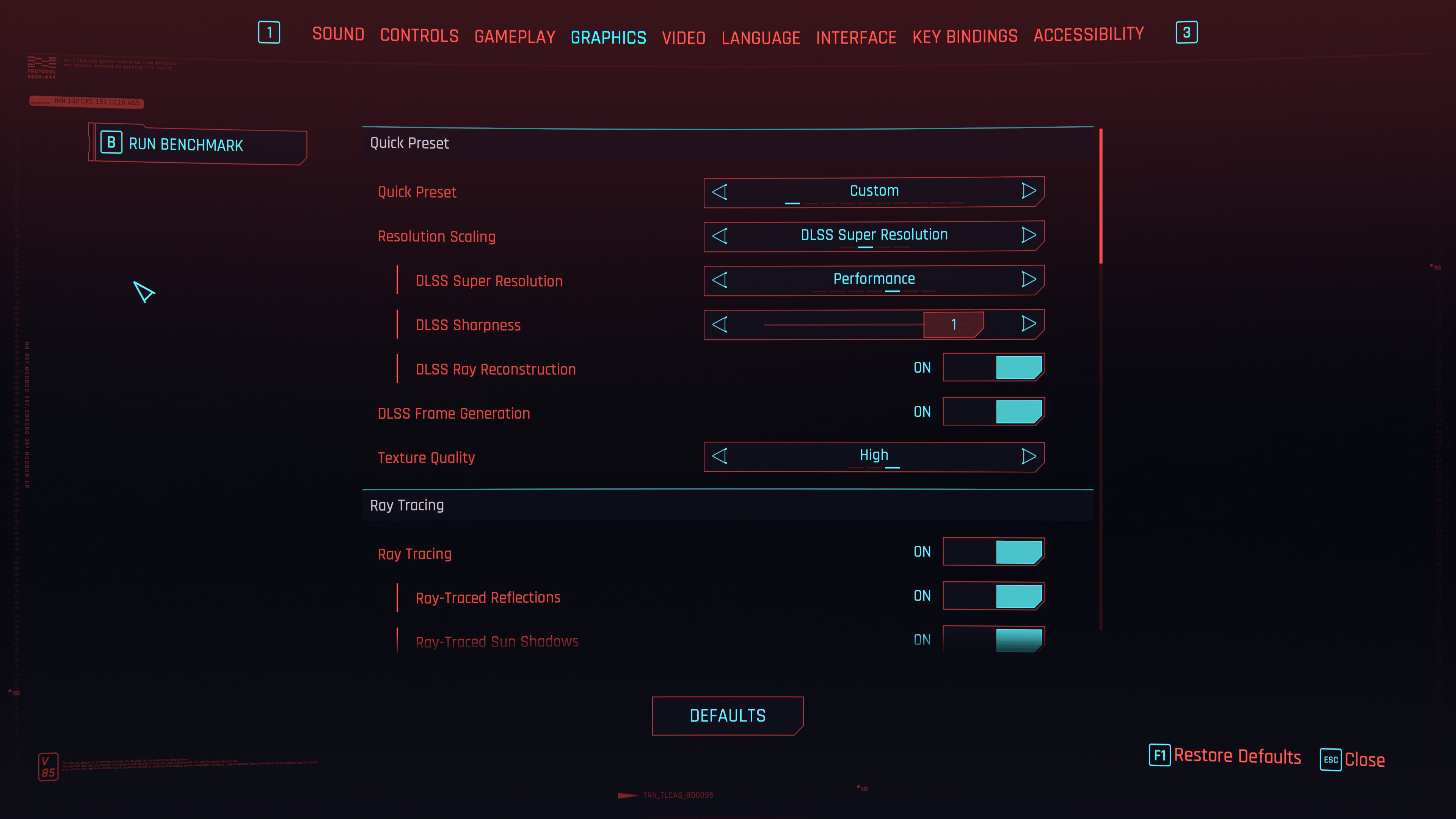
Как технический энтузиаст, я бы предостерег вас от отключения V-Sync в игровых настройках. В результате вы можете столкнуться с разрывом экрана. Помните, что уменьшение некоторых графических настроек, например текстур, может привести к заметному падению качества изображения. И наоборот, если вы отдаете предпочтение лучшей графике, а не количеству кадров в секунду, не стесняйтесь увеличивать эти настройки и стать свидетелем того, как игра оживет с улучшенной графикой.
Одним из эффективных методов увеличения количества кадров в секунду (fps) в играх является экспериментирование с передовыми технологиями масштабирования, такими как DLSS от Nvidia, FSR от AMD или XeSS от Intel. Эти инновационные методы повышают производительность игры и могут значительно увеличить частоту кадров, не оказывая негативного влияния на качество изображения, а в некоторых случаях даже улучшая его. Например, технология DLSS 3.5 от Nvidia известна тем, что обеспечивает впечатляющий прирост частоты кадров при сохранении или повышении четкости изображения.
Драйверы
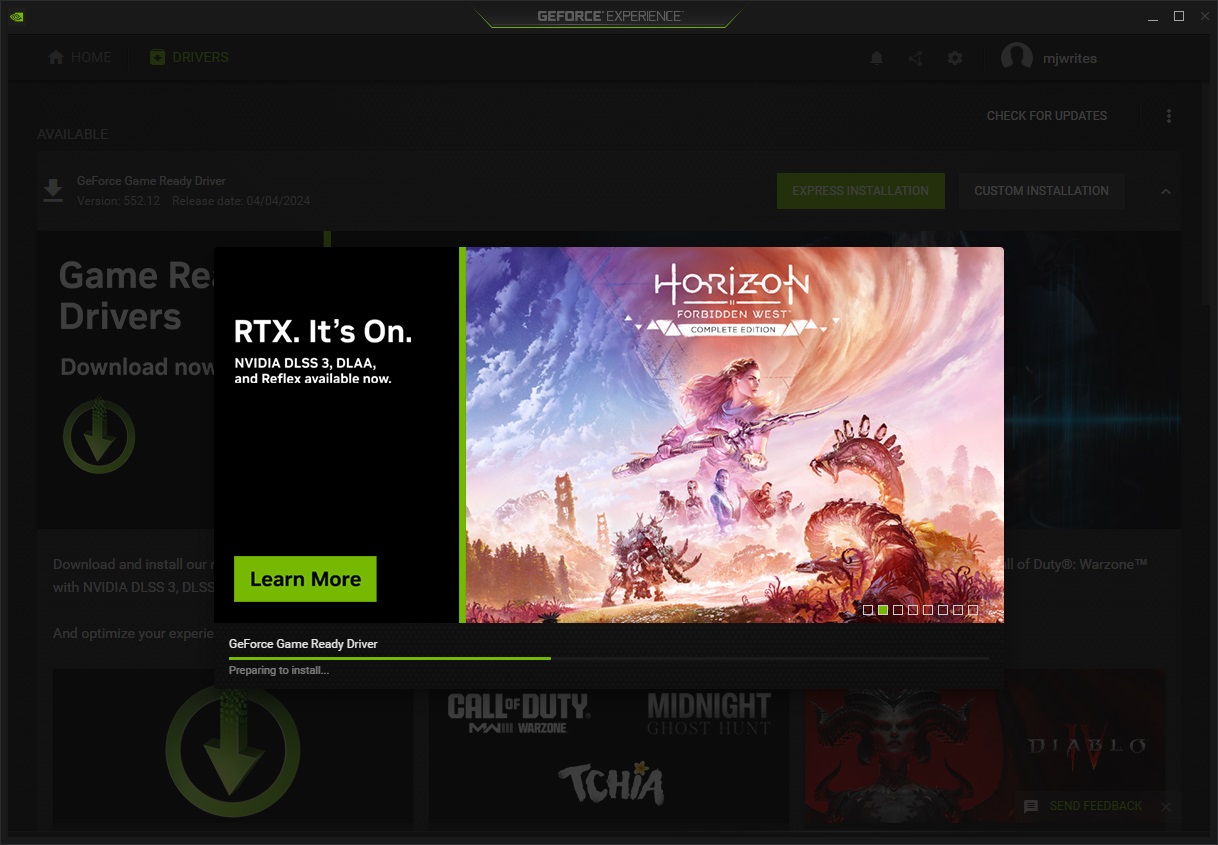
При возникновении проблем с компьютером одной из потенциальных причин для проверки являются драйверы устройств. Желательно регулярно обновлять их. Для геймеров драйверы видеокарты имеют большое значение, но не упускайте из виду остальную часть вашей системы. Будьте осторожны при использовании бета-версий; обычно лучше подождать, пока не будут исправлены ошибки, прежде чем устанавливать их.
Для тех, у кого есть графический процессор (GPU) Nvidia, мы предоставляем отдельное руководство по получению последней версии драйвера Game Ready. Пользователи графических процессоров AMD могут напрямую загрузить драйверы с упомянутого здесь официального сайта, а любителям игр Intel Arc следует вместо этого перейти по этой ссылке. Примечательно, что для пользователей графических процессоров Intel обновление драйверов особенно важно, поскольку некоторые обновления драйверов привели к значительному повышению производительности до 268% в определенных играх.
Чтобы повысить производительность вашего компьютера без обновления драйверов графического процессора, необходимо загрузить самые последние версии драйверов набора микросхем. Эти драйверы часто включают оптимизацию ЦП. Вы можете получить их у производителя материнской платы, который, возможно, предоставил фирменное программное обеспечение вместе с вашим компьютером. Если нет, найдите на их веб-сайте эти драйверы, которые обычно доступны.
Могу предложить альтернативный способ загрузки новых драйверов в Windows с помощью диспетчера устройств. Набрав «Диспетчер устройств» в строке поиска и нажав Enter, вы попадете в эту утилиту, где сможете развернуть категории, чтобы найти устройство, для которого требуются обновленные драйверы. Щелкните правой кнопкой мыши конкретный компонент и выберите «Обновить драйвер», чтобы Windows попыталась найти и установить необходимые обновления.
Избегайте использования нескольких приложений для управления драйверами, поскольку они могут непреднамеренно нанести вред вашему компьютеру. Хотя их удобство привлекательно — они позволяют обновить все драйверы одним щелчком мыши — они потенциально могут привести к таким проблемам, как сбои в работе драйверов или даже к внедрению вредоносного ПО в вашу систему.
Монитор

Изменение настроек монитора может значительно улучшить ваши игровые впечатления. Если ваш дисплей поддерживает более высокую частоту обновления, чем стандартные 60 Гц, Windows может не сразу адаптироваться к этой настройке, в результате чего частота обновления 144 Гц (или выше) будет без необходимости снижена до 60 Гц. Активация более высокой частоты обновления может изменить ситуацию, если раньше вы играли только со скоростью 60 кадров в секунду (fps), и особенно если ваше оборудование способно реализовать весь потенциал 144 Гц (или более).
Чтобы добиться оптимальной частоты обновления, перейдите в «Настройки системы», затем выберите «Дисплей» и нажмите «Дополнительные настройки дисплея». Убедитесь, что частота обновления вашего монитора соответствует его возможностям. Кроме того, еще одним вариантом является использование панели управления Nvidia для графических процессоров Nvidia. Откройте его, щелкнув правой кнопкой мыши на рабочем столе и выбрав «Панель управления Nvidia». На панели перейдите в «Дисплей» > «Изменить разрешение» > «Настроить».
Как аналитик я бы предложил перефразировать данную инструкцию следующим образом:
Как пользователь графического процессора AMD, я бы рекомендовал загрузить программное обеспечение AMD Adrenalin для оптимальной производительности графики. После установки щелкните правой кнопкой мыши на рабочем столе, чтобы получить доступ к контекстному меню, а затем запустите настройки Radeon. Перейдите в «Настройки дисплея», где вы можете создать собственное разрешение. Введите частоту обновления, поддерживаемую вашим монитором, и немного увеличьте ее. После применения каждой настройки, нажав «Сохранить», тщательно проверьте новую настройку, чтобы убедиться в ее стабильности. Если экран перестает отвечать на запросы или работает нестабильно, соответствующим образом уменьшите частоту обновления.
Смотрите также
- 7 лучших чехлов для Apple iPhone 16 Pro Max 2024 года
- Honor Magic 7 Pro против OnePlus 13: битва андроидов
- 20 лучших циферблатов Samsung Galaxy Watch, которые вам стоит использовать
- LG OLED55G4
- Обзор саундбара LG S95TR: наконец-то хорошо
- Есть ли в Google Pixel 8a разъем для наушников?
- Моторола Мото G35 5G
- Тестирование показывает «значительные проблемы с долговечностью» ЖК-телевизоров с боковой подсветкой.
- Моторола Мото G75 5G
- Samsung Galaxy S25 Ultra против iPhone 16 Pro Max: решающая битва флагманов
2024-05-04 20:39