
Похоже, вы предоставили ряд шагов по оптимизации игрового процесса на ПК с Windows. Первый набор инструкций объясняет, как отключить алгоритм Нэгла, который может помочь уменьшить задержку и повысить производительность сети в играх. Во втором наборе показано, как отключить различные наложения, такие как Xbox Game Bar и наложение Steam, которые могут прерывать игровой процесс.
Обновляетесь до нового игрового ПК или максимально эффективно используете старый? Повысьте качество игрового процесса, настроив Windows 11 и 10 для достижения оптимальной производительности. Поступив так, вы получите максимальную отдачу от своих инвестиций и предотвратите потерю потенциала, который может сделать игровой процесс еще более приятным.
Сложность
Легкий
Продолжительность
5 минут
Что вам нужно
ПК с Windows 11 или 10
Игровой ПК с Windows можно обеспечить превосходную производительность за счет точной настройки определенных параметров и оптимизации таких приложений, как Steam, Discord и панелей управления видеокартой. Не каждый совет обязательно увеличит частоту кадров в вашей игре (см. наше специальное руководство), но все эти настройки способствуют более плавному игровому процессу в системе Windows.
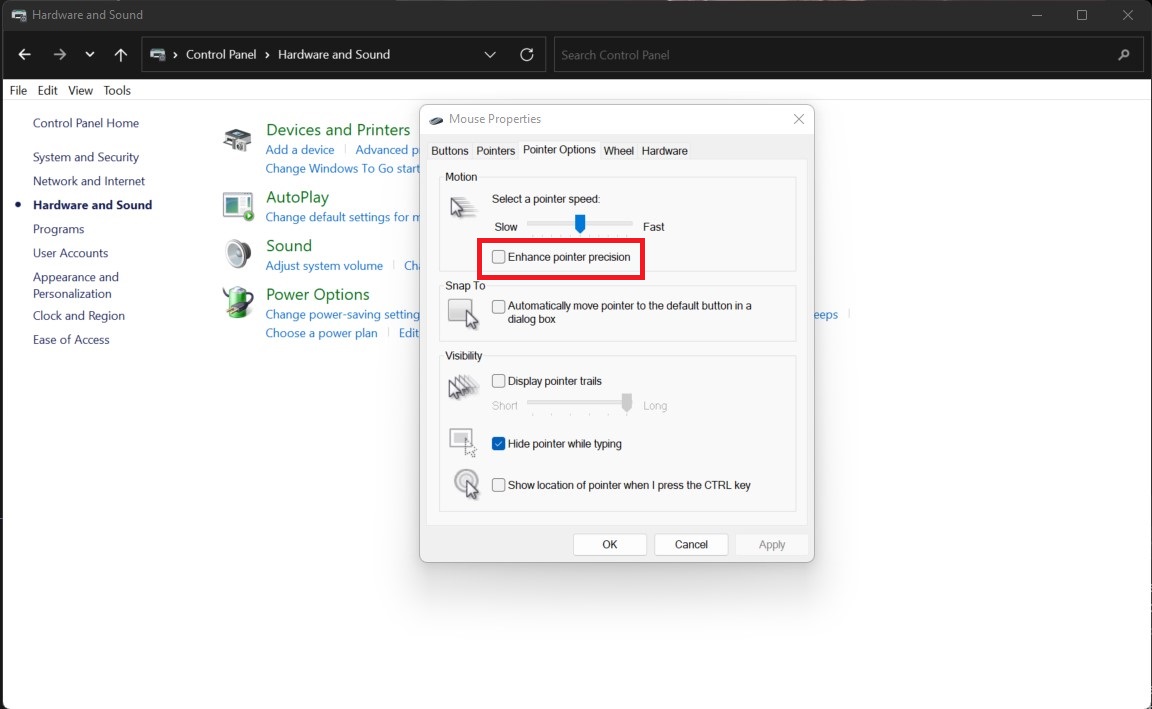
Отключите параметр «Повысить точность указателя».
Один из способов перефразировать это предложение ясным и естественным языком: наиболее эффективный начальный шаг для повышения производительности Windows в играх — это настройка параметров мыши. По умолчанию Windows активирует функцию повышения точности указателя, которая по сути является формой ускорения мыши. Это означает, что на скорость перемещения курсора по экрану влияет то, насколько быстро вы перемещаете физическую мышь.
В сфере игр само собой разумеется, что это далеко не идеально. Даже незначительная корректировка с помощью мыши, например быстрое пролистывание или коррекция, может существенно повлиять на производительность. Удивительно, но некоторые геймеры месяцами играли в компьютерные игры, даже не осознавая, что ускорение мыши включено.
Шаг 1. Откройте панель управления, нажав Windows + S и выполнив поиск «Панель управления».
Шаг 2. Выберите Оборудование и звук, а затем выберите Мышь в разделе Устройства и принтеры.
Шаг 3. Выберите вкладку Параметры указателя и снимите флажок Повысить точность указателя.

Используйте игровой режим или оптимизатор игры.
Как наблюдатель без помощника, я бы сказал это так: во время игровых сессий в Windows 11 и Windows 10 операционная система предлагает игровой режим. В принципе, этот режим предназначен для автоматической расстановки приоритетов ресурсов для вашей игры.
В некоторых необычных ситуациях включение игрового режима может привести к снижению производительности. Тем не менее, я бы посоветовал активировать эту функцию, поскольку альтернативы, такие как Razer Cortex, обеспечивают повышение производительности без возможных недостатков.
Шаг 1. Откройте экран настроек, используя Windows + S и выполнив поиск «настройки».
Шаг 2. В левом меню выберите Игровой, а затем выберите Игровой режим.
Шаг 3. Установите ползунок в положение Вкл..
Шаг 4: Если игровой режим не дает желаемых результатов, рассмотрите возможность использования внешнего приложения, такого как Razer Cortex. Наше подробное руководство по повышению частоты кадров без приобретения нового графического процессора содержит инструкции по использованию этого инструмента и дополнительные полезные советы.

Приостановить автоматическое обновление Windows
Я бы не рекомендовал отключать автоматические обновления в Windows, поскольку эти обновления часто решают серьезные проблемы, которые в противном случае могли бы остаться незамеченными. К сожалению, их отключение требует ручного вмешательства посредством редактирования реестра.
Как пользователь Microsoft, я могу воспользоваться гибкостью политики обновлений. При необходимости я могу отложить автоматические обновления на срок до пяти недель. Кроме того, во время игровых сессий я могу активировать игровой режим, который отдает приоритет моим играм над фоновыми процессами, обеспечивая непрерывный игровой процесс.
Шаг 1. Откройте экран настроек, используя Windows + S для поиска «настроек».
Шаг 2. В левом меню выберите Обновления Windows.
Шаг 3. В разделе Дополнительные параметры выберите Приостановить обновления.
Как прилежный исследователь, я настоятельно рекомендую уделить время и изучить текущий статус доступных драйверов и обновлений Windows на этом самом экране. Установка этих обновлений может значительно улучшить ваши игровые возможности за счет оптимизации производительности оборудования и устранения потенциальных проблем с программным обеспечением.

Получение фоновых загрузок в Steam
Большинство компьютерных игр находятся в Steam, службе управления цифровыми правами (DRM), которая незаметно обновляет ваши игры в фоновом режиме. Удивительно, но у него есть возможность устанавливать новые игры, пока вы уже играете, что значительно влияет на производительность системы.
Шаг 1. Откройте Steam и выберите Steam в левом верхнем углу. Затем выберите Настройки.
Шаг 2. Выберите вкладку Загрузки в меню и снимите флажок Разрешить загрузку во время игры.
Шаг 3. Включите параметр «Автоматическое обновление игр только в течение» и выберите период времени, когда ваш компьютер не используется для обновлений игр.
Как энтузиаст Steam, я бы посоветовал вам настроить автоматические обновления игры. По умолчанию все игры будут обновляться автоматически. Однако, если вы предпочитаете контролировать время обновления определенных игр, просто отключите автоматические обновления для отдельных игр и установите предпочтительное время для общесистемных обновлений. Таким образом, у вас будет больше контроля над игровым процессом без необходимости каждый раз вручную обновлять каждую игру.
Чтобы настроить параметры обновления для конкретной игры, выполните следующие действия: Щелкните правой кнопкой мыши выбранную игру и выберите «Свойства» в контекстном меню. Далее перейдите на вкладку «Обновления». В первом раскрывающемся списке установите значение «Обновлять эту игру только перед игрой». Обычно мы оставляем эту опцию отключенной, поскольку длительные обновления могут замедлить игровой процесс.

Настройте программное обеспечение графического процессора
И AMD, и Nvidia предоставляют программное обеспечение для своих высокопроизводительных графических процессоров (GPU). Точно настроив параметры этих приложений, вы можете значительно улучшить свои игровые возможности. Если у вас есть видеокарта высшего уровня, будьте уверены, зная, что она имеет соответствующую эффективную программную поддержку.
Шаг 1. Для тех, у кого есть видеокарта Nvidia, обратитесь к нашему руководству по оптимизации настроек панели управления Nvidia для достижения превосходной производительности. Вот несколько простых корректировок, которые вы можете внести:
Чтобы оптимизировать работу с 3D, перейдите в раздел «Управление настройками 3D» и убедитесь, что вы находитесь на вкладке «Глобальные настройки». Измените параметр «Режим управления питанием» на «Предпочитать максимальную производительность» и настройте «Макс. частоту кадров» в соответствии с частотой обновления вашего монитора. Это основные настройки для модификации, но вы можете изучить другие параметры в соответствии с предоставленным руководством.
Шаг 2. Если вы используете графический процессор AMD, доступны дополнительные настройки. Нажмите значок Настройки и выберите Графика. Включите Radeon Boost и Radeon Anti-Lag для оптимальной производительности и более плавного игрового процесса.
Среди различных возможностей я бы предложил исключить этот вариант повсеместно. Вместо этого рассмотрите возможность создания отдельных профилей для разных игр в Radeon Software, что позволит более точно контролировать настройки для каждой игры.

Обновите все ваши драйверы
Хотя очень важно отключать драйверы и другие обновления во время игровых сессий, чтобы избежать перебоев, постоянное обновление вашей системы имеет решающее значение для оптимальной игровой производительности в Windows 11. Устаревшее программное обеспечение может привести к ошибкам и проблемам, которые существенно влияют на производительность вашего ПК, поэтому убедитесь, что все компоненты Обновление является ключевым шагом в улучшении качества игр в Windows 11.
Начните с поиска обновленных драйверов графического процессора. Для видеокарт AMD ознакомьтесь с программным обеспечением Radeon Software; информацию о графических процессорах Nvidia см. в GeForce Experience. В случае неуверенности обратитесь к нашему руководству по обновлению драйверов графического процессора.
Как технический энтузиаст, я бы порекомендовал следующее: Шаг 2: Большинство других драйверов будут обработаны Центром обновления Windows. Перейдите в Настройки, выберите Центр обновления Windows и нажмите Проверить наличие обновлений. Установите все новые обновления, которые появляются при перезагрузке компьютера.
У нас есть специальное руководство о том, как обновить драйверы в Windows, если у вас возникли проблемы.
Шаг 3. Большинство драйверов, необходимых для Windows, будут установлены автоматически. Тем не менее, рекомендуется проверить, есть ли необходимые драйверы набора микросхем от производителя вашей материнской платы или процессора.

Отключить уведомления Windows
Уведомления могут внезапно и нежелательно прервать вашу игровую сессию. Они не только раздражают, но и вторгаются в полноэкранные приложения, потенциально вызывая полный сбой некоторых игр. Чтобы временно избежать уведомлений, вы можете использовать такие функции, как игровой режим и Game Booster, но для полного отключения вам потребуется доступ к настройкам Windows.
Шаг 1. Перейдите в меню Настройки, используя Windows + S и выполнив поиск Настройки.
Шаг 2. Выберите Система, затем выберите Уведомления.
Шаг 3. Еще раз разверните раздел «Уведомления», нажав на него. Настройте свои предпочтения в этой области. Чтобы отключить все уведомления, переведите переключатель в положение влево и установите его в положение Выкл..
Шаг 4. Настройте параметры уведомлений или приложения, как предложено ниже. Например, если Microsoft Teams вмешивается в ваш игровой процесс в «Destiny 2», захватывая ваш экран, было бы разумно отключить его уведомления, когда вы не используете приложение.

Выйдите на скоростную полосу Интернета
Как наблюдатель, я бы сказал так: Windows использует алгоритм Нэгла для оптимизации вашего интернет-соединения в целом. Однако при участии в онлайн-играх в реальном времени через Wi-Fi этот алгоритм, к сожалению, может привести к увеличению задержки.
Как регуляторный аналитик, я бы рекомендовал отключить алгоритм Нэгла вручную через реестр Windows, но будьте осторожны, поскольку изменение реестра может привести к непредвиденным последствиям. Выполняйте это действие на свой страх и риск.
Шаг 1: Начните с записи своего IP-адреса. Чтобы получить доступ к терминалу Windows, щелкните правой кнопкой мыши меню «Пуск» и выберите «Терминал Windows» в контекстном меню.
Я выполню команду «ipconfig», а затем нажму клавишу «Enter». Запишите адрес IPv4, связанный с моим основным сетевым адаптером; обычно он отображается вверху результатов.
Как исследователь я бы рекомендовал следующее:
Шаг 3: Перейдите в этот раздел реестра: HKEY_LOCAL_MACHINE\SYSTEM\CurrentControlSet\Services\Tcpip\Parameters\Interfaces.
Как наблюдатель, я бы посоветовал вам изучить набор помеченных папок, каждая из которых содержит сочетание букв и цифр. Продолжайте перемещаться по этим каталогам, пока не встретите каталог с конкретным именем и меткой «DhcpIPAddress». Вам следует найти только одну такую папку и внутри нее найти столбец «Данные», чтобы проверить, записан ли там ваш IP-адрес. Обязательно сравните этот IP-адрес с тем, который вы ранее записали в качестве подтверждения.
Шаг 4. В этой папке щелкните правой кнопкой мыши и выберите Новое значение DWORD (32-разрядное).
Шаг 5: Назовите значение TcpAckFrequency и установите значение 1. Затем нажмите ОК.
Шаг 6. Еще раз щелкните правой кнопкой мыши и выберите Новое значение DWORD (32-разрядное) еще раз.
Шаг 7. Переименуйте значение в TCPNoDelay и установите значение 1. Нажмите ОК.
Шаг 8: Отключение алгоритма Нэгла завершено. Чтобы вернуться, измените значения вновь созданных записей на 0 или удалите их из папки.

Отключите Xbox Game Bar (и другие наложения)
Как наблюдатель, я заметил, что наложения представляют собой распространенную проблему в компьютерных играх. Среди них часто встречается Xbox Game Bar. Он предлагает ценные функции, но его склонность вмешиваться во время игрового процесса, особенно при использовании контроллера, может расстраивать. К счастью, у вас есть возможность отключить его.
Шаг 1. Перейдите в меню «Настройки», используя Windows + S и выполнив поиск «Настройки».
Шаг 2. Выберите категорию «Игры» и выберите «Игровая панель Xbox» в качестве предпочтения. В Windows 10 у вас есть возможность полностью отключить его. Однако в Windows 11 можно отключить только ярлыки, открывающие наложение.
Шаг 3. Если вам не нужна игровая панель Xbox, вы можете удалить ее из своей системы, хотя ее повторная установка позже может потребовать некоторых усилий.
Как страстный поклонник устранения неполадок и решения проблем, я буду рад провести вас через процесс удаления пакета Microsoft.XboxGamingOverlay с помощью Windows PowerShell. Вот как:
Шаг 4. Вы также можете отключить определенные оверлеи Steam. Чтобы получить доступ к этой функции, откройте Steam и выберите Steam > Настройки. В появившемся меню выберите В игре и снимите флажок Включить оверлей Steam в этой игре, если вы хотите его отключить.
Как исследователь, исследующий способы улучшения функциональности Discord для пользователей, я обнаружил, что некоторые считают функцию наложения разрушительной. Чтобы решить эту проблему, выполните следующие действия:

Убить фоновые процессы
Общеизвестно, что фоновые процессы могут потреблять значительные ресурсы вашего компьютера, что затрудняет их выявление и управление ими. Завершение работы приложений с панели задач может быть неудобным, и даже после этого другие фоновые службы могут сохраниться.
Windows дает вам возможность настроить эти службы так, чтобы они никогда не запускались.
Шаг 1. Щелкните правой кнопкой мыши кнопку меню «Пуск» Windows и выберите Выполнить.
Шаг 2. Введите msconfig и нажмите Enter.
Шаг 3. Выберите вкладку Службы и установите флажок Скрыть все службы Microsoft.
Как технический энтузиаст, я рекомендую настроить параметры вашей системы, сняв флажки ненужных служб на шаге 4. Имейте в виду, что определенные службы необходимы для функционирования вашего компьютера, обеспечивая бесперебойную работу приложений. Чтобы убедиться, что вы не отключили какие-либо критически важные службы, я предлагаю изучить, какие из них использует ваш компьютер в настоящее время, прежде чем вносить изменения.
Используйте более высокий план электропитания в Windows
Как игровой аналитик, я бы рекомендовал установить более высокий уровень плана электропитания при использовании игрового ноутбука для достижения оптимальной производительности. Хотя эта настройка не может существенно повлиять на ваш настольный компьютер, она необходима для обеспечения плавного игрового процесса при портативном использовании.
Шаг 1. Откройте Панель управления и выберите Система и безопасность.
Шаг 2. Выберите «Параметры электропитания», затем выберите режим «Высокая производительность». Не все ноутбуки имеют эту функцию. Если у вас нет, обратитесь к инструкциям производителя устройства по настройке параметров плана электропитания.
Оптимизируйте свои игры
Эффективную производительность в игре можно значительно повысить за счет точной настройки параметров игры и параметров графики. Эту настройку можно выполнить индивидуально для каждой игры с помощью встроенных меню или посредством управления драйверами видеокарты, например Nvidia или AMD.
Как исследователь, изучающий оптимизацию компьютерных игр, я понимаю, что идеальные настройки могут значительно различаться в зависимости от компонентов вашего компьютера и конкретных игр, в которые вы играете. Однако есть несколько ключевых настроек, которые стоит изучить для повышения производительности. Подробные инструкции по оптимизации вашего компьютера для игр можно найти в нашем подробном руководстве.
У нас также есть руководства по производительности для конкретных игр, в том числе:
- CS:GO 2
- Apex Legends
- Фортнайт
- Мир приятелей
Смотрите также
- 7 лучших чехлов для Apple iPhone 16 Pro Max 2024 года
- Моторола Мото G75 5G
- 20 лучших циферблатов Samsung Galaxy Watch, которые вам стоит использовать
- Обзор MobLand (сериал — 2025) — Похоже, у нас развивается ситуация.
- Разблокируйте DeepSeek: обойдите цензуру за 10 минут!
- Спойлеры к журнальному столику: какую тревожную сцену все постоянно упоминают?
- 6 лучших планшетов для рукописных заметок в 2024 году
- Poco X7 Pro против Poco X6 Pro: что нового в обновлении 2025 года?
- LG OLED55G4
- Honor Magic 7 Pro против OnePlus 13: битва андроидов
2024-05-15 02:40