
Как преданный пользователь Microsoft Office, я всегда ищу новые способы улучшить свои документы с помощью визуально привлекательных элементов. И позвольте мне сказать вам, что Microsoft Word обладает некоторыми фантастическими возможностями для рисования! Хотите ли вы добавить простую фигуру или приложить все усилия и создать эскиз произвольной формы, Word поможет вам.
Как страстный пользователь Microsoft Word, я всегда поражался его богатому набору функций и возможностей форматирования. Один аспект, о котором мало кто знает, — это возможность добавлять фигуры, диаграммы и даже рисовать и делать наброски прямо в документах Word! Хотите ли вы выделить определенный раздел или просто добавить визуальной привлекательности, это руководство проведет вас через этапы овладения искусством рисования в Microsoft Word.
Сложность
Умеренный
Продолжительность
5 минут
Что вам нужно
Microsoft Word
Как нарисовать фигуру в Word
Термин «рисовать» напоминает некоторым людям образы формирования фигур, линий и тому подобного. Вместо того, чтобы пытаться создать безупречные круглые или квадратные формы в одиночку, вы можете использовать встроенный в Word инструмент создания фигур.
Шаг 1. Откройте документ Word и поместите курсор в то место, где вы хотите создать фигуру.
Шаг 2. Перейдите на вкладку Вставка и щелкните стрелку раскрывающегося списка Фигуры.
Шаг 3. На этом этапе вы столкнетесь с множеством вариантов добавления фигур. От простых линий и стрелок до более сложных вариантов, таких как прямоугольники и звезды, вы обнаружите, что наиболее часто используемые формы удобно доступны в списке.
Выберите фигуру, которую хотите нарисовать.

Шаг 4: Курсор превратится в перекрестие. Просто нажмите на документ, потяните, чтобы сформировать желаемую форму, и отпустите, когда закончите.
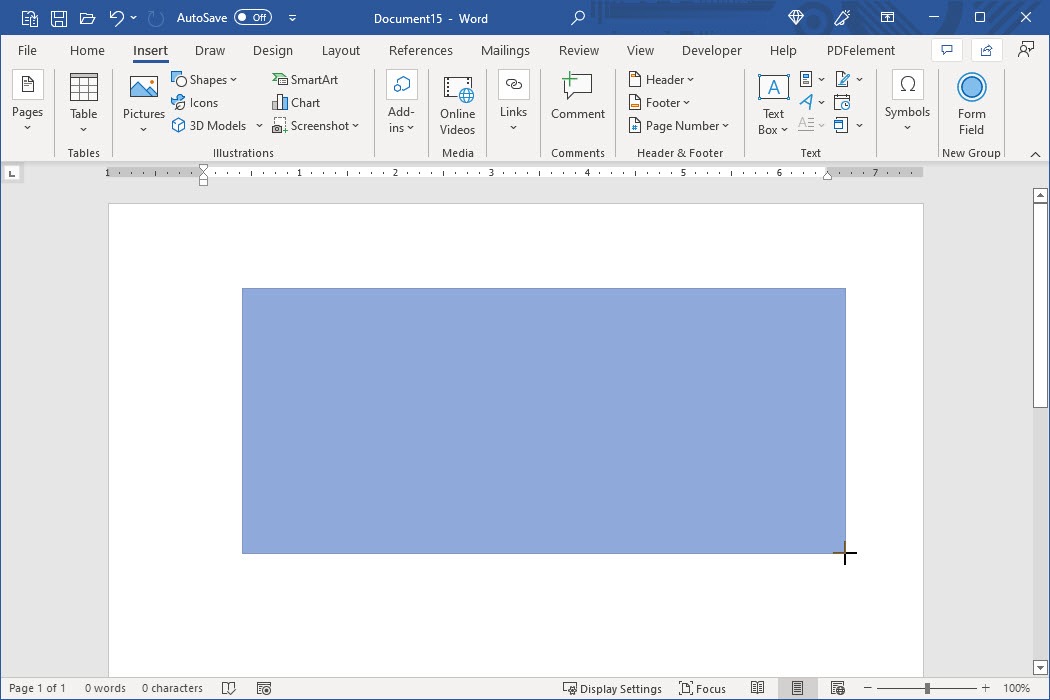
Как исследователь, изучающий этот интерфейс, я могу манипулировать фигурой, просто щелкая по ней и перемещая курсор, удерживая кнопку мыши. Кроме того, я могу изменить его размер, поместив курсор на угол или край и перетащив его внутрь для меньшего размера или наружу для большего размера.
Чтобы внести дальнейшие изменения в форму, сначала выберите желаемую форму, затем перейдите на вкладку «Формат фигуры», чтобы получить доступ к дополнительным функциям стиля. Здесь вы можете применить цвет заливки, такие эффекты, как тени или скосы, и многое другое, чтобы настроить фигуру в соответствии со своими предпочтениями.

Как рисовать от руки в Word
Альтернативный метод создания форм и линий в Microsoft Word предполагает использование инструментов от руки. Они позволяют рисовать произвольные формы или делать разметку от руки.
Шаг 1. Поместите курсор в документе, где вы хотите рисовать.
Шаг 2. Перейдите на вкладку Вставка и щелкните стрелку раскрывающегося списка Фигуры.
Я заметил, что в верхней части списка есть два варианта, из которых вы можете выбрать. выберите «Свободная форма: фигура», если вы хотите создать собственную форму, или выберите «Свободная форма: каракули», чтобы создать любой рисунок, который вы задумали.

Шаг 3. Используя инструмент Freeform: shape, вы обводите желаемую форму, а затем отпускаете курсор в исходное положение. Этот процесс связывает прослеживаемые точки вместе, тем самым формируя форму.
Используя функцию «Свободная форма: каракули», я могу свободно выражать свое творчество, рисуя линии без необходимости соединять начальную и конечную точку.

Шаг 4: После завершения рисунка он существует независимо со своими границами, подобно рисованию отдельной формы ранее. Следовательно, вы можете легко переместить его, перетащив, или отрегулировать его размер, перетащив за любой угол или край.
Вы также можете выбрать рисунок и использовать инструменты на вкладке Формат фигуры.

Как использовать инструменты рисования в Word
Еще один способ нарисовать изображение или эскиз в Word — использовать инструменты на вкладке Рисование.
Как аналитик, я бы рекомендовал начать с перехода на вкладку «Рисование», расположенную в верхней части интерфейса. Отсюда вы можете выбрать один из многочисленных доступных инструментов для рисования, например различные ручки, карандаш, маркер или инструмент «Перо действия». Кроме того, в комплект поставки входит ластик, который поможет вам улучшить изображение.

Шаг 2. Чтобы выбрать цвет для инструмента рисования, сначала определите инструмент, разместив его на панели инструментов. После идентификации нажмите на маленькую стрелку, расположенную в правом нижнем углу этого инструмента. На ваш выбор появится палитра доступных цветов и толщины линий.
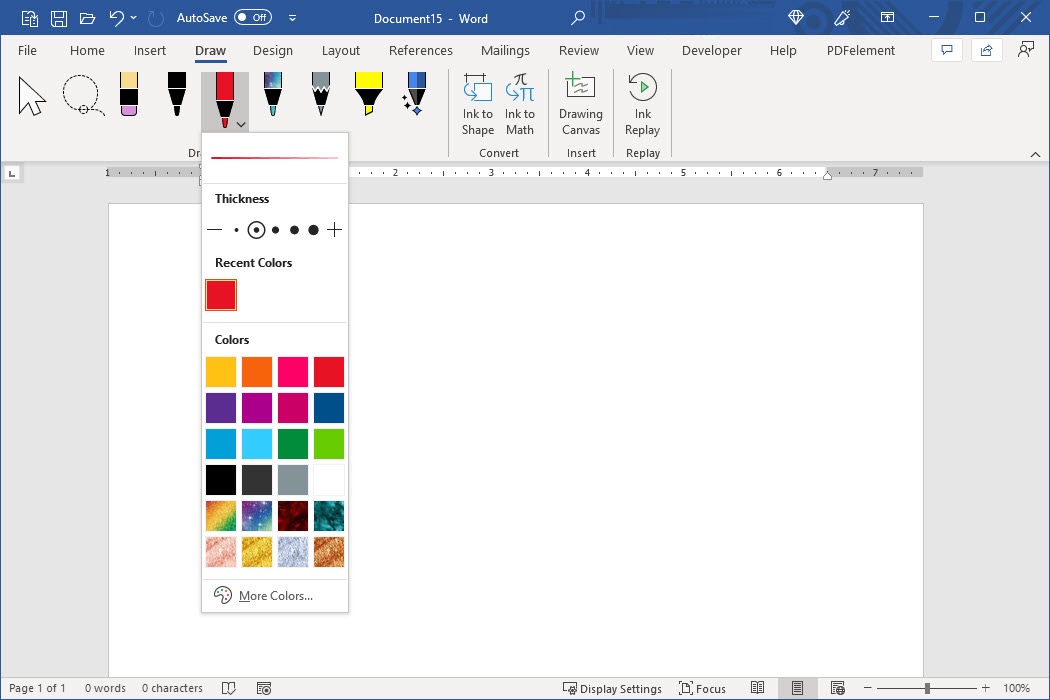
Шаг 3. Если нужного цвета нет среди доступных вариантов, вместо этого нажмите «Больше цветов». Оттуда выберите похожий оттенок или введите код RGB или HEX, связанный с предпочитаемым вами цветом.

Шаг 4. Альтернативой на вкладке «Рисование» является использование «пустого пространства для рисования». Щелкнув эту функцию на ленте, вы можете установить выделенную зону для своей иллюстрации и впоследствии создать в ней рисунок.

Шаг 5. Закончив рисунок, найдите большой значок стрелки на ленте, расположенный в крайнем левом углу, чтобы манипулировать или регулировать размер и положение рисунка.
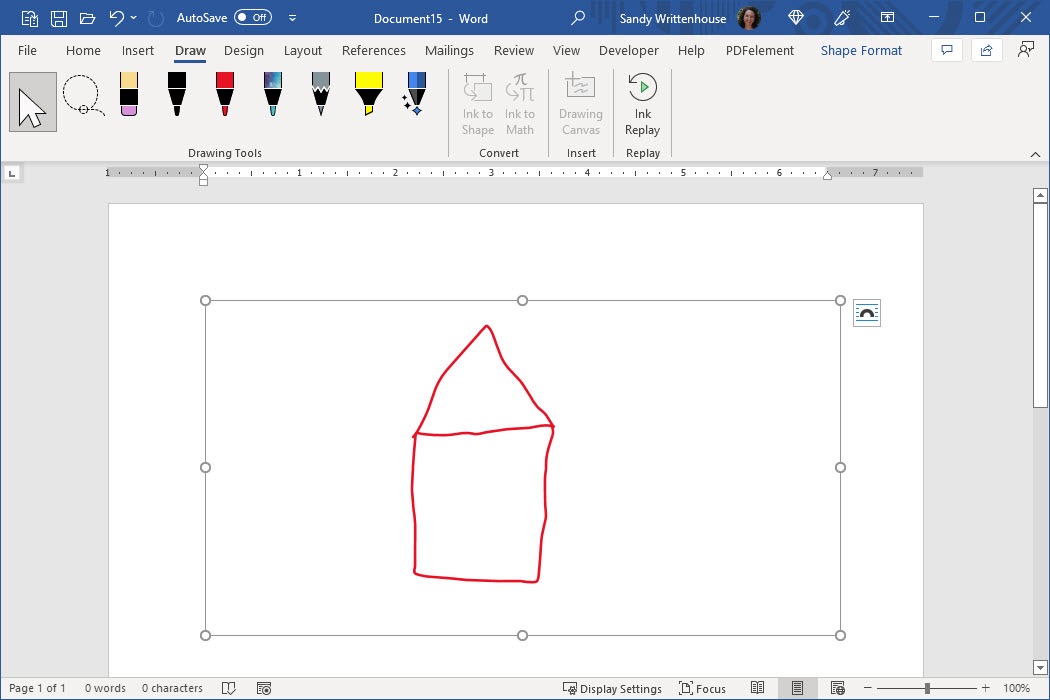
Независимо от сложности изображения, которое вы собираетесь создать — будь то замысловатая работа с использованием вашего художественного таланта или простой рисунок, такой как монограмма или счастливое лицо, — теперь вы обладаете возможностью воплотить свои творения в жизнь в Word благодаря его полезные функции и интуитивно понятные инструменты.
Для получения дополнительной помощи ознакомьтесь с тем, как удалить страницу в Microsoft Word.
Смотрите также
- 7 лучших чехлов для Apple iPhone 16 Pro Max 2024 года
- Honor Magic 7 Pro против OnePlus 13: битва андроидов
- 20 лучших циферблатов Samsung Galaxy Watch, которые вам стоит использовать
- Разблокируйте DeepSeek: обойдите цензуру за 10 минут!
- Huawei Watch GT 5 против GT 4: стоит ли обновлять свое носимое устройство?
- Моторола Мото G75 5G
- Honor Magic 7 Pro против Honor Magic 6 Pro: стоит ли обновляться?
- Я рассмотрел пару крошечных наушников, которые помогли мне лучше спать
- Samsung Galaxy Watch Ultra — это не те умные часы, о которых вы думаете
- Xiaomi 14T против Xiaomi 13T: сравнение Android среднего класса
2024-05-15 04:09