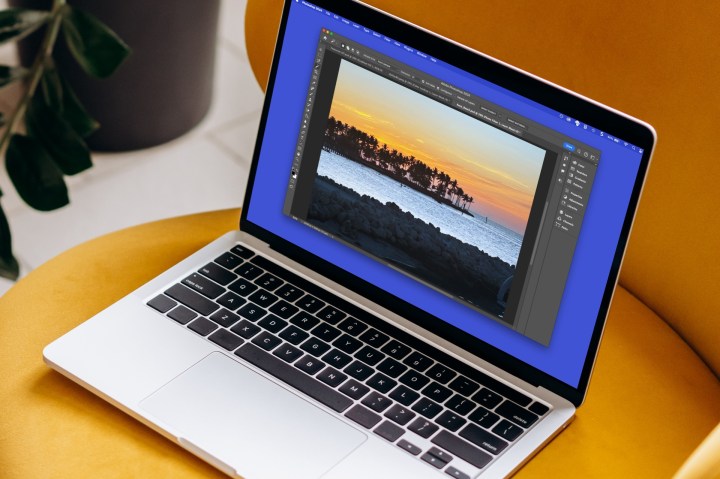
Как опытный графический дизайнер с многолетним опытом работы за плечами, я могу с уверенностью сказать, что Adobe Photoshop — незаменимый инструмент для создания визуально потрясающего контента. Чтобы привыкнуть к его интерфейсу, может потребоваться некоторое время, но как только вы ознакомитесь с настройками и различными настройками, вы обнаружите, что он предлагает множество функций, которые помогут воплотить в жизнь ваше творческое видение.
Adobe Photoshop — впечатляющее программное обеспечение для обработки и улучшения изображений, обладающее мощными возможностями. Однако новичкам его обширный функционал может показаться непосильным. Вы найдете множество функций, как старых, так и новых, таких как Генеративная заливка или сложные действия, такие как смешивание изображений.
Чтобы наиболее эффективно использовать Photoshop, важно ознакомиться с основами, тем более что это требует значительных инвестиций. Независимо от того, начали ли вы недавно пробную версию или полностью подписались, четкое понимание основ имеет решающее значение для максимального использования этого мощного инструмента.
Исследуйте главный экран в Photoshop

Главный экран Photoshop служит основным центром выполнения различных задач, таких как открытие существующих файлов, инициирование создания новых изображений и получение недавно использованных изображений. Кроме того, он предлагает возможности для поиска, управления вашей учетной записью Adobe и просмотра ранее удаленных элементов.
Слева находится раздел «Обучение», где вы можете изучить файлы примеров и найти инструкции по выполнению типичных функций Photoshop.

Как создать новое изображение в Photoshop
Чтобы создать новое изображение в Photoshop, нажмите кнопку «Создать» в главном интерфейсе. Оказавшись там, используйте различные альтернативы для настройки вашего проекта.
Чтобы начать работу над новым проектом, используйте вкладки в верхней части интерфейса. Эти вкладки служат для категоризации различных типов проектов, таких как фотографии, распечатки, иллюстрации, веб-сайты и мобильные приложения. У вас также есть возможность выбрать конкретный шаблон или установить желаемый размер вашего изображения, если это применимо.
Справа найдите и настройте параметры предустановки, включая размер, разрешение, фон, угол и цвет. После установки нажмите «Создать», чтобы начать новый проект в интерфейсе Photoshop.
Как сохранить изображение в фотошопе

Как исследователь, занимающийся манипулированием изображениями с помощью Adobe Photoshop, я бы рекомендовал сохранять файлы после завершения нового проекта или внесения изменений для использования в будущем.
Сначала взгляните на имя открытого в данный момент документа на вкладке окна «Документ». Новые проекты автоматически получают метку «Без названия» в качестве первоначального названия.
В качестве помощника, наблюдающего за вашими действиями, я бы порекомендовал следующее: Чтобы сохранить изображение, перейдите в меню «Файл» и выберите один из вариантов сохранения. Если вы хотите сохранить его под новым именем, выберите «Сохранить как». Для сохранения в другом формате выберите «Сохранить копию». Простое «Сохранить» подойдет, если вас устраивает существующее имя и формат файла.
Как преданный пользователь Photoshop, я хочу поделиться с вами эффективным способом работы с вновь созданными изображениями. По умолчанию диалоговое окно «Сохранить как» в Photoshop предложит использовать собственный формат для сохранения файлов. Если вы решите сохранить этот формат, вы сможете легко открыть и изменить свой проект в Photoshop, когда это необходимо.

Если вы завершили редактирование изображения и собираетесь использовать его в Интернете, в печати или в презентациях, рассмотрите возможность сохранения его в таком формате, как PNG или JPEG. Для этого нажмите «Сохранить копию», а затем выберите нужный Формат в раскрывающемся меню.

Как преданный пользователь, я рекомендую продолжать настраивать местоположение файла, добавлять описательные теги и выполнять все необходимые настройки так же, как вы это делаете с любым обычным изображением. Наконец, нажмите «Сохранить», чтобы надежно сохранить ваш выбор.
Познакомьтесь с интерфейсом Photoshop
Начав свое путешествие с Photoshop, найдите время, чтобы привыкнуть к макету программы. Для редактирования фотографий вы будете работать в основном с инструментами, расположенными на панелях инструментов и панелях. Идентичные функции и альтернативы можно найти в меню Photoshop, расположенном в верхней части интерфейса.
Окно документа
В центральной части главного окна программы Photoshop находится окно «Документ», которое служит основным рабочим пространством для редактирования изображений. Одновременно у вас есть возможность открывать несколько элементов и легко перемещаться между ними, используя вкладки, расположенные вверху.

Как прилежный исследователь, я всегда слежу за потенциальной экономией при работе с несколькими файлами. Если я замечу звездочку (*) рядом с именем файла на вкладке, я понимаю, что это означает несохраненные изменения в этом конкретном документе.
Панель приложений и параметров
Как технический энтузиаст, я бы описал это так: над окном «Документ» находится панель приложений, где вы найдете некоторые важные функции, такие как главный экран, функция поиска и выбор рабочей области. Как только вы выберете инструмент, вверху волшебным образом появится панель параметров, предлагающая ряд настроек для этого конкретного инструмента.

Панели
В окне Photoshop справа вы найдете панели. Если они скрыты, используйте двойную стрелку, расположенную в правом верхнем углу, чтобы показать их.
В крайнем правом углу находятся инструменты для работы с цветами, свойствами, настройками и слоями.

Слева от них находятся панели для истории документов, плагинов и комментариев.

Как аналитик, я бы перефразировал это следующим образом: я могу изменить инструменты, доступные на каждой панели, выбрав другое рабочее пространство. При этом я сначала столкнусь с рабочей областью Essentials с описанными инструментами. Однако, если я предпочитаю вместо этого использовать инструмент гистограммы, я могу переключиться на рабочую область «Движение». В качестве альтернативы для работы с линейками, сетками и направляющими я могу выбрать рабочее пространство Core.

Используйте кнопку Выбрать рабочую область в правой части панели приложения, чтобы внести изменения.
Панель инструментов
Панель инструментов расположена в левой части окна. Если он в данный момент не виден, используйте две стрелки в верхнем левом углу, чтобы показать его.
В этой коллекции вы найдете различные инструменты, предназначенные для выделения, настройки размера кисти, улучшения функций масштабирования, перемещения элементов, изменения цветов, исправления ошибок с помощью ластиков, применения эффектов размытия, обрезки изображений и т. д. Некоторые инструменты предлагают несколько опций, сгруппированных вместе.

В данной коллекции у вас есть возможность использовать три различных инструмента для выбора объектов: инструмент выбора объекта, инструмент быстрого выбора и инструмент «Волшебная палочка».

Контекстная панель задач
Плавающая панель под названием «Контекстная задача» по умолчанию появляется в основании окна, предлагая легкий доступ к наиболее частым последующим действиям или функциям на основе изображения на панели «Документ».
Если вы имеете дело с текстом, вы можете выбирать между различными вариантами форматирования, такими как выделение текста полужирным шрифтом или курсивом. Для изображений вы можете столкнуться с функцией, которая позволяет стереть или удалить фон.

Основываясь на моем обширном опыте опытного пользователя различных программных приложений, я настоятельно рекомендую это простое, но эффективное решение, если вам не хватает контекстной панели задач в вашем окне. Просто перейдите на вкладку «Окно» в меню и выберите «Контекстная панель задач». Найдя его, поставьте рядом с ним галочку, чтобы включить его отображение. Эта небольшая корректировка может значительно повысить вашу производительность и оптимизировать рабочий процесс, поверьте мне – я говорю из опыта!
Ищите и изучайте Photoshop
Для новых пользователей Photoshop программа поначалу может показаться сложной. К счастью, Adobe предлагает множество ресурсов, включая обучающие материалы и рекомендации, которые помогут справиться с различными задачами.
Чтобы найти помощь по инструментам, параметрам меню или процедурам, нажмите кнопку «Поиск» (в виде увеличительного стекла), расположенную на панели приложений справа от вас.

Либо нажмите кнопку Исследовать (знак вопроса), чтобы просмотреть полезные руководства.

Измените настройки Photoshop
Чтобы персонализировать настройки работы с Photoshop, включая расположение окна, дизайн интерфейса, управление файлами, стили курсора и отображение подсказок, перейдите в «Настройки Photoshop».
В Windows перейдите к «Редактировать» в строке меню и затем нажмите «Настройки». На Mac перейдите в «Photoshop» в строке меню и выберите «Настройки». Выбрав любой из этих вариантов, вы откроете окно настроек, чтобы настроить параметры по своему желанию.
После этого вы можете выбирать из доступных опций на левой боковой панели для навигации по различным настройкам. Альтернативно, используйте кнопки «Предыдущий» и «Далее» или введите поисковый запрос в поле, расположенное вверху, для более быстрого доступа.

Редактируйте изображения в Фотошопе
Как технический энтузиаст, я был бы рад сообщить, что Photoshop предлагает обширную коллекцию инструментов для управления изображениями. Эти функции — от изменения размера и поворота до более сложных задач, таких как обрезка, — составляют основу вашего творческого пути с помощью этого мощного программного обеспечения.
Вместо того, чтобы постоянно искать и приобретать новые инструменты, пока вы еще осваиваете Photoshop, рассмотрите возможность использования функции «Быстрые действия». Он предлагает упрощенные методы быстрого изменения изображений.
Чтобы изменить изображение с помощью инструментов на правых панелях, сначала нажмите вкладку «Свойства» на этих панелях и разверните раздел «Быстрые действия». Здесь вы найдете параметры для настройки размера изображения, обрезки или обрезки, а также поворота выбранного изображения. Просто выберите инструмент и соответствующим образом примените желаемые изменения.

Чтобы изменить размер изображения, выберите параметр «Размер изображения», а затем введите нужные размеры в появившемся диалоговом окне.

Чтобы изменить размер фотографии, воспользуйтесь функцией «Обрезать», сначала выбрав ее. Затем выберите желаемое соотношение сторон в строке меню или отрегулируйте один из краев изображения непосредственно до желаемого размера.

Как человек, потративший бесчисленные часы на оттачивание своих навыков манипулирования цифровыми изображениями, я могу с уверенностью сказать, что Photoshop предлагает множество впечатляющих функций для улучшения и редактирования фотографий. Речь идет не просто о нескольких базовых настройках здесь и там: приложение представляет собой мощный инструмент с обширным набором функций обработки фотографий, который действительно может оживить ваши изображения. Если вы хотите исправить цветовой дисбаланс, удалить дефекты, добавить текст или слои или даже создать сложные композиции, Photoshop поможет вам. Так что не пугайтесь его репутации — используйте возможности и дайте волю своему творчеству!
Добавление и форматирование текста в Photoshop
Создать изображение с наложенным текстом, например логотип, инфографику или баннер в социальных сетях, можно легко с помощью Adobe Photoshop.
На панели «Инструменты» слева выберите нужный инструмент, например «Горизонтальный текст». Введите текст, а затем измените стиль, размер, цвет, выравнивание шрифта или добавьте форматирование с помощью инструментов, расположенных внизу контекстной панели задач.

Например, мы изменим стиль, цвет и жирный шрифт одного из слов.

Чтобы дать альтернативную иллюстрацию, давайте изменим направление нашей текстовой строки. Перейдите в «Панели» справа и нажмите вкладку «Свойства». После этого разверните раздел «Преобразование». Наконец, установите желаемый угол в опции «Угол» в разделе «Задать поворот».

Подобно работе с изображениями и снимками, Photoshop предлагает множество возможностей для редактирования текста, гарантируя получение впечатляющих результатов. Поэтому очень важно ознакомиться с разнообразным набором инструментов, имеющихся в вашем распоряжении.
Смотрите также
2024-07-17 00:28