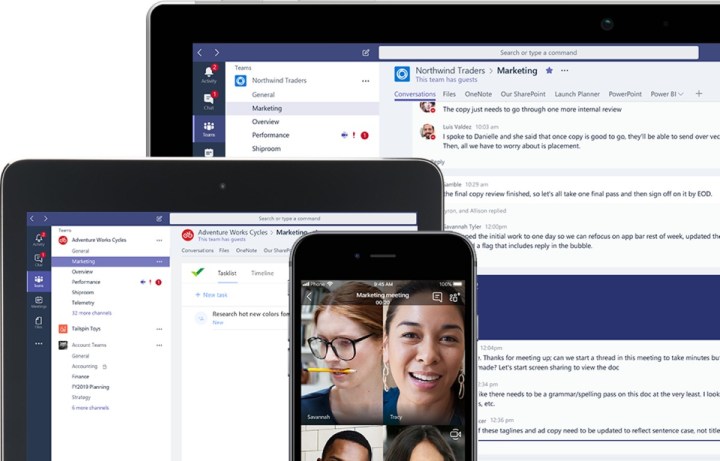
Как опытный профессионал, который десятилетиями ориентировался в корпоративных джунглях, я не могу не восхищаться эволюцией инструментов коммуникации. Когда я начинал свою карьеру, самой передовой технологией, которая у нас была, был факс! Но теперь, с Microsoft Teams, кажется, что мы прыгнули прямо в будущее.
Овладение искусством эффективного использования Microsoft Teams может значительно сократить ваше рабочее время. Эта платформа оснащена цифровой доской, возможностями видеоконференций, инструментами для управления командами и легко соединяется с надежным пакетом повышения производительности Microsoft 365, в котором размещено множество практических приложений.
Сложность
Умеренный
Продолжительность
5 минут
Что вам нужно
Windows, Mac, Linux, Android, iPhone, планшет или браузер на базе Chromium
Подключение к Интернету
Доменное имя (для организаций)
Поскольку все больше и больше образовательных и деловых мероприятий переходят в цифровую сферу, становится все более важным эффективно сотрудничать и координировать свои действия с более крупными группами для достижения общих целей, обмена знаниями и создания продуктивной атмосферы для работы и образования. Вот несколько рекомендаций по использованию Microsoft Teams, которые помогут вам справиться с этим переходом.

Что такое Microsoft Teams?
Приложение Microsoft Team разработано как инструмент для совместной работы, в котором легко объединяются функциональные возможности Microsoft Classroom и Skype для бизнеса. Это интегрированное программное обеспечение обеспечивает хранение файлов, интеграцию приложений, видеоконференции, обмен мгновенными сообщениями, вызовы по протоколу Voice over Internet Protocol (VoIP), а также точное управление командами и сотрудниками посредством организованной иерархии.
Во всем мире более 270 миллионов человек используют Teams, что делает его предпочтительным во всем мире приложением для делового сотрудничества. Тем не менее, его полезность выходит за рамки корпоративных настроек: более миллиона пользователей выбирают Teams в качестве основной платформы для обмена сообщениями.
Приложение предлагает множество функций. Начнем с того, что пользователи могут разделить различные аспекты своей жизни, создав отдельные рабочие пространства или «команды». Например, человек может вести частные беседы и рабочие обсуждения в двух разных командах, сохраняя их различие друг от друга. По сути, в этом вся суть Microsoft Teams.
Каждая команда может вести индивидуальные беседы (так называемые чаты), групповые обсуждения (известные как командные каналы), совместное использование файлов, общие чертежные доски и видеоконференции с участием до 100 участников. Кроме того, платформа позволяет планировать события внутри самого приложения, гарантируя, что все участники получат событие в своих календарях, а пользователи могут устанавливать оповещения или напоминания с помощью приложения.
Наконец, стоит упомянуть, что пользователи имеют возможность персонализировать изображения своего профиля как для отдельных учетных записей, так и для целых групп. Кроме того, эта функция позволяет пользователям обновлять свой статус доступности внутри самого приложения, гарантируя, что другие будут знать об их присутствии или отсутствии.

Как установить Microsoft Teams на ПК
Использование Microsoft Teams является бесплатным, но если вам нужны все его функции, такие как плавная интеграция с OneDrive, Calendar, To Do и другими приложениями Microsoft, вам понадобится подписка на Microsoft 365. Для пользователей смартфонов посетите App Store, введите «Microsoft Teams» и загрузите приложение.
На большинстве современных компьютеров Windows Microsoft Teams уже установлена. Если в вашей системе нет этого приложения, не волнуйтесь, процесс установки прост и понятен.
Шаг 1. Загрузите Teams с сайта Microsoft.
Шаг 2. Запустите загруженный файл и следуйте инструкциям на экране, чтобы установить Microsoft Teams.
Шаг 3. Войдите в свою учетную запись Microsoft, когда откроется Teams.

Как настроить команды для отдельных лиц
Как технически подкованный человек, я считаю Microsoft Teams исключительным помощником в повседневном общении. Это не только позволяет мне участвовать в видеоразговорах в режиме реального времени с моими близкими, но даже дает мне возможность отправлять тексты непосредственно в виде SMS-сообщений прямо с самой платформы!
Настройка проста и займет всего минуту или две.
1. Для пользователей Windows начните с открытия меню «Пуск» и выберите «Команды». Если вы используете Mac, вместо этого откройте панель запуска и нажмите «Команды».
Шаг 2. Войдите в свою учетную запись Microsoft.

Как настроить Teams для организаций
Точно так же, как отдельные лица, предприятия и организации могут легко создавать команды. Однако важно отметить, что организация должна направить выбранным ею членам приглашения присоединиться к их команде. Процесс прост, но каждый участник должен загрузить, установить и настроить Teams на своих устройствах.
1. Для эффективной работы организациям необходим активный план Microsoft 365 Business или Enterprise, а также законное доменное имя. Важно отметить, что полные версии Teams Business или Enterprise недоступны для образовательных учреждений.
После того, как все члены команды загрузили Microsoft Teams, настроить его для всех очень просто. Вот как это сделать:
Шаг 1. Откройте Teams из меню «Пуск» или панели запуска (на Mac).
Шаг 2. Выберите Зарегистрироваться в Teams.

Шаг 3. Введите данные своей организации и нажмите Далее.
Шаг 4. Введите свои данные и выберите Настроить команды.
Шаг 5. Пригласите членов вашей команды присоединиться к вашей организации.
1. Вариант А. Microsoft отправит на вашу электронную почту ссылку-приглашение для добавления ваших товарищей по команде. Альтернативно вы можете перейти к значку «Команды» в меню боковой панели, а затем нажать «Пригласить людей», расположенную внизу.

Как общаться в Teams
Участие в беседах через Teams, несомненно, кажется его выдающейся особенностью. Как для отдельного пользователя, так и для члена организации, эти взаимодействия в чате сохраняют ощущение связи.
Microsoft Teams предлагает функции чата, аналогичные популярным приложениям для обмена сообщениями, таким как WhatsApp и iMessage. Он является серьезным соперником Slack в настройках группового общения. Приложение удобно для пользователя, что позволяет каждому легко ориентироваться.
Шаг 1. Выберите Чат в строке меню слева.
Шаг 2. Нажмите на маленький значок в форме ручки, который появляется в правом верхнем углу окна чата, расположенного рядом со строкой меню. Откроется новый чат.

Шаг 3. Введите имя человека или людей, с которыми вы хотите пообщаться, в поле «Кому».
Команды автоматически будут предлагать людей из вашей организации или вашего списка контактов.
Шаг 4. Напишите свое сообщение в поле Введите новое сообщение.
В меню «Чат» вы легко найдете все свои разговоры. Как только вы начнете новый разговор, Teams автоматически сохранит его для вас.

Как использовать каналы в Teams
По сути, команда представляет собой всеобъемлющую структуру, в которой вы можете классифицировать различные темы или проекты и управлять ими, создавая внутри нее подразделы, известные как каналы. Хотя они называются «Командами», Microsoft при обсуждении использования предпочитает называть эти подразделы «Каналами». Эта терминология иногда может привести к путанице, но основной организацией остается сама Команда.
Проще говоря, каналы (или команды) служат крупными коммуникационными платформами, где целые группы людей могут обмениваться сообщениями, файлами, участвовать в видеоконференциях и выполнять другие функции. Администраторы имеют возможность назначать роли внутри этих команд, например владельца команды и постоянного участника. Они также могут назначать модераторов, которые отвечают за управление контентом, публикуемым на канале (или в команде).
В каждой команде есть всеобъемлющий канал связи, называемый «общим». Однако для деловых операций рекомендуется разделить это пространство на специализированные разделы для более четкой направленности. Вот простой подход:
Шаг 1. Нажмите значок Команды в левой строке меню.
Шаг 2. Нажмите Присоединиться или создать команду в нижней части экрана.

Шаг 3. Решите, хотите ли вы сформировать новую команду или использовать уже существующую, выбрав контакты из существующей группы или команды.
Шаг 4. Выберите «Частный», «Общедоступный» или «Для всей организации» для настройки конфиденциальности вашей команды, а затем укажите имя и краткое описание.
Шаг 5. Выберите вариант «Сформировать команду», чтобы завершить процесс. Для тех, кто заинтересован, мы предоставляем подробное руководство по созданию команды в Microsoft Teams для дополнительного изучения.
Как поделиться файлами в Teams
Одной из примечательных особенностей Microsoft Teams является возможность легко обмениваться как большими, так и маленькими файлами по всей компании. Благодаря полной интеграции OneDrive и SharePoint в приложении вы можете легко подключаться к файлам, хранящимся в облаке, с любого устройства, обеспечивая быстрый доступ в любое время и в любом месте.
Шаг 1. В окне чата нажмите значок в виде скрепки, чтобы прикрепить файлы. Выберите между прикреплением из OneDrive или загрузкой непосредственно со своего компьютера. Альтернативно вы можете просто вставить URL-адрес общего доступа к файлу в область составления сообщения.
Шаг 2. Когда дело доходит до обмена файлами, с каналами все так же просто. В дополнение к обычным параметрам прикрепления вы также можете выбрать «Последние файлы» и «Просмотр в командах и каналах».
Шаг 3. После того, как файл прикрепится, выберите Отправить, чтобы поделиться им.

Как использовать доску в Teams
Одним из недавних усовершенствований Microsoft Teams является функция доски, превращающая платформу в мощный инструмент для повышения эффективности бизнеса и организации. Эта функция позволяет вам совместно генерировать идеи, создавать диаграммы или даже случайно писать под наблюдением других.
Во время собраний команды вы можете использовать функцию доски; однако администраторы должны сначала активировать эту возможность, прежде чем ее можно будет использовать.
Шаг 1: (только для администраторов) Посетите центр администрирования Microsoft Teams — открывается на веб-странице.
Шаг 2. Нажмите Настройки.
Шаг 3. Выберите Службы и надстройки.
Шаг 4. Прокрутите вниз до пункта Доска.
Шаг 5. Установите для параметра Включение или выключение доски для всей организации значение «Вкл.».
Шаг 6: перейдите к значку Teams в левой строке меню приложения Teams.
Шаг 7. Найдите команду (также называемую каналом), с которой вы хотите поделиться доской.
Шаг 8: Нажмите кнопку «Встретиться сейчас», расположенную в правом верхнем углу командного чата (эта кнопка имеет форму небольшой кинокамеры).
Шаг 9. Назовите собрание и нажмите Присоединиться.
Шаг 10. На собрании выберите Поделиться.
Шаг 11. В разделе «Доска» выберите Доска Microsoft.

Как планировать события в Teams
Как технически подкованному человеку, мне очень нравится удобство планирования собраний и живых мероприятий прямо в Microsoft Teams! Его легко настроить, и каждый член команды получает мгновенное уведомление. Как только они примут приглашение, вуаля! Событие или собрание волшебным образом появляется в календаре Microsoft 365. И знаете что? Вы даже можете настроить повторяющиеся события всего несколькими щелчками мыши, что упрощает проведение регулярных встреч без каких-либо хлопот.
Шаг 1. Перейдите на вкладку Команды в левой строке меню.
Шаг 2. Выберите команду, с которой вы хотите встретиться.
Шаг 3. Нажмите Запланировать встречу под окном чата.
Шаг 4. Выберите Календарь в левой части всплывающего окна собрания.
Шаг 5. Нажмите Новая встреча.
Шаг 6. Выберите дату и время встречи во всплывающем окне.
Шаг 7. Нажмите Сохранить.
Вы можете использовать функцию поиска времени встречи, предоставляемую Помощником по планированию, чтобы определить оптимальное время для встречи всей вашей команды.
Роль Кортаны, бывшего виртуального помощника Microsoft, была похожа на инструмент планирования. Если вы выберете эту функцию, она покажет вам доступные и занятые временные интервалы ваших товарищей по команде.
Как совершать видеозвонки в Teams
С помощью платформы Team вы можете участвовать в индивидуальных видеочатах или организовывать групповые встречи с участием до 100 участников. Во время этих сеансов пользователи могут обмениваться сообщениями, передавать файлы и сотрудничать, используя общую цифровую доску.
Шаг 1. В списке чатов нажмите кнопку Новый чат.
Шаг 2. Введите имя или имена своих контактов в поле Кому в верхней части чата.
Как технически подкованный человек, я делаю следующее: перехожу к шагу 3, нажимая кнопку видеовызова, которая выглядит как значок камеры. Имейте в виду, что если позже возникнет необходимость просмотреть разговор, вы можете записать собрание Microsoft Teams.

Как поделиться своим экраном в Teams
Во время видеоконференции Teams у вас есть возможность поделиться экраном с товарищами по команде. Этот процесс довольно прост; позвольте мне провести вас через это.
1. Во время собрания Teams нажмите кнопку «Поделиться», расположенную в центре экрана. Затем выберите окно, файл или экран, который вы хотите отобразить для всех участников.
Шаг 2. По завершении нажмите Запретить общий доступ в правом нижнем углу.
Обратите внимание, что вокруг любого контента, которым вы активно делитесь, появляется красная рамка.

Как проверить свои сообщения и уведомления в Teams
Центр активности функционирует как центральное место, где вы можете видеть все свои сообщения, независимо от того, присоединились ли вы к команде или возглавили ее, ответы на ваши публикации, понравившиеся публикации, рекомендуемый контент и популярные темы. При получении сообщения вы получите уведомление как в разделе «Чат», так и в Центре активности, а другие уведомления можно найти исключительно в разделе «Действия».
Сообщения, которыми обмениваются конфиденциально пользователи или группы, останутся конфиденциальными, а отправка сообщения в канал приведет к появлению уведомления в вашей ленте активности. Кроме того, использование канала позволяет вам делиться карточками предварительного просмотра, демонстрирующими действия в приложении Microsoft Teams.
Обратите внимание: если вы недоступны, вы можете установить сообщение об отсутствии на работе в Microsoft Teams.
Как изменить настройки в Teams
Вместо того, чтобы углубляться во все различные функции, предоставляемые Teams, такие как языковые параметры, сочетания клавиш и настройки приложений, позвольте мне рассказать вам, как настроить три основных параметра: обновление фотографии профиля, настройку параметров конфиденциальности и выбор тема.
Шаг 1. Выберите значок учетной записи в правом верхнем углу.
Шаг 2. Нажмите Настройки.

Как изменить изображение профиля в Teams
Шаг 1. В меню Настройки выберите Редактировать профиль.
Шаг 2. Нажмите кнопку Загрузить изображение, чтобы открыть окно загрузки файла.
Шаг 3. Выберите новое изображение и нажмите кнопку Открыть, чтобы загрузить фотографию.
Шаг 4. Выберите Сохранить.

Как изменить настройки конфиденциальности в Teams
Чтобы настроить параметры безопасности, такие как режим «Не беспокоить», приоритетный доступ, блокировка вызовов, уведомления о прочтении и участие в опросах, просто перейдите в раздел Настройки безопасности.
Имейте в виду, что изменение настроек уведомления о прочтении может потребовать от вас временного выхода из всех чатов, чтобы изменения можно было успешно применить.

Как выбрать тему в Teams
1. В приложении Teams найдите и коснитесь изображения профиля или инициалов (значка учетной записи), расположенных в правом верхнем углу. Затем выберите опцию «Настройки» в появившемся раскрывающемся меню.
Шаг 2. Откройте вкладку Общие и выберите По умолчанию, Темный и Высокий контраст. эм>.

Как отправить SMS с помощью Teams
Самое замечательное в Microsoft Teams — это возможность отправлять SMS-сообщения пользователям, не являющимся пользователями Teams. Эта функция является преимуществом использования личной учетной записи Teams, которой нет у компаний.
Шаг 1. Нажмите вкладку Чат в меню слева.
Шаг 2. Выберите Новый чат.
Шаг 3. Введите номер телефона получателя в поле Кому:.
Шаг 4. Введите имя вашего контакта. Это имя будет конфиденциальным и будет использоваться вами только в целях идентификации.
Шаг 5. Введите сообщение и отправьте его.
Teams предлагает множество функций для организаций и частных лиц. Microsoft четко отделила его от конкурентов, таких как Slack, добавив множество функций, от доски до обмена SMS-сообщениями. Неудивительно, что Teams сегодня является одним из наиболее используемых бизнес-приложений в мире.
Смотрите также
- 7 лучших чехлов для Apple iPhone 16 Pro Max 2024 года
- Разблокируйте DeepSeek: обойдите цензуру за 10 минут!
- Samsung Galaxy S25 Ultra против Honor Magic 7 Pro: сравнение Android-флагманов
- Honor Magic 7 Pro против OnePlus 13: битва андроидов
- 20 лучших циферблатов Samsung Galaxy Watch, которые вам стоит использовать
- Poco X7 Pro против Poco X6 Pro: что нового в обновлении 2025 года?
- LG OLED55G4
- Vivo X200 Pro mini — маленький телефон моей мечты
- Xiaomi 14T Pro против Xiaomi 13T Pro: стоит ли обновляться?
- Как удалить или скрыть чаты в Microsoft Teams
2024-08-26 13:58