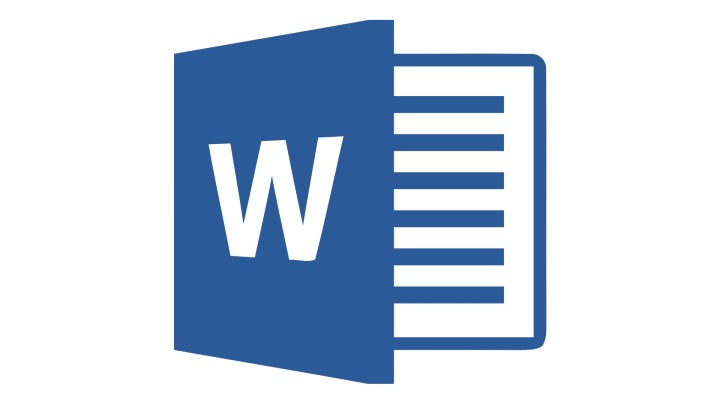
Как опытный пользователь Word с многолетним опытом создания документов за плечами, я могу с уверенностью провести вас через процесс нумерации страниц на определенной странице в Microsoft Word. Вот пошаговое описание, основанное на моем собственном опыте навигации в цифровых джунглях этого любимого программного обеспечения:
Включение номеров страниц в ваши документы Word может значительно улучшить их организацию, особенно если они становятся длинными или если вы планируете распечатать все. Можете ли вы представить себе потерю страниц в огромной стопке бумаг? Вот тут-то и пригодятся номера страниц! Они гарантируют, что ваш документ останется структурированным и в нем будет легко ориентироваться.
Вот как добавить номера страниц в Word несколькими разными способами.
Сложность
Легкий
Продолжительность
5 минут
Что вам нужно
Microsoft Word
ПК
Добавление номеров страниц
Номера страниц можно вставлять в разных местах, например в верхнем колонтитуле (вверху), нижнем колонтитуле (внизу) или даже на полях, в зависимости от ваших предпочтений. Кроме того, вы можете выбрать один из нескольких стилей для этих номеров страниц и настроить их общий вид.
Шаг 1. Выберите вкладку Вставка, расположенную в верхнем ряду рядом с Главная.
Шаг 2. Нажмите кнопку «Номер позиции» и выберите ее предпочтительное расположение в документе. У вас есть различные варианты, такие как размещение его в «Верхней части страницы», «Внизу страницы» или на полях страницы на той стороне, которую вы предпочитаете, с помощью параметра «Поля страницы». Альтернативно вы можете разместить его в текущем положении курсора, выбрав опцию «Текущая позиция».

Шаг 3. После того, как вы решили, где разместить номер страницы, и выбрали предпочтительный стиль, либо нажмите кнопку «Закрыть верхний и нижний колонтитулы», расположенную вверху, либо просто дважды щелкните в любом месте области основного содержимого вашего Microsoft Word. документ.
Номер страницы теперь будет автоматически добавляться на каждую страницу вашего документа Microsoft Word.
Другие варианты настройки
Как исследователь, я бы начал с настройки номеров страниц: перейдите на вкладку «Вставка» и нажмите кнопку «Номер страницы». Вместо указания местоположения чисел я выбираю меню «Формат номера страницы». Это предоставит мне ряд параметров форматирования, таких как числовой формат, номера глав и настраиваемые стили нумерации страниц.

Шаг 2. Настройте внешний вид номеров страниц. Просто дважды щелкните место, куда был вставлен номер страницы. После выбора перейдите на вкладку Главная. Здесь вы можете изменить шрифт, стиль, размер, цвет и расположение номера страницы по своему усмотрению.

Шаг 3. Чтобы избавиться от номеров страниц: нажмите кнопку «Номер страницы» в меню «Вставка». После этого нажмите «Удалить номера страниц», расположенную под полем «Форматировать номера страниц».

Начальные номера страниц со страницы 2.
Если первая страница вашего документа содержит такие элементы, как указатель, введение или обложка, было бы полезно начать нумерацию страниц с чего-то другого, а не с самой первой. Вот простой способ добиться этого.
Сначала найдите место, куда вы вставили номер страницы (вверху или внизу страницы). Вместо двойного щелчка вы можете выбрать «Вставка» > «Верхний или нижний колонтитул» > «Редактировать верхний или нижний колонтитул». На вкладке «Дизайн», которая появляется в разделе «Инструменты верхнего и нижнего колонтитула», нажмите кнопку «Другая первая страница». После этого выберите «Закрыть верхний и нижний колонтитулы».

2-й шаг: нажмите на вторую страницу, затем перейдите на вкладку «Вставка», выберите «Номер страницы», а затем «Форматировать номера страниц». В поле «Начать с» введите «0». Наконец, нажмите «ОК».

Шаг 3. Убедитесь, что вкладка «Вставка» открыта. Затем перейдите в меню «Номер страницы» и выберите предпочтительное место размещения номера страницы вместе с желаемым стилем.

Начальные номера страниц на конкретной странице
Чтобы начать нумерацию страниц в определенном месте документа Microsoft Word, а не начинать с первой страницы, выполните этот простой процесс.
Чтобы нумерация страниц вашего документа начиналась с четвертой страницы, просто коснитесь или щелкните третью страницу. Затем перейдите на вкладку «Макет страницы», найдите «Разрывы» и выберите «Следующая страница».

Шаг 2. Либо позвольте полю ввода автоматически переместиться на четвертую страницу, либо перейдите туда вручную, если этого не происходит. Затем перейдите на вкладку «Вставка», затем выберите «Номера страниц» и выберите желаемое место для вставки номера страницы.
Шаг 3: Первоначально номер страницы будет выделен. Опция «Ссылка на предыдущую» будет автоматически выбрана на верхней панели. Чтобы отменить выбор, просто нажмите на эту кнопку.

Шаг 4: По умолчанию номер страницы останется выделенным. Перейдите к опции «Номер страницы» в разделе «Вставка». Внутри выберите «Форматировать номера страниц». В разделе «Нумерация страниц» выберите «Начать с». Это должно автоматически ввести «1» в поле. Если это не так, вручную введите в поле «1». После этого нажмите «ОК».
С этого момента первая страница, которую вы выбрали для нумерации, будет отображаться как страница 1. Это означает, что на четвертой странице в качестве номера страницы будет отображаться «1». Аналогичным образом, пятая страница будет помечена как «2», а последующие страницы будут следовать этому шаблону, постепенно увеличивая номер страницы.

Шаг 5. Редактирование разделов нижнего колонтитула останется включенным. Раньше вы выбирали номер страницы (например, на третьей странице отображалось «3»), а затем удаляли его. Это действие приведет к автоматическому удалению всех номеров страниц, предшествующих указанной странице.

Как удалить номер страницы с определенной страницы?
Чтобы удалить номер страницы с определенной страницы, просто нажмите на эту страницу, затем выберите «Вставка» > «Номер страницы» и выберите «Удалить номера страниц».
Если опция «Удалить номера страниц» кажется недоступной или блеклой, просто дважды щелкните или коснитесь области, где обычно появляются номера (верхний или нижний колонтитул). После этого попытайтесь удалить номера страниц еще раз.
Как показать общее количество страниц в Word?
Чтобы отображать как текущий номер страницы, так и общее количество страниц в документе, рассмотрите возможность включения этой функции при вставке номеров страниц. Просто перейдите к «Вставка» > «Номера страниц», а затем выберите предпочитаемое место размещения. Вы найдете различные варианты стиля на выбор.
Найдите заголовок «Страница X из Y» и выберите формат номера страницы, который вы предпочитаете в этом разделе. Это действие покажет вам текущий номер страницы вместе с общим количеством страниц, представленным как «Страница X из Y».
Смотрите также
- 7 лучших чехлов для Apple iPhone 16 Pro Max 2024 года
- Honor Magic 7 Pro против OnePlus 13: битва андроидов
- 20 лучших циферблатов Samsung Galaxy Watch, которые вам стоит использовать
- Разблокируйте DeepSeek: обойдите цензуру за 10 минут!
- Моторола Мото G75 5G
- Honor Magic 7 Pro против Honor Magic 6 Pro: стоит ли обновляться?
- Huawei Watch GT 5 против GT 4: стоит ли обновлять свое носимое устройство?
- Я рассмотрел пару крошечных наушников, которые помогли мне лучше спать
- Рейтинг монстров Таро от наименее до самого страшного
- Недостаточно места на вашем Google Pixel 9? Вот как получить больше
2024-09-17 21:57