Победит ли BeatPowerbeats Pro 2 против Beats Fit Pro? Какую выбрать?

Учитывая, что оба беспроводных наушника получили от нас оценку в четыре звезды, какие из них будут наиболее подходящими для ваших нужд?

Учитывая, что оба беспроводных наушника получили от нас оценку в четыре звезды, какие из них будут наиболее подходящими для ваших нужд?
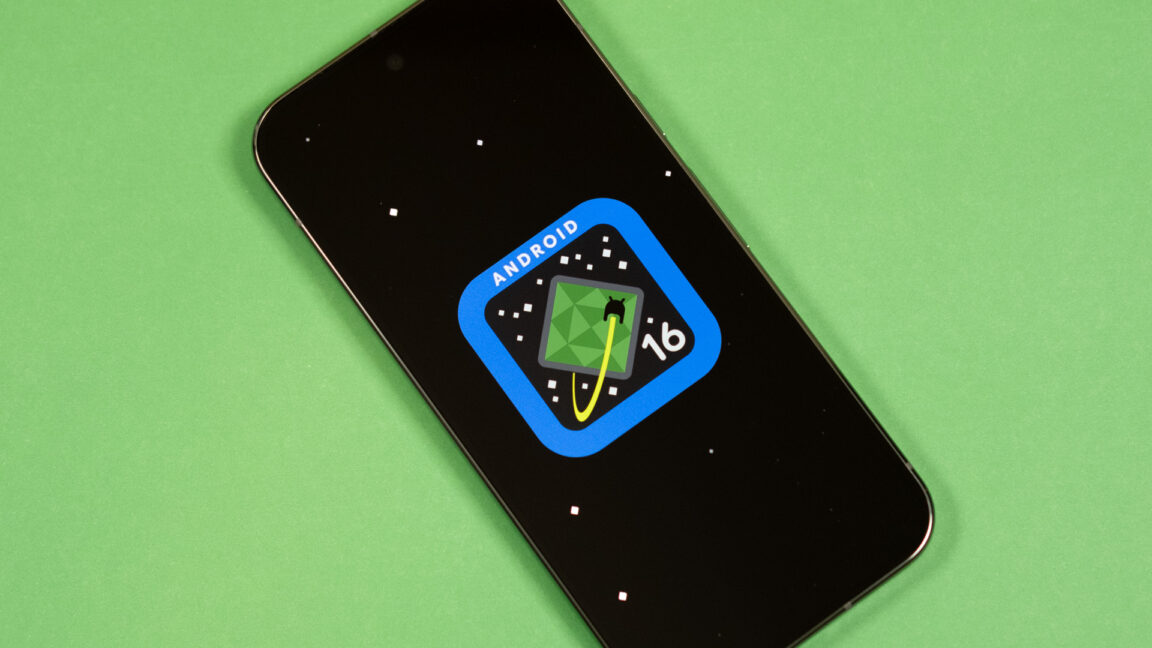
Недавно запущенное обновление может показаться довольно обычным по сравнению с предыдущими версиями платформы, но нет нужды грустить за Google. На протяжении многих лет технологический гигант стремился к миру, в котором обычный пользователь смартфона не будет беспокоиться о номерах версий Android.

Аналогично своему младшему собрату, новый низкопрофильный ROG Falcon RX сохраняет интеллектуальную сенсорную панель сверху и удобную крышку клавиатуры, а также включает прочные переключатели с эффектом Холла и два порта USB-C в премиальном исполнении.

Для этой модели Hisense действительно постарались: высококачественная подсветка Mini LED Pro, поддержка Dolby Vision IQ и невероятно высокая скорость обновления кадров делают этот телевизор готовым к конкуренции с лучшими предложениями от Samsung, Sony и LG.

На Amazon видеокарта MSI RTX 5050 ShaDoW 2X стоит $279.99 и запланирована к выпуску 1 июля, что означает доступность для покупки завтра, вопреки заявлению NVIDIa о запуске через две недели.
Мы ожидаем, что Джетленд Холдинг на неделе 7 июля будет находиться в диапазоне 36.45 — 37.51 руб. 1 акция Джетленд Холдинг будет котироваться на уровне 37.26 руб. в начале недели. Значение курса акций Джетленд Холдинг к концу недели достигнет 36.60 руб. за 1шт., изменение составит -1.77%.
Мы ожидаем, что Циан на неделе 7 июля будет находиться в диапазоне 577.55 — 590.43 руб. 1 акция Циан будет котироваться на уровне 590.43 руб. в начале недели. Значение курса акций Циан к концу недели достигнет 589.32 руб. за 1шт., изменение составит -0.19%.
Мы ожидаем, что Группа Русагро 01 на неделе 7 июля будет находиться в диапазоне 103.13 — 109.20 руб. 1 акция Группа Русагро 01 будет котироваться на уровне 105.33 руб. в начале недели. Значение курса акций Группа Русагро 01 к концу недели достигнет 109.20 руб. за 1шт., изменение составит 3.67%.
Мы ожидаем, что Корпоративный Центр Икс 5 на неделе 7 июля будет находиться в диапазоне 3 634 — 3 778 руб. 1 акция Корпоративный Центр Икс 5 будет котироваться на уровне 3 634 руб. в начале недели. Значение курса акций Корпоративный Центр Икс 5 к концу недели достигнет 3 778 руб. за 1шт., изменение составит 3.97%.
Мы ожидаем, что Т-Технологии на неделе 7 июля будет находиться в диапазоне 3 364 — 3 439 руб. 1 акция Т-Технологии будет котироваться на уровне 3 421 руб. в начале недели. Значение курса акций Т-Технологии к концу недели достигнет 3 380 руб. за 1шт., изменение составит -1.22%.