
Как человек, который десятилетиями пользуется смартфонами и видел, как появляются и исчезают бесчисленные обновления и функции, я должен сказать, что Apple Intelligence с iOS 18.1 действительно привлекла мое внимание. Функция «Инструменты письма» меняет правила игры, особенно когда дело касается быстрой и точной корректуры текста.
Наконец, Apple вошла в сферу искусственного интеллекта, представив функции Apple Intelligence в iOS 18.1, доступные всем, у кого есть совместимое устройство. Теперь пришло время всем испытать эти захватывающие новые функции искусственного интеллекта, в том числе средства для письма, еще более умную Siri, улучшенную организацию фотографий с помощью Clean Up и многое другое!
Рекомендуемые видео
Сложность
Легкий
Продолжительность
5 минут
Что вам нужно
Совместимый iPhone
iOS 18.1
В iOS 18 Apple Intelligence может похвастаться инструментами письма в качестве ключевого компонента. После активации Apple Intelligence вы сможете легко получить доступ к этим инструментам:
Как вычитать текст с помощью инструментов для письма на iPhone
Если вы недавно что-то написали и хотите убедиться в отсутствии орфографических или грамматических ошибок, прежде чем кто-либо другой сможет это проверить, рассмотрите возможность использования инструмента «Корректура» из раздела «Инструменты для письма» на вашем iPhone. Он всегда доступен для быстрой проверки, когда вам это нужно!
Шаг 1. Пока вы пишете, выделите текст, который хотите уточнить.
Шаг 2: Выберите опцию «Инструменты для письма» в раскрывающемся меню. Если он не отображается, нажмите кнопку со стрелкой «>», чтобы развернуть и отобразить дополнительные варианты выбора.
Шаг 3. Выберите Корректура.

Шаг 4. Apple Intelligence проверяет текст на наличие грамматических и орфографических ошибок. Любые предлагаемые изменения будут выделены сияющей подчеркиванием.
Шаг 5: После этого у вас есть возможность проверить изменения и их обоснование, отменить изменение, вернувшись к исходной версии, или, альтернативно, переключиться между исправленной и неизмененной версиями текста.
Шаг 6: Предпочитаете предыдущее состояние? Просто выберите Вернуть или, если вас устраивают обновления, нажмите Подтвердить.

Как переписать текст с помощью инструментов для письма на iPhone
Возможно, вы просто записали много текста и хотите его переписать, чтобы все читалось правильно. Apple Intelligence может сделать это и для вас.
Шаг 1. Пока вы пишете, выделите текст, который хотите уточнить.
Шаг 2. Выберите в меню Инструменты для письма.
Шаг 3. На этом этапе у вас есть два варианта: Пересмотреть или Пересмотреть в определенном стиле (Повседневном, Формальном или Кратком).

Шаг 4. Выберите нужный вариант.
Шаг 5. Apple Intelligence перепишет ваш текст на основе вашего выбора.
Шаг 6. Если вы не удовлетворены и хотите попробовать еще раз, выберите Повторить. Кроме того, вы можете переключаться между исправленной и первоначальной редакциями, выбрав Оригинальная.
Шаг 7. Когда все будет готово, выберите Готово.

Как обобщить и систематизировать текст с помощью инструментов для письма на iPhone
Вам нужно быстрое и понятное резюме из большого объема текста? Apple Intelligence поможет вам!
Шаг 1. Выберите текст, который хотите уточнить.
Шаг 2. Выберите Инструменты для письма.
Шаг 3. Выберите Сводка, чтобы просмотреть краткое изложение текста.

Шаг 4. Выберите Ключевые моменты, чтобы получить сводку только по ключевым моментам.
Шаг 5. Выберите Список, чтобы упорядочить текст в виде списка.
Шаг 6. Выберите Таблица, чтобы организовать текст в таблицу.
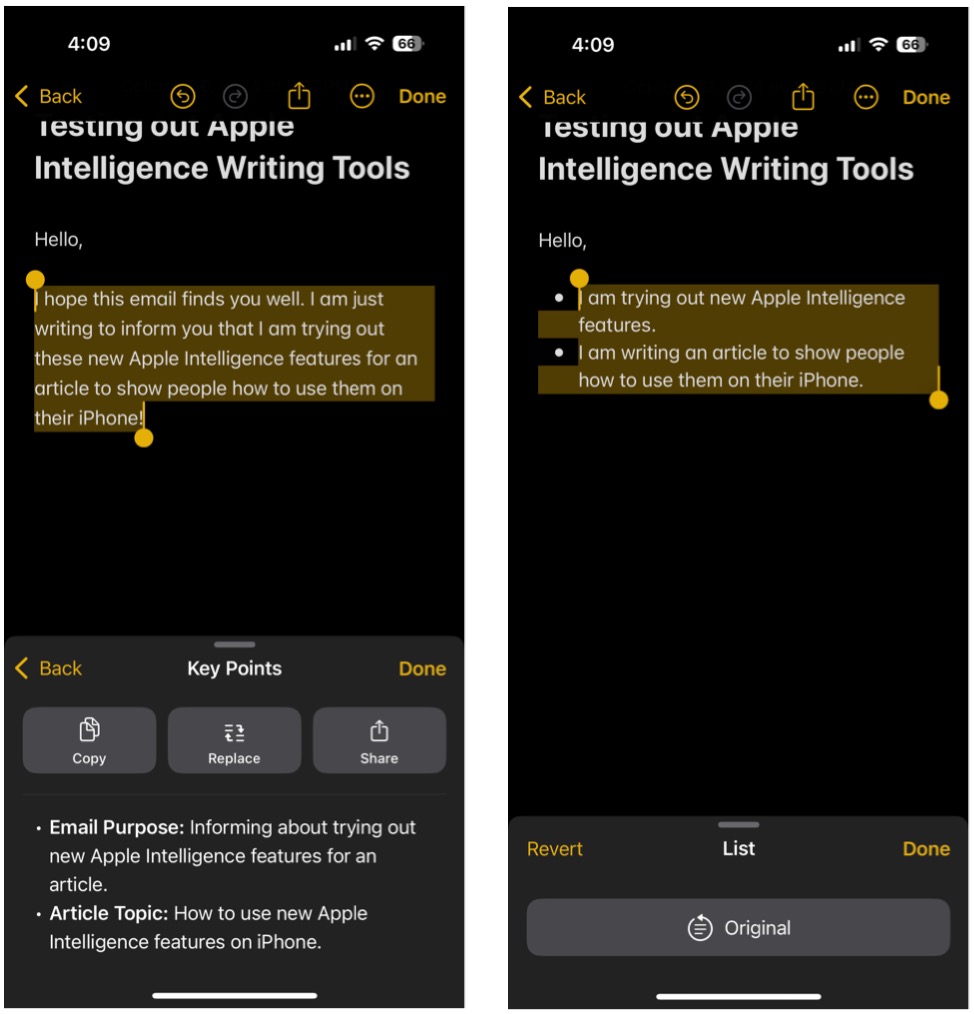
Шаг 7. После просмотра краткого текста вы можете использовать дополнительные параметры.
Шаг 8. Нажмите Копировать, чтобы скопировать сводку.
Шаг 9: Выберите опцию «Заменить», чтобы заменить исходный текст сокращенной версией. Эта функция недоступна, если исходный текст нельзя изменить.
Шаг 10. Нажмите Поделиться, чтобы поделиться сводкой.
Смотрите также
- 7 лучших чехлов для Apple iPhone 16 Pro Max 2024 года
- Honor Magic 7 Pro против OnePlus 13: битва андроидов
- 20 лучших циферблатов Samsung Galaxy Watch, которые вам стоит использовать
- Разблокируйте DeepSeek: обойдите цензуру за 10 минут!
- Huawei Watch GT 5 против GT 4: стоит ли обновлять свое носимое устройство?
- Моторола Мото G75 5G
- Обзор саундбара LG S95TR: наконец-то хорошо
- Xiaomi 14T Pro против Samsung Galaxy S24: что купить?
- Honor Magic 7 Pro против Honor Magic 6 Pro: стоит ли обновляться?
- Реалме 14 Про Плюс
2024-11-01 19:27