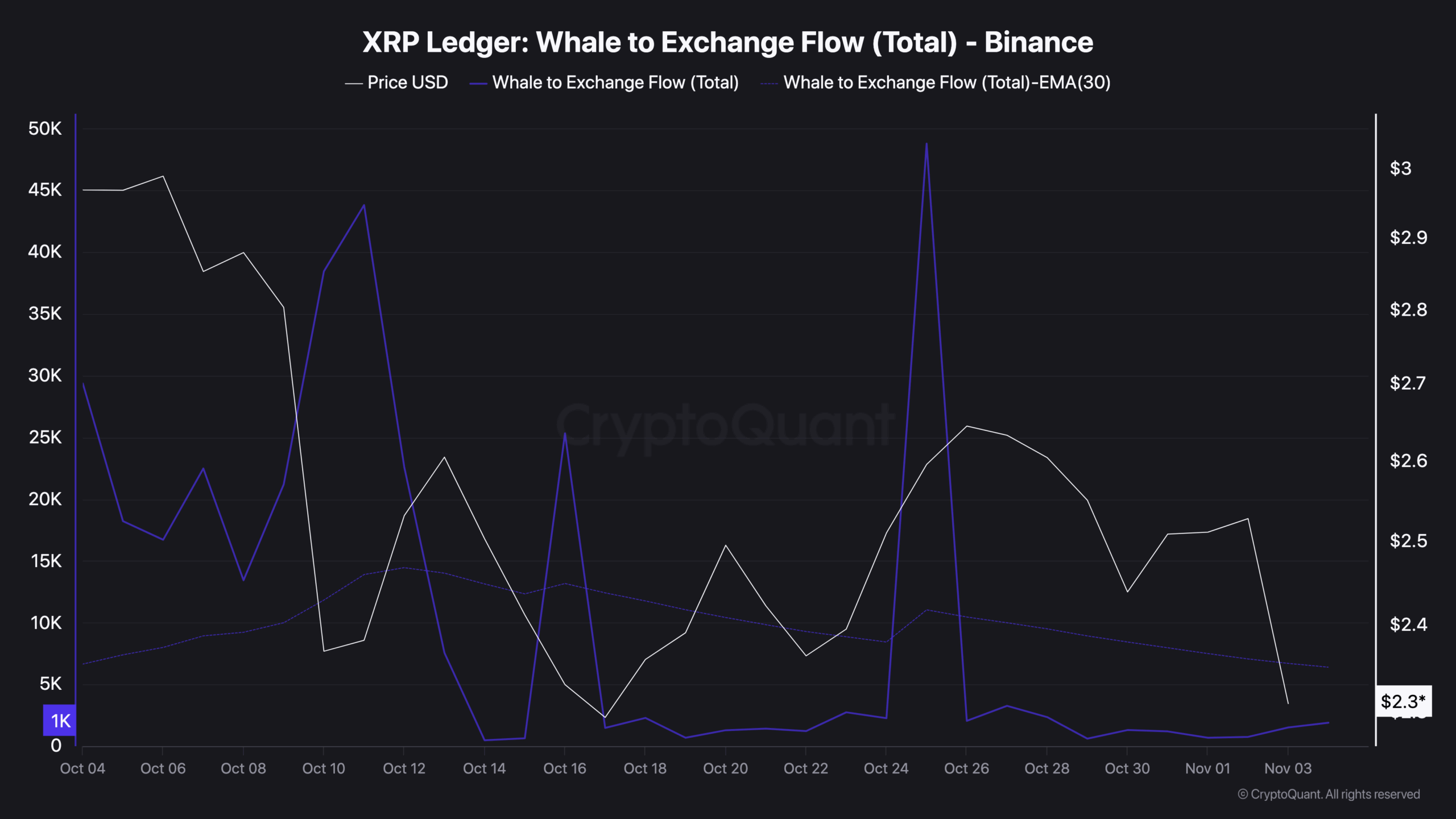Кристен Риттер и Кэрри-Энн Мосс снимутся в хорроре ‘Clair Obscur: Expedition 33’.

Джон Карлос Хиггинс написал сценарий для Clair Obscur: Expedition 33, нового фильма ужасов, стремящегося к атмосфере монстр-фильмов 90-х годов, таких как The Relic, а также недавних хитов, таких как The Babadook и Hereditary. Действие разворачивается в сельской местности Нью-Мексико, и сюжет рассказывает об одинокой матери, борющейся с зависимостью, в то время как ужасающее существо, питающееся безнадежностью, начинает преследовать ее и ее двух сыновей. По мере того, как она пытается избавиться от зависимости, фильм исследует, как ее личные трудности и сверхъестественная угроза все больше переплетаются, что приводит к отчаянной борьбе за выживание и выздоровление.