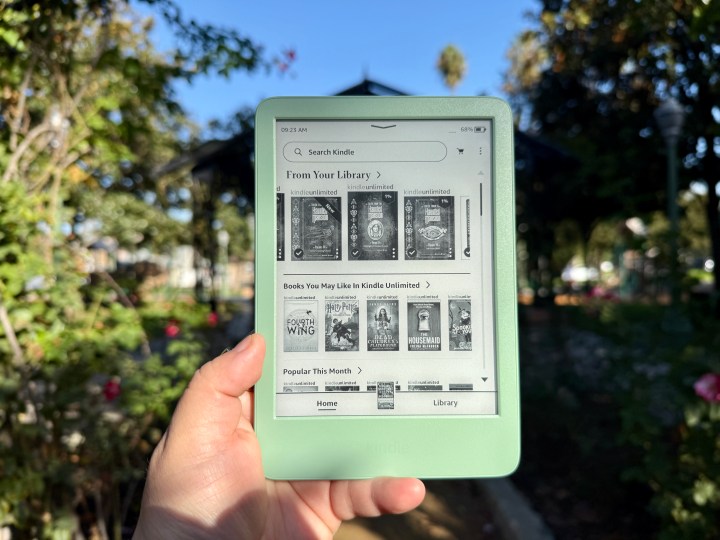
Как аналитик, потративший бесчисленные часы на изучение книг и статей на различные темы, я могу искренне поддержать удобство электронных книг, таких как Amazon Kindle. В моей прошлой жизни, когда я был заядлым книжным червем, таскать с собой тяжелые тома было не только обременительно, но и напрягало спину и плечи. Kindle изменил правила игры для меня, позволив мне носить с собой всю библиотеку на одном устройстве, не ломая себе спину!
Если вы получаете удовольствие от чтения, но считаете большие физические книги громоздкими, покупка такого устройства, как электронная книга, будет для вас очень выгодной. Среди лучших электронных книг, доступных сегодня, — Amazon Kindle, имеющий несколько версий, адаптированных к различным предпочтениям пользователей.
Рекомендуемые видео
Сложность
Легкий
Продолжительность
5 минут
Что вам нужно
Любое устройство Amazon Kindle
При использовании электронной книги важно помнить, что вам может потребоваться настроить шрифт и размер текста в соответствии со своими предпочтениями, поскольку стандартные настройки могут подойти не всем. К счастью, персонализировать процесс чтения Kindle очень просто.
Независимо от того, являетесь ли вы владельцем стандартного Kindle, Kindle Paperwhite, Kindle Oasis или последней версии Kindle Scribe, позвольте мне провести вас через этот процесс.
Как настроить размер шрифта книги на Kindle
Выбор правильного шрифта и размера при чтении имеет решающее значение для комфортного чтения, поскольку это может существенно повлиять на удобство чтения. Вам не нужен мелкий текст, который напрягает ваши глаза, и вы не предпочитаете крупные шрифты, если хотите разместить на экране больше текста без необходимости часто перелистывать страницы.
Шаг 1. Перейдите в Библиотеку на своем устройстве Kindle.
Шаг 2. Выберите книгу, которую хотите прочитать.

Шаг 3. Коснитесь верхней части экрана, чтобы открыть интерфейс меню.

Шаг 4. Выберите Настройки текста книги в строке меню. Это вариант, который выглядит как «Аа».

Шаг 5: Выберите Шрифт.

Шаг 6. Выберите Шрифт, если вы предпочитаете его изменить. По умолчанию система использует Bookerly, однако можно выбрать дополнительные семь опций, например OpenDyslexic, который предназначен для повышения читабельности для людей с дислексией.

Шаг 7: Выберите минус (-) или плюс (+), если вы хотите увеличить настройку Жирный.
Шаг 8. В разделе Размер выберите минус (-) или плюс (+), чтобы увеличить или уменьшить < em>Размер шрифта.
Шаг 9. Нажмите в любом месте за пределами поля настроек, чтобы выйти.
Как настроить тему и настройки макета книги на Kindle
Помимо изменения стиля и размеров шрифта, вы также можете настроить внешний вид или структуру своих электронных книг. На устройстве Kindle тема функционирует как предопределенная настройка размера и макета шрифта, но она также достаточно гибка, чтобы удовлетворить ваши уникальные предпочтения.
Шаг 1. Перейдите в Библиотеку на своем устройстве Kindle.
Шаг 2. Выберите книгу, которую хотите прочитать.

Шаг 3. Коснитесь верхней части экрана, чтобы открыть интерфейс меню.

Шаг 4. Выберите Настройки текста книги в строке меню. Это вариант, который выглядит как «Аа».

Шаг 5. Выберите Макет.

Шаг 6. Выберите ориентацию, выравнивание, поля и интервал на доступные варианты.
Шаг 7: Выберите Тема в меню.

Шаг 8. У вас есть возможность выбрать предопределенную тему, которая будет иметь приоритет над любыми существующими настройками шрифта и макета. Если вы уже настроили эти параметры, тема будет помечена как «Пользовательская».
Смотрите также
- 7 лучших чехлов для Apple iPhone 16 Pro Max 2024 года
- Разблокируйте DeepSeek: обойдите цензуру за 10 минут!
- Samsung Galaxy S25 Ultra против Honor Magic 7 Pro: сравнение Android-флагманов
- 20 лучших циферблатов Samsung Galaxy Watch, которые вам стоит использовать
- Как удалить или скрыть чаты в Microsoft Teams
- LG OLED55G4
- Vivo X200 Pro mini — маленький телефон моей мечты
- Honor Magic 7 Pro против OnePlus 13: битва андроидов
- Обзор саундбара LG S95TR: наконец-то хорошо
- Poco X7 Pro против Poco X6 Pro: что нового в обновлении 2025 года?
2024-11-17 00:27