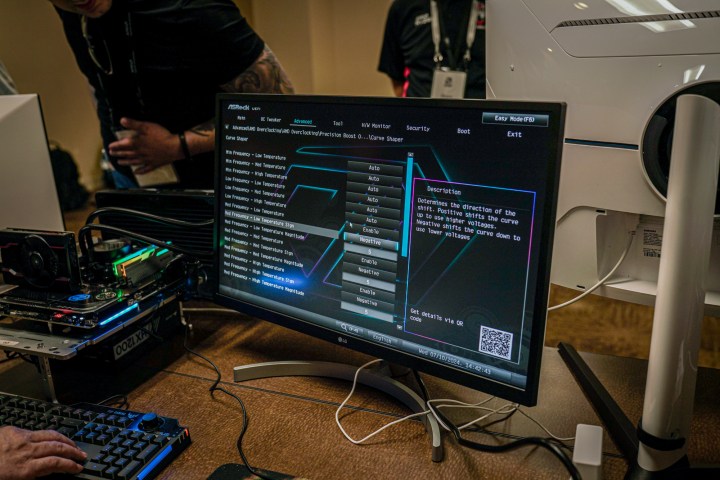
Как опытный энтузиаст технологий с десятилетиями работы за плечами, я видел свою изрядную долю работы с BIOS. Всегда увлекательно окунуться в тот мистический мир, где бьется сердце вашего компьютера. И скажу вам, путешествие не потеряло своего очарования!
"Рынок красный? Это просто сезон скидок для умных инвесторов." - так говорят, чтобы не плакать. У нас — аналитика, которая помогает плакать реже.
Найти недооцененные активыПри первоначальной загрузке ваш компьютер использует либо BIOS (базовую систему ввода-вывода) в старых системах, либо UEFI (унифицированный расширяемый интерфейс встроенного ПО) в более современных ПК для сбора полной информации о себе. Это включает в себя идентификацию используемых деталей и указание соответствующих напряжений для этих компонентов. Хотя вам редко требуется прямой доступ к BIOS, он может оказаться полезным, если вы хотите изменить работу вашей системы или обновить ее после добавления нового аппаратного компонента.
Для тех, кто не знаком с BIOS ПК или нуждается в напоминании, в этой статье объясняется, что такое BIOS, рассказывается, как получить к нему доступ, и даются советы по внесению в него изменений.
Сложность
Умеренный
Продолжительность
30 минут

Что такое БИОС?
Как технический энтузиаст, я бы сказал это так: когда вы включаете свой компьютер, первым загружается то, что называется BIOS, или базовая система ввода-вывода. В наши дни его технически можно назвать UEFI или унифицированным расширяемым интерфейсом прошивки, но большинство людей по-прежнему называют его BIOS. В этом руководстве и в повседневной болтовне их можно использовать как взаимозаменяемые.
UEFI — это более современная версия BIOS, в которой добавлен ввод с помощью мыши и более приятный пользовательский интерфейс, но они во многом такие же. Они предоставляют основные строительные блоки функционирования компьютера и интерфейс, с которым вы можете взаимодействовать, чтобы внести фундаментальные изменения в его работу.
Как исследователь, я обнаружил, что обе системы предлагают варианты настройки различных параметров, таких как предпочтения загрузки, функции безопасности, скорость процессора, напряжение памяти, а также системное время и дата. Эти параметры можно точно настроить на современных материнских платах, но важно отметить, что более специализированные системы, такие как линейка Microsoft Surface, имеют упрощенный BIOS с ограниченными возможностями настройки для поддержания их производительности и функциональности.
Рекомендуется (если это не обязательно) обновлять BIOS не реже одного раза в год, чтобы гарантировать, что он включает в себя самые последние улучшения стабильности, исправления ошибок и дополнительные функции.
Как получить доступ к биосу
Вы можете войти в BIOS несколькими способами, но самый простой способ — использовать уникальное сочетание клавиш при загрузке системы.
Шаг 1. Включите компьютер и быстро нажмите клавишу, которая запускает настройку BIOS. Эта клавиша различается в зависимости от производителя вашего ПК или материнской платы, хотя общие варианты включают клавишу «Удалить», одну из функциональных клавиш, например F2 (которая встречается довольно часто), F3 (часто используется на ноутбуках Sony), F1 (на некоторых компьютеры Lenovo) или F12 (часто встречается на машинах Dell). Однако важно отметить, что не все компьютеры следуют этому шаблону, поэтому вам может потребоваться ознакомиться с инструкциями конкретного производителя.
1. Если вы не уверены в функции определенной клавиши на клавиатуре, посмотрите на экран при запуске компьютера, поскольку обычно на нем отображается эта информация. Если вы не можете найти его там, обратитесь к руководству по материнской плате или ПК или посетите веб-сайт производителя для получения дополнительной информации.
Чтобы получить доступ к BIOS, несколько раз нажмите соответствующую клавишу со скоростью примерно один раз в секунду. Вход в BIOS должен занять всего несколько секунд, но если ваш компьютер запускается быстро, это может занять до 10 секунд. Итак, сохраняйте терпение. Если вместо этого вы загружаете Windows, возможно, вы нажимаете неправильную клавишу, нажимаете слишком медленно или может возникнуть проблема с вашей клавиатурой или ПК, которые не регистрируют команду должным образом.

Шаг 2. Альтернативный метод доступа к BIOS — использование меню запуска Windows.
Чтобы найти «Восстановление» в вашей системе Windows, используйте функцию поиска. В появившемся списке выберите «Параметры восстановления». Затем выберите «Перезагрузить» и наберитесь терпения, пока ваш компьютер инициализирует интерфейс дополнительных параметров запуска.
После выбора «Устранение неполадок» перейдите к «Дополнительные параметры», а затем выберите «Настройки прошивки UEFI». После этого автоматически будет инициирован перезапуск системы, что позволит вам войти в настройку BIOS без необходимости каких-либо специальных нажатий клавиш.


Как разогнать с помощью биоса
Хотя вы можете использовать ряд инструментов для разгона на базе Windows, вы также можете использовать BIOS для разгона процессора и оперативной памяти. Это может дать вам гораздо более детальный контроль над процессом, хотя это немного сложнее и у вас больше шансов совершить ошибки, которые приведут к сбою системы или сделают ее невозможной для загрузки (не волнуйтесь, если вы это сделаете, вы можете всегда просто сбрасывайте BIOS).
Эксперименты с разгоном в BIOS могут оказаться немного сложными, но не бойтесь! Мы подготовили подробные руководства, которые помогут вам легко пройти этот процесс.
Как исследователь, занимающийся оптимизацией производительности, я хотел бы поделиться некоторыми мыслями о разгоне вашего процессора, памяти (ОЗУ), а также о мерах предосторожности, которые следует предпринять, если что-то пойдет не так.

Как изменить параметры загрузки в BIOS
Имея под рукой меню Asus UEFI, вы заметите, что оно позволяет изменять порядок загрузки и настройки приоритета загрузки. Эти настройки могут быть полезны, если ваша цель — установить приоритет определенных драйверов UEFI или конкретных компонентов. Это может помочь повысить скорость загрузки, загрузить новую конфигурацию с устройства хранения и выполнить другие связанные задачи.
Проще говоря, настройте параметры BIOS, чтобы установить порядок загрузки вашего компьютера, отдав приоритет жесткому диску или внешнему устройству по вашему выбору в качестве начального варианта загрузки. Конкретные шаги могут различаться в зависимости от вашей системы, но цель состоит в том, чтобы выбранное вами устройство загружалось раньше других устройств.

Как настроить параметры вентилятора в биосе
В этом Asus UEFI раздел «ЦП/Память» обеспечивает отображение температуры процессора в реальном времени для удобного мониторинга. Для тех, кто предпочитает личное управление охлаждением, просто нажмите F3, чтобы получить доступ к быстрому меню, а затем перейдите к элементам управления вентилятором.
Регулируемые настройки вентилятора позволяют вам управлять такими аспектами, как максимальная и минимальная скорость вращения, чтобы определить реакцию вентилятора на активность компьютера. Для высокоэффективных систем охлаждения вы также можете снизить эти настройки, чтобы минимизировать шум вентилятора.
В определенных настройках BIOS вы можете настроить сложные кривые скорости вращения вентилятора; однако некоторые системы могут позволять вам выбирать только определенный профиль вентилятора.
Как обновить биос
Обновление BIOS в наши дни менее сложное, чем раньше. Как правило, современный UEFI (унифицированный расширяемый интерфейс прошивки) включает в себя опцию «Инструменты» или «Дополнительные настройки», где вы можете использовать инструмент «Flash» для обновления прошивки до самой последней версии. Однако помните, что вам придется заранее загрузить необходимые файлы и сохранить их на каком-либо внешнем устройстве, которое сможет прочитать ваш BIOS.
Для получения более подробной информации ознакомьтесь с нашим руководством по обновлению BIOS.
Смотрите также
- 20 лучших циферблатов Samsung Galaxy Watch, которые вам стоит использовать
- Лучшие недорогие принтеры на 2024 год
- AirPods Max 2 против AirPods Max: в чем разница?
- Honor Magic 7 Pro против OnePlus 13: битва андроидов
- 7 лучших чехлов для Apple iPhone 16 Pro Max 2024 года
- Samsung Galaxy S25 против Xiaomi 15: как сравниваются Android-смартфоны?
- Обзор TCL 65C8K
- HBAR криптовалюта и прогнозы цен на HBAR
- Акции GTRK. ГТМ: прогноз акций.
- Aileen: Королева серийных убийц (2025) Обзор фильма
2024-08-19 21:28