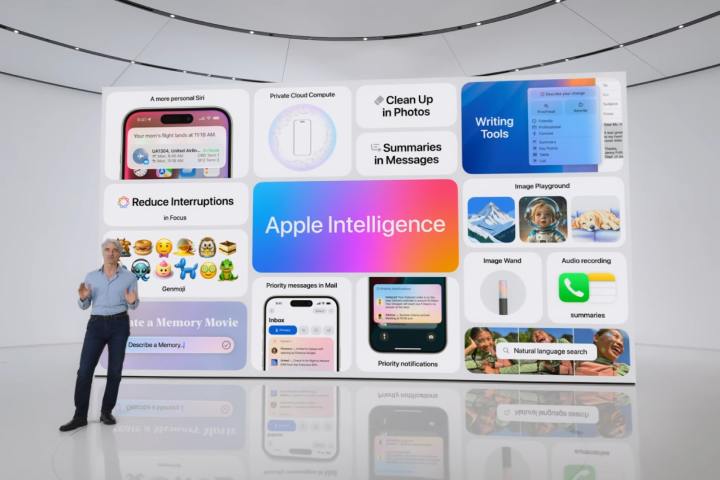
Как давний пользователь Mac, я всегда искал новые способы оптимизировать рабочий процесс и максимально эффективно использовать свое время. Недавнее добавление Apple Intelligence, безусловно, помогло в этом отношении!
"Рынок красный? Это просто сезон скидок для умных инвесторов." - так говорят, чтобы не плакать. У нас — аналитика, которая помогает плакать реже.
Найти недооцененные активыПроект Apple, получивший название Apple Intelligence, направлен на оснащение ваших устройств возможностями искусственного интеллекта. Эта инновационная технология призвана революционизировать ваш опыт работы с Mac, предлагая различные функции, такие как создание изображений, минимизация отвлекающих факторов, улучшение ваших навыков письма и повышение производительности Siri.
Рекомендуемые видео
Сложность
Легкий
Продолжительность
20 минут
Что вам нужно
-
macOS 15.1 или новее
-
Mac с кремниевым чипом Apple (M1 или новее)
-
Не менее 4 ГБ бесплатного хранилища
-
Для Siri и языка устройства выбран английский (США)
В этой статье мы познакомим вас со всем необходимым для максимально эффективного использования Apple Intelligence на вашем Mac. Хотя в настоящее время доступны не все функции Apple Intelligence, мы включили инструкции для каждой функции, с которой вы можете поэкспериментировать прямо сейчас.
Прежде чем начать, убедитесь, что на вашем Mac установлен английский (США) язык (если это еще не было). Чтобы настроить это, откройте приложение «Системные настройки», перейдите в «Основные > Язык и регион», выберите «США» в раскрывающемся меню «Регион», и все готово!
Как и в случае с другими сервисами, вам нужно зарегистрироваться в списке ожидания Apple Intelligence. Для этого перейдите в приложение «Системные настройки» и найдите «Apple Intelligence и Siri» в меню слева. Там выберите «Присоединиться к списку ожидания Apple Intelligence». Обычно получение доступа не занимает много времени, и как только вы это сделаете, Apple Intelligence будет готова к использованию на вашем Mac.
После выполнения необходимых шагов вы будете готовы начать использовать Apple Intelligence для улучшения использования macOS. Давайте сразу перейдем к делу!

Как использовать инструменты записи Apple Intelligence
Как ярый пользователь, я должен сказать, что инструменты записи, встроенные в Apple Intelligence, просто неоценимы. Они предлагают множество возможностей, позволяющих мне редактировать мои тексты, точно доводить их до корректуры, генерировать сокращенные резюме, создавать аккуратные таблицы и списки — и все это одним нажатием кнопки. Просто потрясающе!
Чтобы просмотреть фрагмент текста, выделите его и щелкните правой кнопкой мыши. В появившемся меню выберите «Инструменты для письма» > «Корректура». Apple Intelligence автоматически исправит любые ошибки и подчеркнет их — просто щелкните подчеркнутое слово или фразу, чтобы увидеть, как оно было изменено, и обоснование Apple Intelligence. Перемещаться по каждому исправлению можно с помощью кнопок «<» и «>». Чтобы отменить изменение, нажмите кнопку «Сохранить оригинал» (она выглядит как стрелка, указывающая влево). Кнопка «Показать оригинал» (справа от кнопки «Вернуть») позволяет переключаться между исходной и исправленной версиями текста; нажатие кнопки «Вернуть» отменяет все исправления.
Шаг 2. Чтобы Apple Intelligence перефразировала ваш текст, просто выделите текст, щелкните его правой кнопкой мыши и выберите «Инструменты для письма». Далее выберите «Дружелюбный», «Профессиональный» или «Краткий». Появится окно с новой версией вашего текста. Затем вы можете скопировать это и использовать там, где вам нужно. В таких приложениях, как Pages или TextEdit, слева от кнопки «Готово» будет видна кнопка «Переписать» — нажмите ее, чтобы Apple Intelligence повторила попытку, используя тот же тон, что и раньше (обратите внимание, что эта опция недоступна в приложениях). за пределами текстовых процессоров, таких как Safari).

Шаг 3. Функция Text Intelligence от Apple предлагает несколько методов сжатия текста. Нажмите на выделенный раздел, затем щелкните правой кнопкой мыши и выберите Инструменты для письма. Отсюда вы можете выбрать между Подвести итоги, Создать ключевые моменты, Составить список или Составить таблицу. Каждый метод резюмирует текст по-своему, поэтому поэкспериментируйте с ними, чтобы найти наиболее выгодный для вашего конкретного случая. Если вы работаете в редактируемом приложении (например, Pages), вы увидите опцию Заменить, которая заменяет исходный текст сокращенной версией Apple, созданной Text Intelligence.
Шаг 4. В этих инструкциях мы рекомендуем выбирать опцию непосредственно из контекстного меню с надписью Инструменты для письма. Однако при желании вы можете получить доступ к инструментам письма, щелкнув правой кнопкой мыши и выбрав Показать инструменты письма. Откроется всплывающее окно с теми же параметрами «Инструменты письма», позволяющее достичь того же результата немного другим способом.
Шаг 5. Если вы предпочитаете ограничить использование инструментов для письма, запустите приложение «Системные настройки», найдите Экранное время на боковой панели, затем перейдите к Контент и конфиденциальность. Включите переключатель Контент и конфиденциальность, а затем выберите Интеллект и Siri. После этого просто отключите переключатель Инструменты для письма.

Как использовать Apple Intelligence в Почте
Используйте разнообразные интеллектуальные инструменты Apple для управления электронной почтой, которые призваны упростить вашу работу с электронной почтой. Вот руководство о том, как максимально эффективно использовать эти полезные функции.
Шаг 1. Чтобы просмотреть сообщения с наивысшим приоритетом, запустите Почту, выберите папку «Входящие» и щелкните строку меню. После этого выберите «Показать приоритет» из вариантов.
Шаг 2. Под каждым электронным письмом в вашем почтовом ящике имеется краткое описание. Чтобы вручную создать сводку для электронного письма, просто выберите электронное письмо и нажмите Сводка в верхней части сообщения. Имейте в виду, что эта опция может находиться в верхней части электронного письма, поэтому вам может потребоваться прокрутить вверх. После завершения сводка появится над исходным сообщением.
Шаг 3. Чтобы запретить Mail автоматически отображать сводку под каждым электронным письмом, вы можете отключить эту опцию. Для этого откройте «Почту» и перейдите в строку меню, где вы найдете «Почта» > «Настройки». Выбрав вкладку «Просмотр», просто снимите флажок рядом с «Суммировать предварительный просмотр сообщений», чтобы отключить его.
Шаг 4. Функция интеллекта Apple также может помочь при ответе на ваши электронные письма. Откройте электронное письмо, нажмите кнопку «Ответить», затем введите свое сообщение в главное окно сообщения. Появится всплывающее окно с несколькими темами ответа (например, «Не интересно» или «Перенести»). Просто выберите один из этих вариантов, и Apple Intelligence автоматически подготовит для вас полный ответ.
Шаг 5. Улучшите тон ваших электронных писем (сгенерированных искусственным интеллектом или написанных вручную), выделив текст, щелкнув его правой кнопкой мыши и выбрав инструменты для письма. Затем вы можете выбрать такой вариант, как «Сделать непринужденным», «Сделать формальным» или «Сделать кратким». В меню также есть функция «Переписать», позволяющая перефразировать ваше сообщение, а также инструмент корректуры.

Как редактировать фотографии и видео с помощью Apple Intelligence
Интеллектуальная функция Apple позволяет удалять нежелательные детали из ваших фотографий и собирать подробную информацию о предмете в ваших изображениях или видеофайлах.
Сначала запустите приложение «Фото» и выберите изображение. Затем перейдите к «Редактировать» и выберите «Очистить». Отрегулируйте размер кисти с помощью ползунка «Размер», а затем коснитесь, закрасьте или обведите объект, который Apple Intelligence хочет удалить с фотографии. После завершения нажмите «Готово». Имейте в виду, что после команды «Очистить» Фотографии могут выделить определенные элементы, которые вы можете удалить.
Шаг 2. Приложение Apple Intelligence в фотографиях предназначено для обработки запросов на естественном языке. Для поиска просто нажмите на строку поиска в приложении «Фотографии» и введите запрос, например «Сейди кувыркается по траве». Распознавая теги, которые вы присвоили своим фотографиям (например, отмечая людей или домашних животных), он знает, что вы ищете. Получив результаты, вы можете фильтровать их, выбирать изображения, просматривать их и делать многое другое.

Как наделить Siri функциями Apple Intelligence
Apple Intelligence значительно усовершенствовала Siri, что сделало ее еще более полезной, чем раньше. В сочетании с ChatGPT это обновление сделало Siri более полезным виртуальным помощником, чем когда-либо.
Шаг 1. Удобно печатать в Siri, если вы не хотите мешать другим разговорами, например, в библиотеке. Для этого просто откройте Siri, щелкните внутри текстового поля и начните вводить текст. Кроме того, в macOS Sequoia есть быстрый способ запуска Siri: просто дважды нажмите клавишу Command на клавиатуре.
Шаг 2. С помощью Siri вы можете получить ответы на самые разные вопросы, например текущие результаты любимой вами спортивной команды или предложения по питанию на основе ингредиентов, доступных дома. Введите или устно выразите свой запрос Siri.
Шаг 3. Если Siri предложит вам активировать ChatGPT, выполните следующие действия: выберите Пуск > Далее > Активировать ChatGPT. Всякий раз, когда Siri использует ChatGPT, вы увидите небольшое сообщение «Работа с ChatGPT» под окном Siri, а внизу страницы результатов имя «ChatGPT» будет отображаться синим текстом.

Шаг 4. Siri использует Apple Intelligence умным способом, называемым контекстным пониманием. Например, если вы спросите Siri о выступлении вашей любимой спортивной команды в этом сезоне, а затем спросите: «Когда будет их следующая игра?» после чего следует «Добавить это в мой календарь», Siri сможет определить, что вы имеете в виду предстоящий матч той же команды, без явных напоминаний. Эта функция хорошо работает с различными типами запросов.
Шаг 5. Кроме того, вы можете обратиться за помощью к Siri при работе с вашим Mac (или любым другим устройством Apple). Просто задайте такие вопросы, как «Как перенести фотографии на свой Mac?» или «Можете ли вы помочь мне подключить мои AirPods к моему iPhone», и она сможет понять.
Шаг 6. Чтобы отключить интеграцию Siri с ChatGPT, откройте приложение «Настройки» и выберите Экранное время > Ограничения контента и конфиденциальности. Включите переключатель Ограничения контента и конфиденциальности, затем выберите Интеллект и Siri. В этом разделе отключите параметр Интеграция ChatGPT.

Как суммировать веб-страницы с помощью Apple Intelligence
Обнаружили сайт с бесконечным текстом? Apple Intelligence здесь, чтобы преобразовать его в более организованный и понятный для вас формат.
Шаг 1. Запустите Safari и нажмите кнопку «Чтение», расположенную в строке URL. После нажатия выберите «Display Reader». Чтобы получить краткое изложение содержимого страницы, выберите опцию «Сводка» в верхней части экрана, после чего Apple Intelligence суммирует информацию для вас.
Шаг 2. Альтернативно выделите раздел на веб-странице, затем щелкните правой кнопкой мыши и выберите «Инструменты для письма» в контекстном меню, а затем «Показать инструменты для письма». там вы можете выбрать «Суммировать», «Создать ключевые моменты», «Составить список» или «Создать таблицу», чтобы получить сокращенную версию текста веб-страницы.
Шаг 3. Чтобы вернуться к обычному макету веб-страницы, нажмите кнопку «Показать обычный вид» или просто кнопку «Закрыть режим чтения» в строке URL.

Как суммировать аудио с помощью Apple Intelligence
При желании интеллектуальная система Apple может автоматически преобразовать ваши аудиозаписи в письменный текст, а затем предоставить краткое изложение. Эта функция потенциально может сэкономить вам значительное количество времени и энергии.
Шаг 1. Запустите приложение «Заметки», создайте новую заметку и щелкните значок «Запись аудио», расположенный в верхней строке меню. Или вы можете просто открыть заметку, в которой уже есть аудиозапись.
Шаг 2. Дважды щелкните запись, чтобы элементы управления появились справа. Слева от красной кнопки «Запись» найдите и нажмите кнопку «Транскрипт» (она напоминает речевой пузырь с кавычками внутри). Это действие автоматически расшифрует вашу запись.
Шаг 3. Нажмите кнопку «…», расположенную над вашей расшифровкой, а затем выберите «Вставить расшифровку в заметку», чтобы поместить текст в свои заметки, или «Копировать расшифровку». em>’, чтобы использовать его в другом месте.
Шаг 4. Найдите панель на правой боковой панели, на которой расположены элементы управления записью. Чтобы получить сводную информацию о вашей транскрипции, выберите параметр Сводка. При этом искусственный интеллект Apple преобразует вашу запись в краткий обзор.
Шаг 5. В разделе «Сводка» выберите вариант Копировать сводку или Поделиться сводкой, чтобы перенести сводку в другое место.

Как использовать Apple Intelligence для обобщения уведомлений и сокращения перерывов
Устали от постоянного потока уведомлений? Интеллектуальная система Apple предназначена для сжатия и организации ваших уведомлений, позволяя вам пропустить длительное чтение или свести к минимуму отвлекающие факторы для более целенаправленной работы.
Для начала запустите приложение «Системные настройки» и перейдите в раздел «Уведомления» на боковой панели. В «Центре уведомлений» выберите «Сводка уведомлений». Убедитесь, что переключатель рядом с пунктом «Сводка уведомлений» включен. Вы можете настроить сводку уведомлений для каждого приложения под заголовком «Суммировать предварительный просмотр уведомлений от».
Шаг 2. Чтобы свести к минимуму отвлекающие факторы и при этом получать важные уведомления, используйте «Режим фокусировки для уменьшения прерываний». Перейдите в «Настройки системы», найдите «Фокус» на боковой панели, затем выберите «Уменьшить прерывания». Здесь вы можете настроить, каким приложениям и контактам разрешено связываться с вами, установить расписание и изменить поведение ваших приложений и устройства в период фокуса «Сокращение прерываний».
Шаг 3: Наконец, в этом меню вы найдете опцию «Интеллектуальный прорыв и тихий режим». Это важная часть функции «Уменьшить фокус на прерываниях». Он позволяет проходить важным уведомлениям, блокируя менее срочные, и уже активирован по умолчанию. При желании вы также можете активировать эту функцию в других режимах фокусировки.
Последнее обновление Apple Intelligence представляет множество инновационных элементов для вашего Mac, таких как сводки уведомлений, расширенные инструменты письма и расширенные возможности Siri. Однако некоторые функции еще не выпущены, а их появление запланировано на начало 2025 года. Эти функции включают Genmoji, Image Playground и более сложное контекстное понимание Siri. Мы обновим это руководство, как только эти функции станут доступны, чтобы вы были хорошо информированы о том, как включить их в свою повседневную жизнь.
Смотрите также
- 20 лучших циферблатов Samsung Galaxy Watch, которые вам стоит использовать
- Лучшие недорогие принтеры на 2024 год
- AirPods Max 2 против AirPods Max: в чем разница?
- Honor Magic 7 Pro против OnePlus 13: битва андроидов
- Aileen: Королева серийных убийц (2025) Обзор фильма
- Samsung Galaxy S25 против Xiaomi 15: как сравниваются Android-смартфоны?
- 7 лучших чехлов для Apple iPhone 16 Pro Max 2024 года
- Акции GTRK. ГТМ: прогноз акций.
- HBAR криптовалюта и прогнозы цен на HBAR
- Обзор TCL 65C8K
2024-11-06 01:58