
Как опытный цифровой кочевник, который проводит бесчисленные часы, приклеившись к своему MacBook Pro, я могу с уверенностью сказать, что WhatsApp стал незаменимым инструментом в моем коммуникационном арсенале. Хотя я привык использовать его на своем iPhone, изучение того, как использовать WhatsApp на своем ноутбуке, изменило правила игры.
"Рынок красный? Это просто сезон скидок для умных инвесторов." - так говорят, чтобы не плакать. У нас — аналитика, которая помогает плакать реже.
Найти недооцененные активыWhatsApp, широко используемая бесплатная платформа обмена сообщениями, имеет более 2 миллиардов пользователей по всему миру. Хотя большинство людей получают доступ к нему через свои мобильные устройства, важно отметить, что WhatsApp также совместим с настольными компьютерами и ноутбуками.
Если вы планируете какое-то время оставаться в автономном режиме и хотите отправить быстрое сообщение или хотите оставаться на связи со своими близкими во время работы, использование WhatsApp на вашем MacBook, ПК с Windows 10 или Windows 11 может оказаться очень удобным.
Рекомендуемые видео
Сложность
Легкий
Продолжительность
5 минут
Что вам нужно
-
Компьютер Mac, Linux, Windows 10 или Windows 11
-
WhatsApp на iOS или Android
-
Подключение к Интернету
-
Веб-браузер, например Chrome или Microsoft Edge
В этом уроке мы собираемся продемонстрировать, как использовать WhatsApp Web, веб-платформу, которая позволяет вам легко установить WhatsApp на свой компьютер, независимо от того, в какой операционной системе он работает. Мы также обсудим несколько альтернативных методов, если вы предпочитаете использовать автономное приложение WhatsApp для настольного компьютера или у вас есть другие требования к обмену сообщениями на вашем рабочем столе. Вот пошаговое руководство по использованию WhatsApp на настольном компьютере или ноутбуке.
Для всех платформ: используйте веб-приложение WhatsApp.
Без сомнения, самый удобный и адаптируемый способ использования WhatsApp на компьютере — это веб-приложение WhatsApp. В отличие от традиционных методов, которые требуют загрузки программного обеспечения, адаптированного для конкретных операционных систем, доступ к WhatsApp Web можно получить через множество браузеров, таких как Safari, Chrome, Microsoft Edge, Opera и Firefox.
Шаг 1. Откройте предпочитаемый веб-браузер на своем компьютере и перейдите на веб-сайт WhatsApp. Там вы найдете QR-код. Помните, что вы можете использовать WhatsApp для рабочего стола максимум на четырех устройствах одновременно.

Шаг 2. Запустите приложение WhatsApp на своем устройстве iOS или Android. Нажмите на опцию «Настройки» (для iOS) или кнопку «Меню» (для Android), затем перейдите к «Связанные устройства» и, наконец, выберите «Привязать устройство», а затем «Привязать новое устройство».
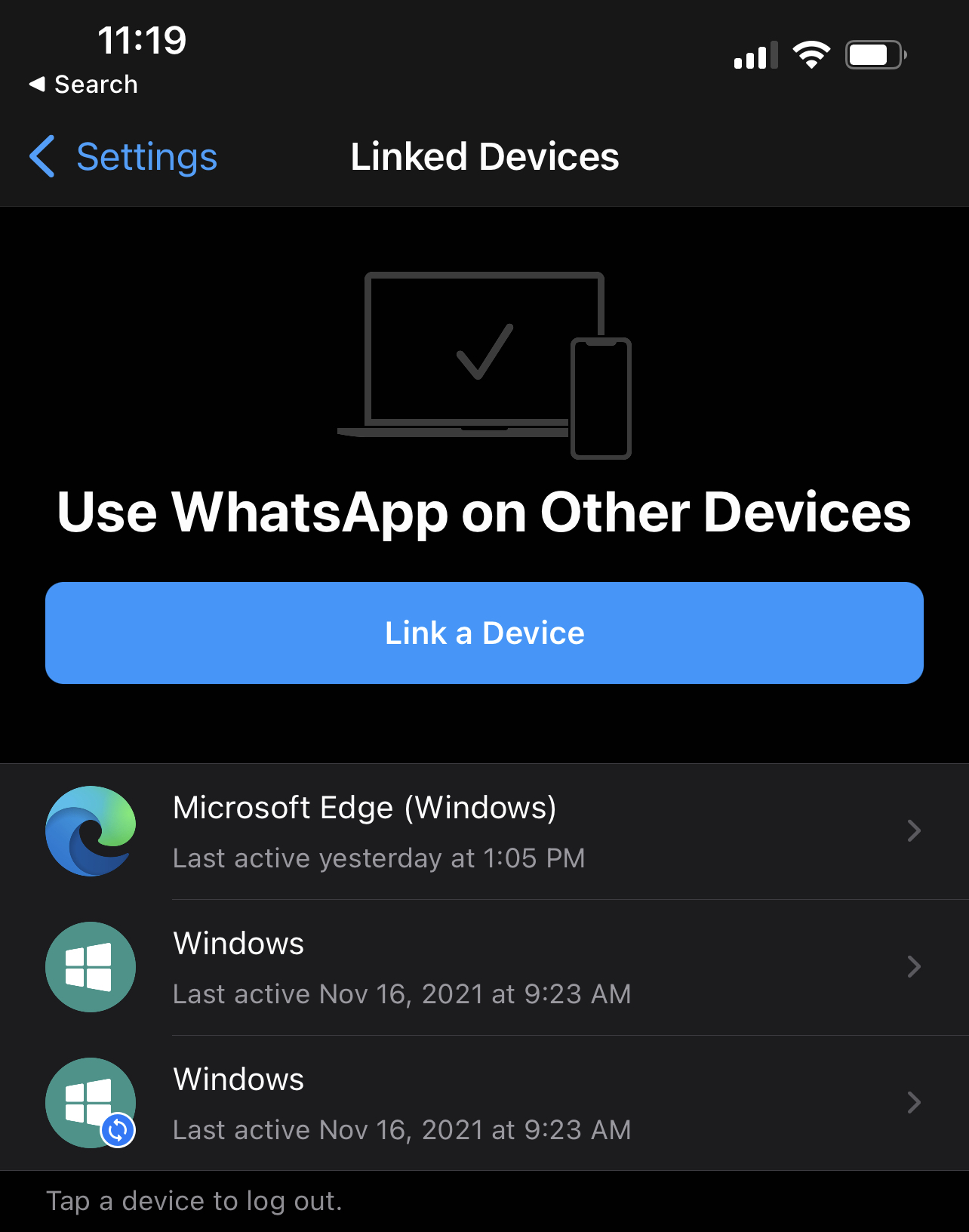
Шаг 3: Как фанат, с нетерпением ожидающий следующего шага, я проведу вас через него. Мое устройство запросит аутентификацию с использованием FaceID или распознавания отпечатков пальцев. После аутентификации моя камера активируется, и я готов захватить QR-код. Для этого мне просто нужно расположить телефон прямо над экраном компьютера и позволить волшебству случиться!
Шаг 4. Сканирование QR-кода отобразит ваши сообщения в вашем веб-браузере, что позволит вам либо выбрать существующее сообщение, чтобы продолжить разговор, либо начать новый чат, выполнив поиск или начав новый. Кроме того, рассмотрите возможность нажатия кнопки «Включить уведомления на рабочем столе» в левой части экрана, чтобы получать оповещения о сообщениях в режиме реального времени.

настольное приложение WhatsApp
Использование WhatsApp на вашем компьютере не ограничивается веб-версией; есть и альтернативные методы. Отличным вариантом является специальное приложение WhatsApp Desktop, разработанное для Windows 10, Windows 11 и macOS. Это приложение позволяет совершать видеозвонки — функция, которой нет в веб-приложении. Вот как начать с этого.
Шаг 1. Перейдите на официальный сайт загрузки WhatsApp. Найдите кнопку «Загрузить для MacOSX или Windows» и нажмите ее в зависимости от вашей текущей системы. Сохраните файл установщика (DMG для Mac, EXE для Windows), как только найдете его.

Шаг 2. Запустите программу установки и следуйте инструкциям на экране. Чтобы войти в систему, перейдите к настройкам WhatsApp, выберите Связанные устройства, затем поднесите телефон к экрану и отсканируйте появившийся QR-код. После входа в систему вы сможете совершать видеозвонки, коснувшись значка профиля пользователя и нажимая кнопки вызова, аналогично использованию WhatsApp на мобильном устройстве.
Другие варианты
Помимо использования WhatsApp на компьютере или в Интернете, вы можете рассмотреть Rambox в качестве альтернативы. Этот удобный инструмент функционирует как информационная панель, объединяя все ваши социальные приложения в одном месте для удобства доступа. Установка и использование Rambox не вызывает затруднений, что делает его удобным. Одна из функций, которую мы особенно ценим, — это режим «Не беспокоить», который отключает уведомления всех ваших приложений одним щелчком мыши.
Вы можете получить Rambox одним из двух способов. Существует бюджетная (например, бесплатная) версия, которую люди часто называют Community Edition. Он предоставляет пользователям доступ к 99 популярным приложениям, включая WhatsApp.
Версия Pro по-прежнему доступна по цене: около 4 долларов в месяц при оплате за год или 5 долларов в месяц при ежемесячной оплате. Если вам нужен доступ к приложениям, которых нет в бесплатной версии, этот вариант для вас. Версия Rambox Pro в настоящее время обеспечивает доступ и упорядочивает более 600 приложений. Этот инструмент доступен для Windows, macOS и Linux.
Поскольку WhatsApp играет важную роль в обслуживании клиентов, вам может быть полезно установить приложение не только на мобильное устройство, но и на компьютер.
Поскольку вы научились работать с WhatsApp на своем компьютере, не забудьте также ознакомиться с процессом создания снимка экрана. Это может быть полезно, если вы когда-нибудь захотите поделиться содержимым своего экрана.
Смотрите также
- 7 лучших чехлов для Apple iPhone 16 Pro Max 2024 года
- ETH криптовалюта и прогнозы цен на эфириум
- Обзор Razer Basilisk V3 Pro 35K – то же самое, но лучше
- Вселенная M3GAN дополняет эротический триллер с техническими нотками под названием Soulm8te.
- DJI Mic Mini против 3: Сравнение микрофонов
- Обзор RingConn Gen 2: умное кольцо, экономящее деньги
- 20 лучших циферблатов Samsung Galaxy Watch, которые вам стоит использовать
- Шесть месяцев спустя, стоит ли OnePlus Open того? я выяснил
- Моторола Мото G35 5G
- Microsoft удаляет нелицензионные учетные записи для этого популярного сервиса
2024-10-14 11:27