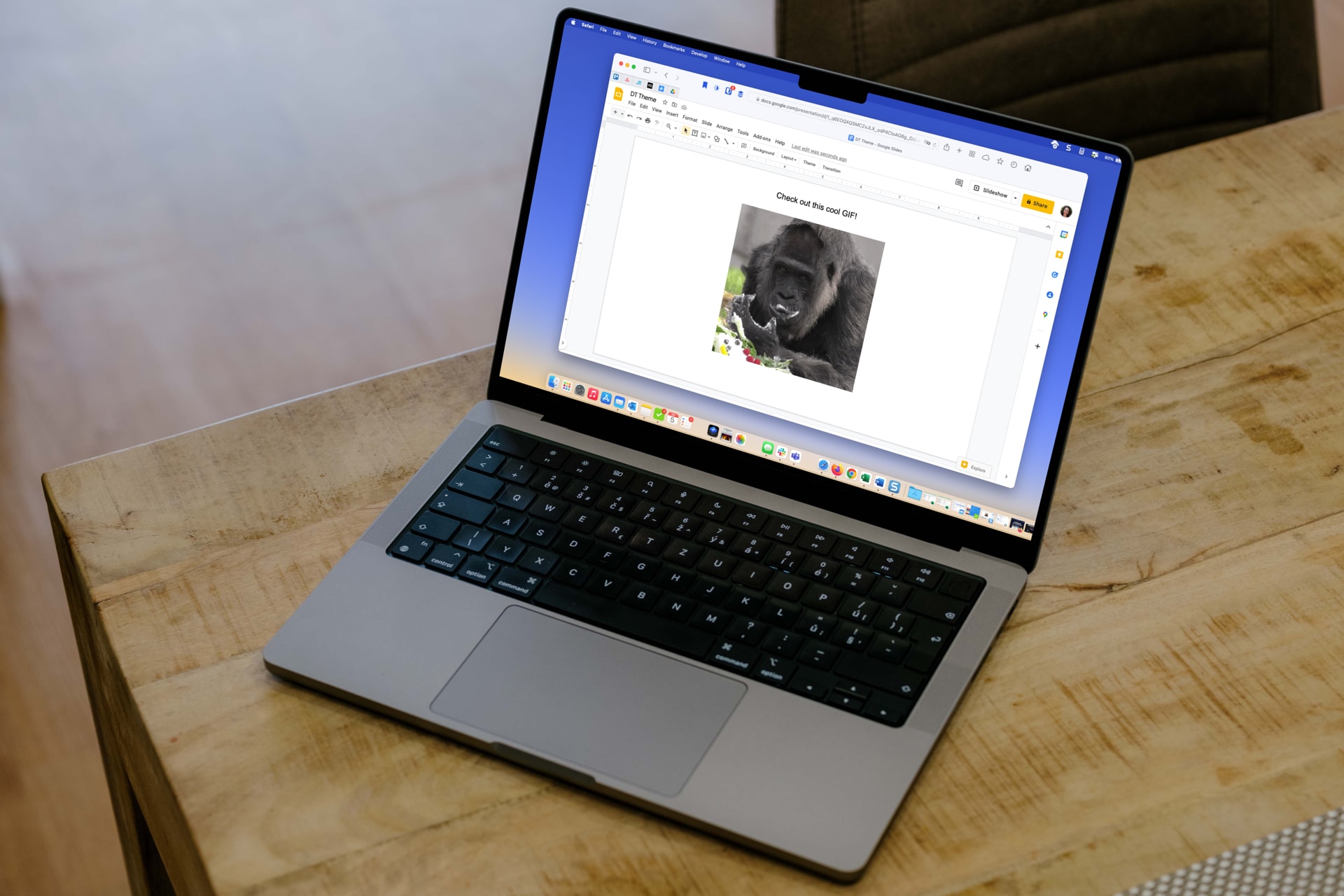
Как аналитик с опытом проектирования пользовательского интерфейса, я считаю, что настройка цветов тем презентаций Google Slides — это простой, но эффективный способ добавить индивидуальности и очарования визуальным коммуникациям. Эта функция не только проста в доступе, но и предлагает пользователям хороший уровень контроля, позволяющий адаптировать слайд-шоу к своему бренду или стилю презентации.
Как энтузиаст технологий, я бы порекомендовал придать вашим презентациям Google Slides уникальный штрих, изменив цветовую схему выбранной вами темы. При этом каждый новый слайд будет сохранять одинаковые оттенки фона и акценты, создавая гармоничный поток всей презентации. После выбора предпочтительной темы вы можете дополнительно настроить ее, чтобы усилить визуальное воздействие вашего контента.
Сложность
Умеренный
Продолжительность
10 минут
Что вам нужно
Веб-браузер
Аккаунт Google
Найти настройки темы в Google Slides несложно, а использовать их простые элементы управления очень просто. Кроме того, мы подготовили подробное руководство, которое поможет вам ориентироваться на каждом этапе процесса.
Выберите тему в Google Slides
Если вы с самого начала определитесь с темой своей презентации, это поможет вам представить весь внешний вид ваших слайдов по мере добавления к ним контента. Такая последовательность в дизайне всей презентации может сделать ее более визуально привлекательной и привлекательной для вашей аудитории.
Как страстный пользователь Google Slides, я бы рекомендовал начать с открытия новой презентации и поиска боковой панели «Темы», которая автоматически появляется рядом с ней. Если он не отображается, просто нажмите на любой слайд, а затем выберите «Тема» на панели инструментов вверху, чтобы вернуть его обратно.
Шаг 2. Я заметил, что на боковой панели представлено более двадцати тем. Вместо этого не стесняйтесь выбирать между базовым светлым или темным, непринужденным и красочным или изысканным стилями.
Выберите предпочтительный вариант для быстрого обновления цветовой схемы, шрифтов и дизайна вашего слайд-шоу.
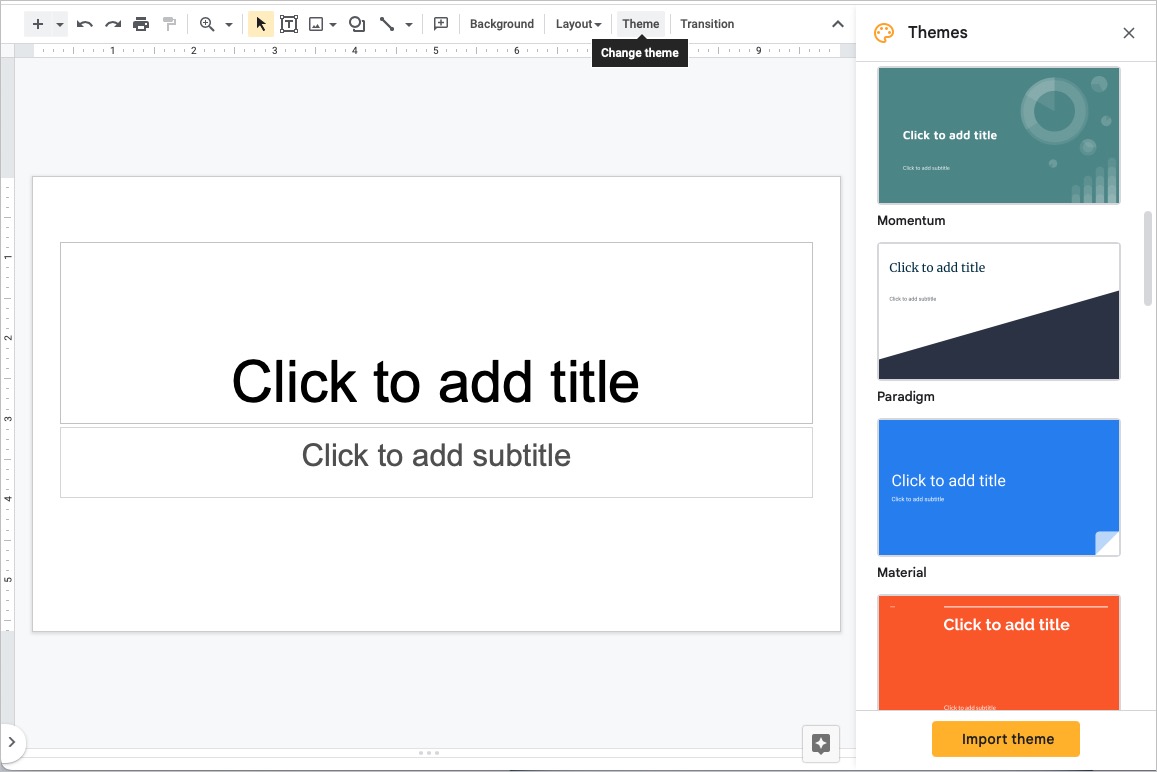
Шаг 3. Используйте X в правом верхнем углу боковой панели «Темы», чтобы закрыть ее.
Изменить цвета темы в Google Slides
Как аналитик презентаций, я могу посоветовать вам иметь возможность гибко настраивать цветовую схему слайдов на любом этапе процесса редактирования, подобно тому, как вы можете выбрать конкретную тему для своей презентации.
Шаг 1. Выберите слайд в презентации, выберите вкладку Слайд и выберите Изменить тему.
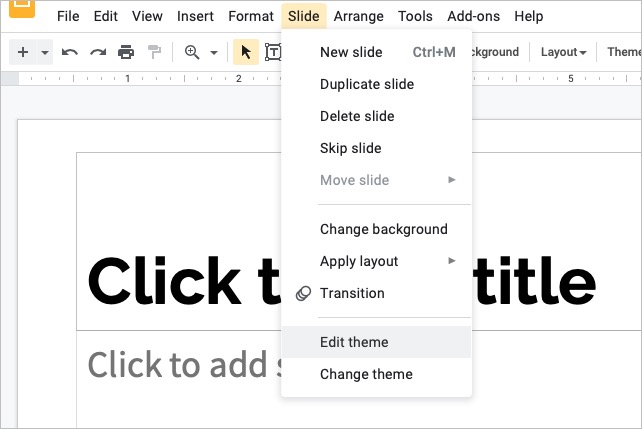
Шаг 2: Следующим появится конструктор тем. Слева отображаются все слайды темы, причем главный слайд вверху является первым.
При желании вы можете выбрать Переименовать вверху, если хотите дать теме другое имя.
Шаг 3. Для начала я выберу слайд. Имейте в виду, что изменение цветов на одном слайде повлияет на цвета на всех слайдах одной темы.
Выберите Цвета на панели инструментов вверху.
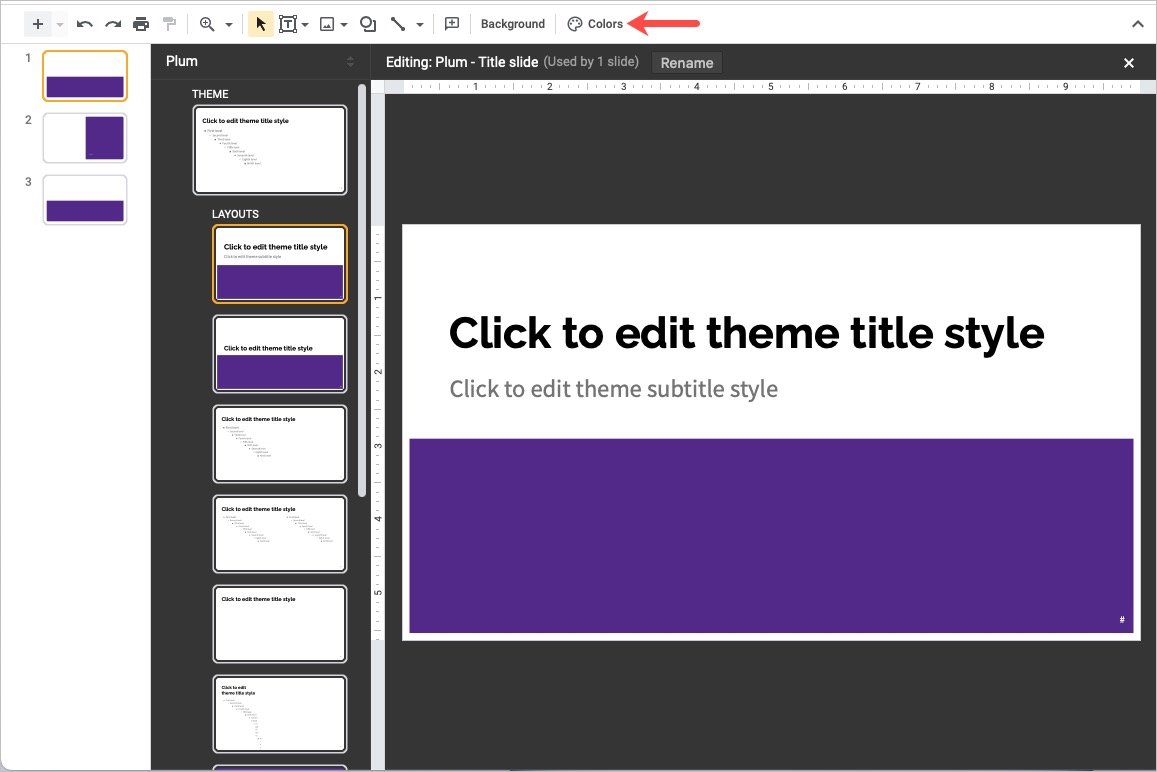
Шаг 4. Когда справа появится боковая панель, откройте раскрывающийся список Выберите цвет темы.
Шаг 5. Выберите цвет темы, который я хочу изменить. Среди доступных опций — цвета текста и фона, акцента и ссылок.
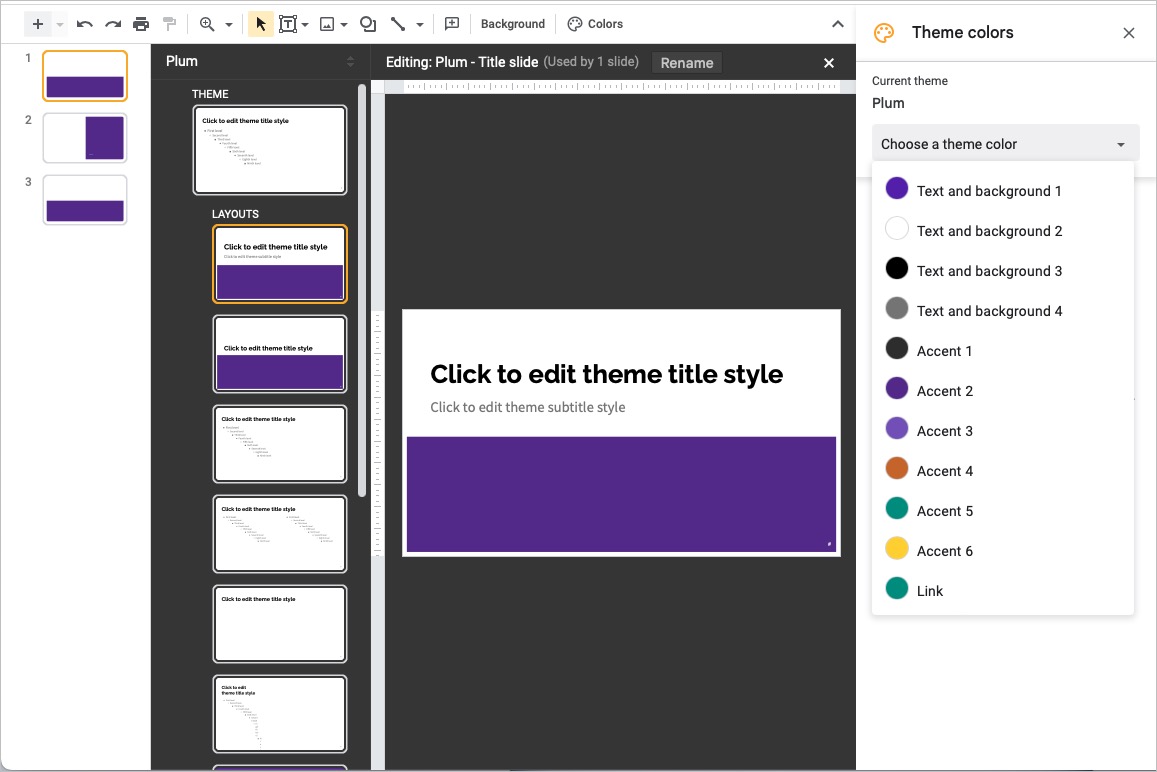
Шаг 6: После ввода шестнадцатеричного кода вы можете управлять оттенком, используя предоставленный инструмент, регулировать оттенок с помощью ползунка или выбирать предустановленный цвет. Изменение будет мгновенно отражено на слайдах слева в Theme Builder.
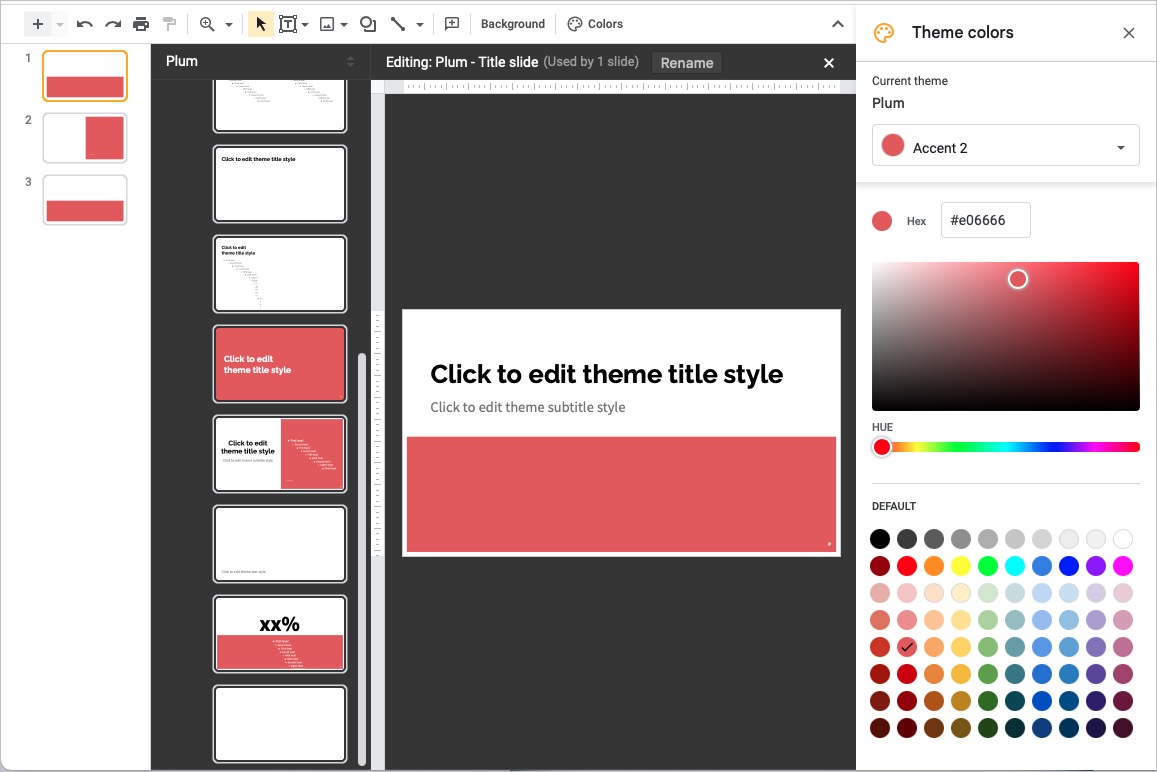
Как технический энтузиаст, я бы рекомендовал перефразировать шаг 7 следующим образом: После того, как вы закончите настройку всех цветов по своему вкусу, нажмите кнопку «X», расположенную в правом верхнем углу боковой панели, чтобы закрыть ее. После этого не забудьте нажать кнопку «X» в правом верхнем углу интерфейса Theme Builder, чтобы сохранить изменения и выйти из редактора.
После внесения необходимых изменений вы вернетесь к обычной перспективе презентации слайд-шоу, что позволит вам продолжить дальнейшее редактирование.
Смотрите также
- Обзор Disk Drill Pro: премиум-восстановление данных без подписки
- Как добавить тень в фотошопе
- Хакеры атакуют Microsoft Teams на Mac
- Как вставить видео в PowerPoint
- Эдгар Райт ставит Глена Пауэлла на стартовую площадку «Бегущего человека»
- Лучший процессор для редактирования видео 2024 года для всех бюджетов
- Почему Lair of Squid 1994 года была самой странной пакетной игрой всех времен
- AMD о Ryzen 7 9800X3D: «Нам есть что сказать»
- Эти 9 приложений Steam изменили мой игровой компьютер
- Приготовьтесь увидеть более мрачного и необычного Питера Пэна в «Кошмаре Питера Пэна в Неверленде».
2024-04-28 00:39