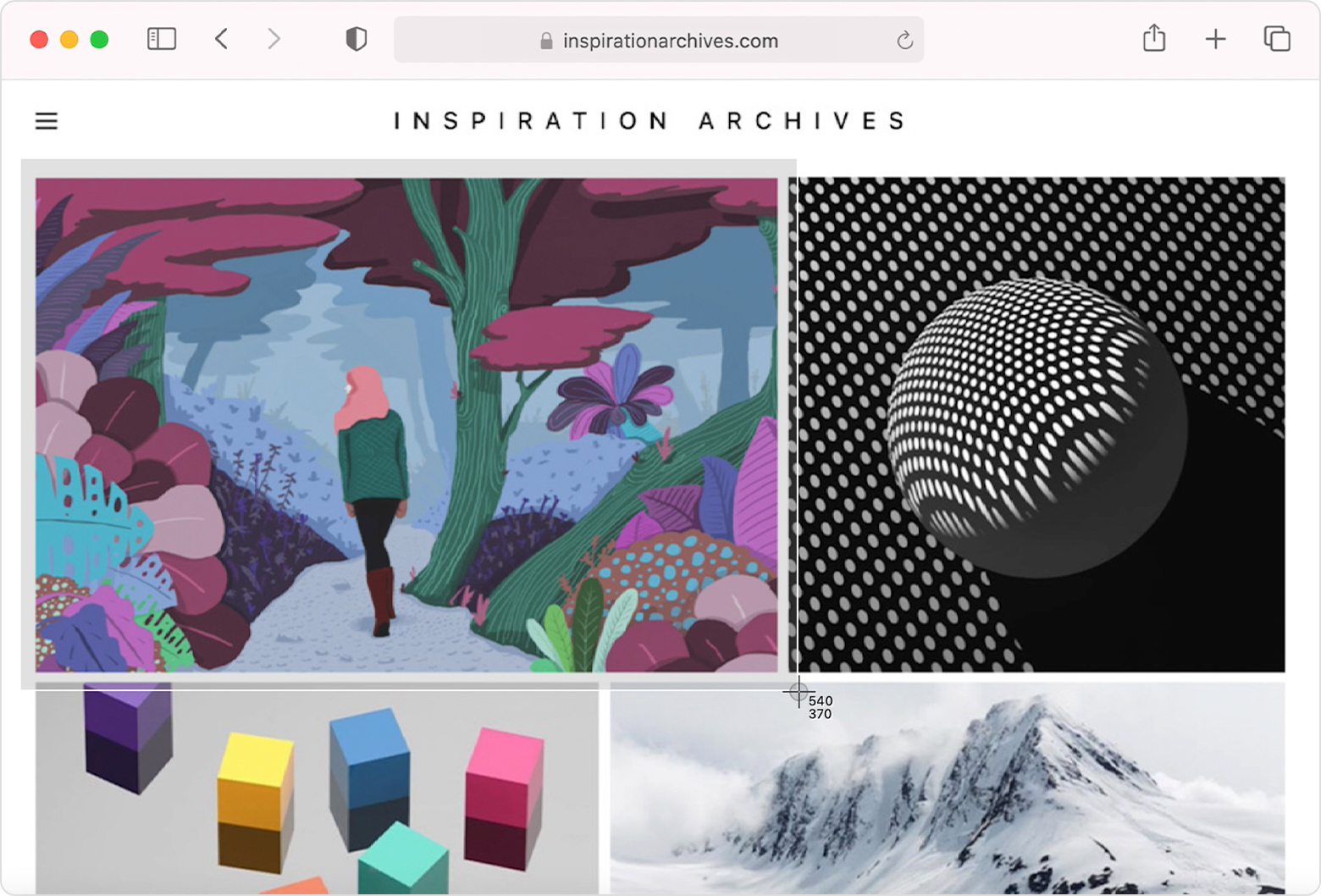
Как наблюдатель, имеющий опыт использования различных операционных систем, я нахожу впечатляющим то, насколько просто пользователям Mac делать снимки экрана и настраивать место их сохранения. Предоставленные инструкции предлагают четкие шаги для тех, кто может не знать об этой функции. Важно понимать параметры, доступные при создании снимка экрана на Mac, а также то, как изменить место сохранения по умолчанию, чтобы ваши файлы были организованы.
Купил акции по совету друга? А друг уже продал. Здесь мы учимся думать своей головой и читать отчётность, а не слушать советы.
Прочитать отчет 10-KНа Mac сделать снимок экрана с помощью соответствующих сочетаний клавиш довольно просто, хотя он может не всегда сохраняться в выбранном вами месте. К счастью, существует несколько вариантов сохранения снимков экрана, и сделать выбор так же несложно, как и сделать сам снимок.
Вот как выбрать место сохранения снимков экрана на Mac.
Что вам нужно
-
Mac или MacBook
Как изменить место сохранения снимков экрана на Mac
Использование сочетания клавиш «Command + Shift + 5» на вашем Mac откроет функцию полноэкранного снимка экрана, которая включает в себя универсальную панель захвата под названием «Снимок экрана». Эта панель предлагает различные варианты настройки снимков экрана:
Непонятно, как изменить место сохранения этого скриншота. Вот что нужно сделать:
Шаг 1. Нажмите Command + Shift + 5, чтобы открыть панель «Снимок экрана» и начать работу.
Шаг 2. Откройте панель управления в нижней части экрана и функцию «Снимок экрана». В крайнем правом углу находится кнопка Параметры. Нажмите на него, чтобы открыть раскрывающееся меню.
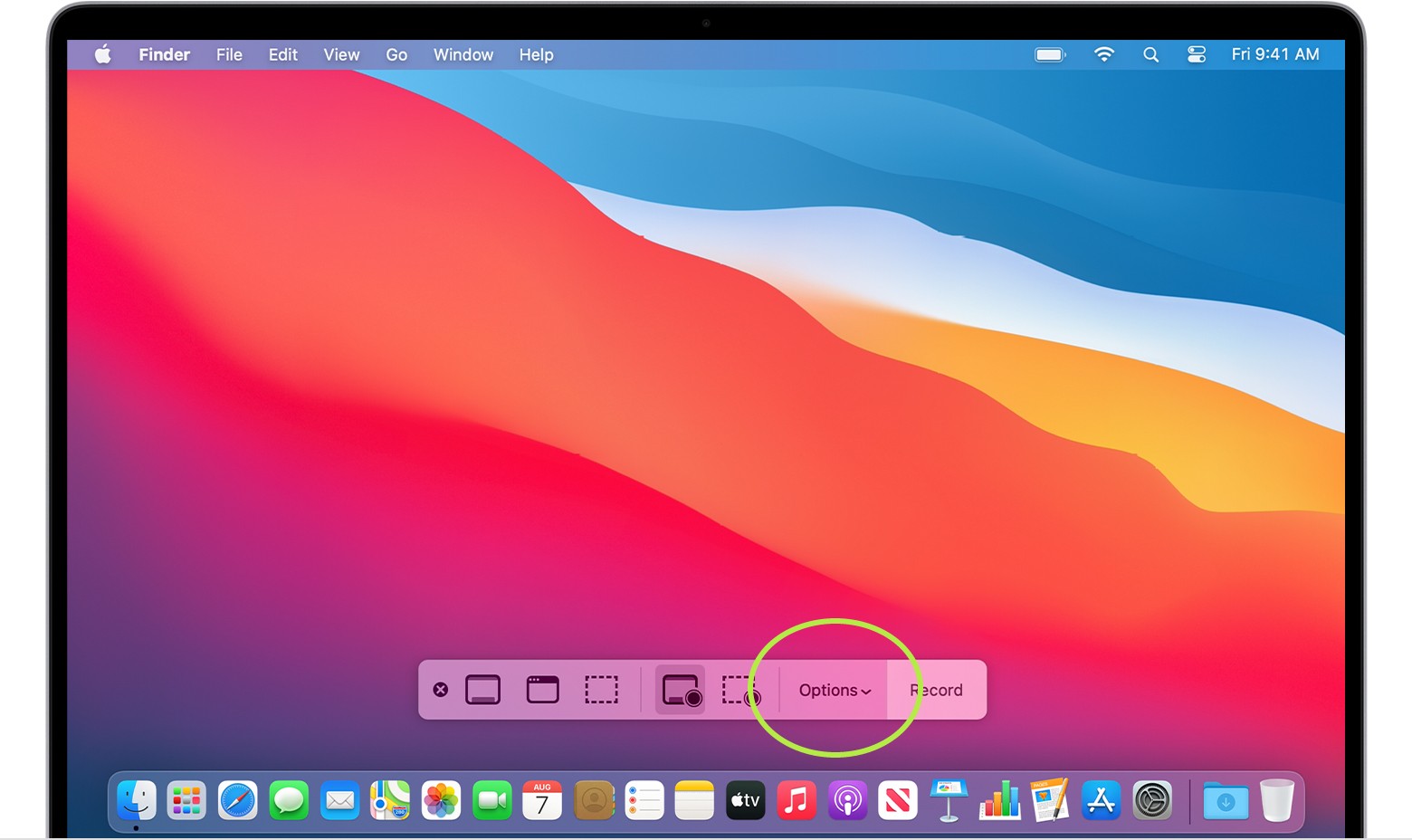
Шаг 3. В верхней части недавно появившегося меню находится сегмент с названием «Сохранить как». Здесь вы найдете множество общих папок или приложений, в которые можно перенести снимок экрана. Среди этих опций — «Документы», «Буфер обмена», «Почта» и «Предварительный просмотр». Если один из них соответствует вашим потребностям, нажмите на него.
Шаг 4. Чтобы сохранить этот снимок экрана в отдельном файле в указанном месте, выберите параметр «Другое местоположение». Вам будет предоставлена возможность просмотреть и выбрать или создать папку, в которой вы хотите хранить эти файлы. Если вы регулярно делаете множество снимков экрана, мы рекомендуем создать для этой цели специальную папку.
Шаг 5. При работе со снимками экрана меньшего размера вы можете использовать комбинацию клавиш *Command + Shift + 4*, чтобы мгновенно нарисовать рамку выбора и захватить нужную часть экрана. Этот метод быстрый и идеально подходит для частых сеансов создания снимков экрана. Однако это может привести к беспорядку, поскольку эти изображения сохраняются на рабочем столе по отдельности и в конечном итоге накапливаются и вызывают проблемы с ограниченным пространством на экране.
Другой вариант — использовать Терминал.
Изменение места сохранения снимков экрана на Mac с помощью терминала
Как исследователь, я могу помочь вам изменить место сохранения снимков экрана на Mac с помощью Терминала. Этот метод может быть более сложным по сравнению с графическим пользовательским интерфейсом, но внимательное выполнение этих шагов поможет вам избежать каких-либо осложнений.
Шаг 1. Перейдите к приложению «Терминал». Он расположен в папке «Утилиты» в разделе «Приложения» на Mac Dock. Там вы можете ввести некоторые важные команды.
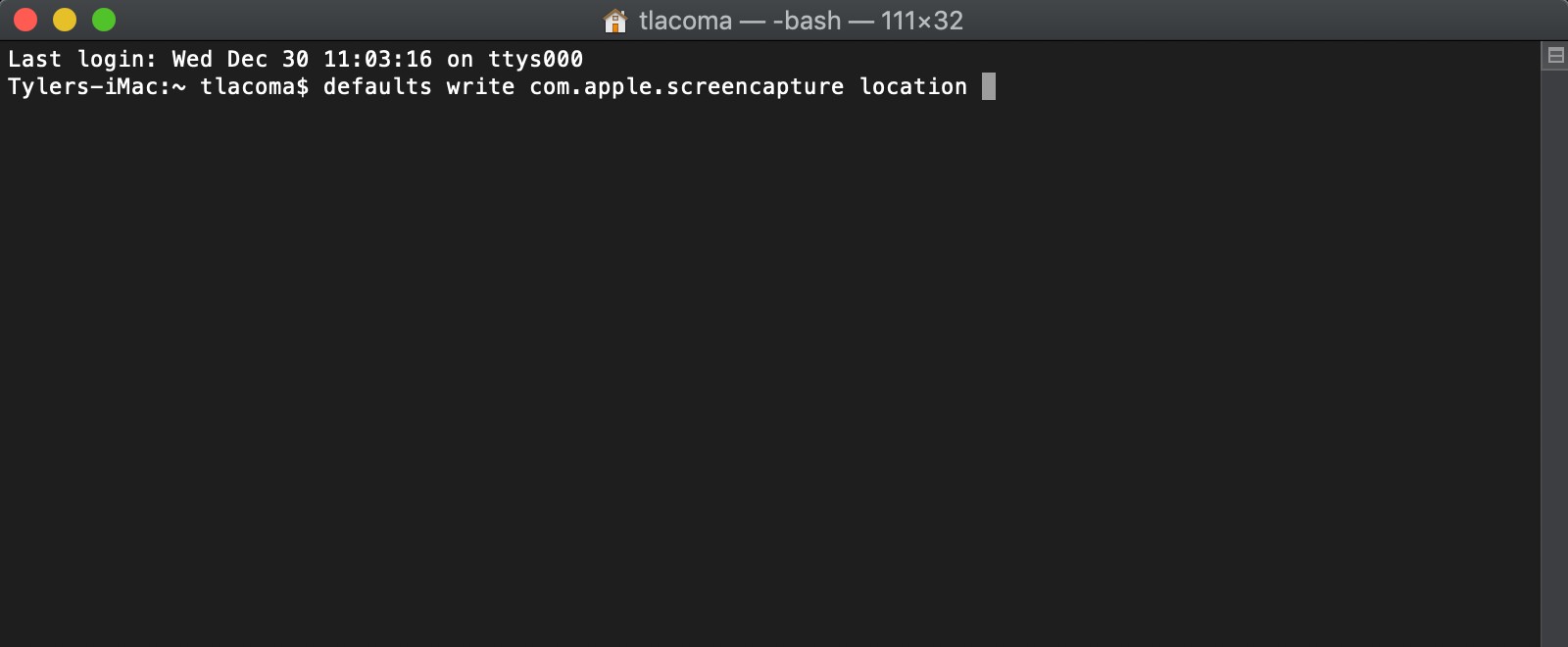
Шаг 2: Открыв терминал, введите (или скопируйте и вставьте) следующую команду:
по умолчанию записывается местоположение com.apple.screencapture
Завершите нажатием клавиши пробела. Пока не вводите команду!
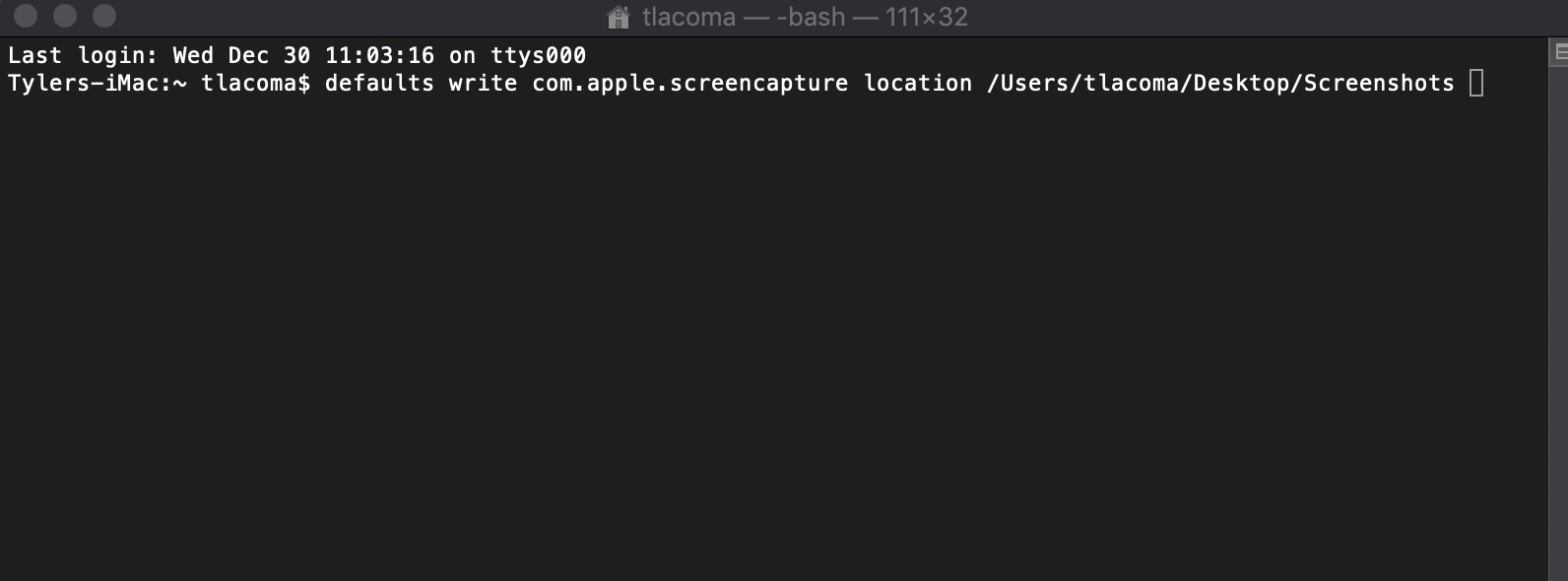
Шаг 3: На третьем шаге вместо того, чтобы вручную вводить место назначения папки в команде, вы можете легко найти нужную папку и перетащить ее в окно терминала. Это действие автоматически вставит путь к папке в команду, устраняя необходимость манипулировать самой папкой.
Как и прежде, мы рекомендуем создать на рабочем столе папку под названием скриншоты и использовать ее для этого, но вы можете перетащить любую папку по своему усмотрению. Однако не перетаскивайте папку из левого меню Finder, поскольку это всего лишь ярлыки папок, которые можно удалить, но они не дадут полезного места назначения. Всегда используйте саму папку.
Шаг 4: Нажмите клавишу «Ввод». Убедившись в точности команды, Терминал должен выполнить ее без каких-либо проблем. Чтобы завершить процесс, введите следующее:
killall SystemUIServer
Нажмите Enter еще раз. Теперь ваши быстрые снимки экрана должны быть сохранены в выбранной вами папке.
Удобно, что панель захвата экрана реагирует на эту инструкцию. Если вы настроите папку для своих снимков, она автоматически станет предпочтительным местом для сохранения всякий раз, когда вы делаете снимки экрана с использованием различных режимов панели захвата, что дает дополнительное преимущество.
Хотите больше советов, как улучшить свои навыки работы с Mac? Вот наши главные советы, которые помогут сделать ваш MacBook еще лучше.
Смотрите также
- 7 лучших чехлов для Apple iPhone 16 Pro Max 2024 года
- 20 лучших циферблатов Samsung Galaxy Watch, которые вам стоит использовать
- «Под Парижем» на Netflix: насколько кровавый фильм об акулах? (Это страшно?)
- Honor Magic 7 Pro против OnePlus 13: битва андроидов
- Описание и концовка «Банны Дьявола»
- Лучшие бесплатные приложения для международных звонков в 2024 году
- 4 вещи, которые мы хотели бы увидеть в потенциальном Beetlejuice 3
- Последние бета-версия Android 16 скрывает значительные изменения в пользовательском интерфейсе.
- Поклонники DCU нашли доказательства того, что Джеймс Ганн уже выбрал актёра на роль Бэтмена.
- Обзор Apple iPhone Air
2024-04-27 22:39