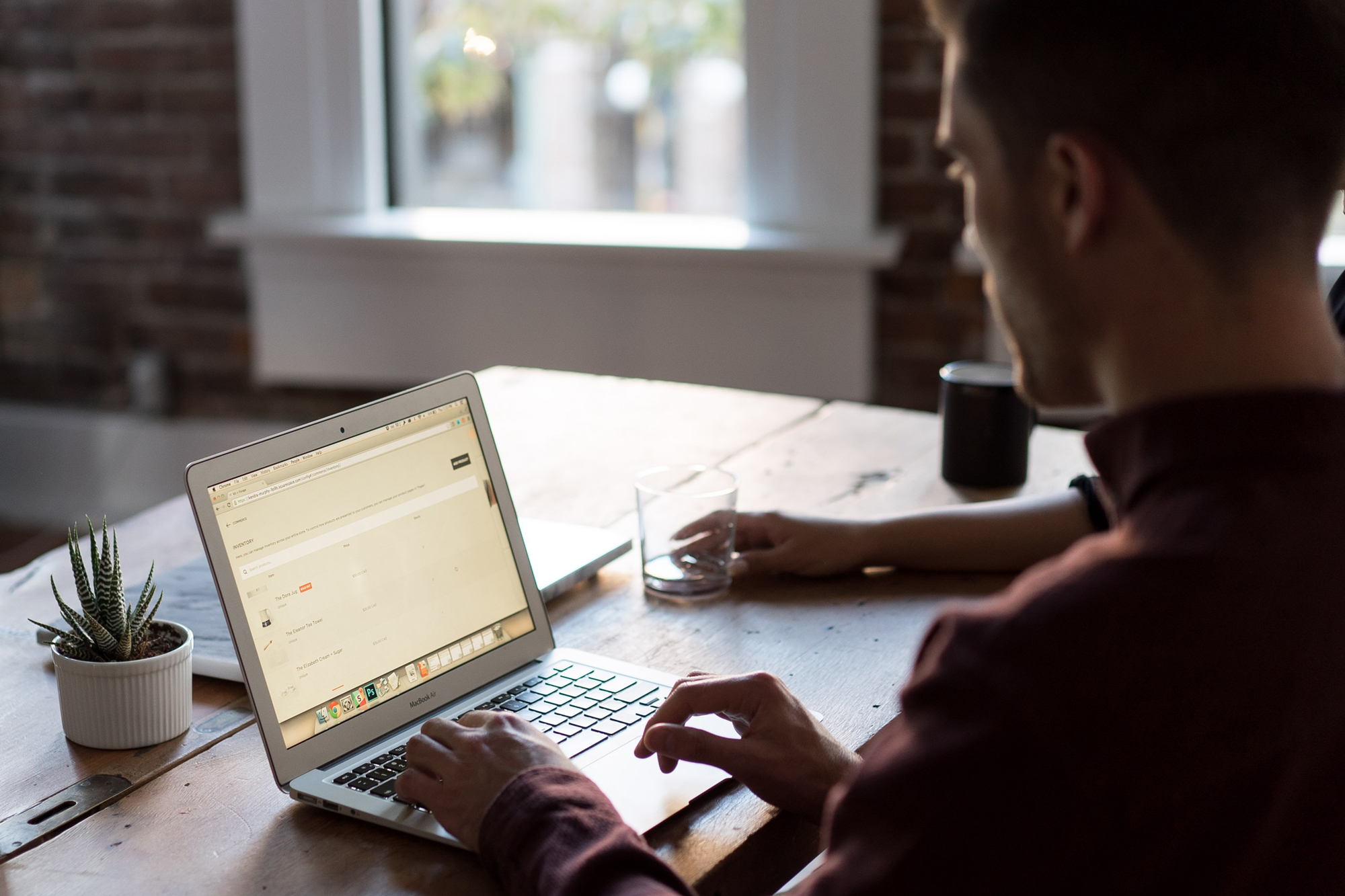
Как исследователь с обширным опытом использования различных текстовых процессоров в академических и профессиональных проектах, я считаю, что пользовательский интерфейс Google Docs эффективен, но иногда может потребовать обучения из-за своей простоты. Изменение полей не является исключением. Хотя поначалу это может показаться сложным, процесс станет относительно простым, как только вы познакомитесь с платформой.
Купил акции по совету друга? А друг уже продал. Здесь мы учимся думать своей головой и читать отчётность, а не слушать советы.
Прочитать отчет 10-KНекоторым пользователям интерфейс Google Docs может показаться слишком лаконичным. Поиск фундаментальных функций, таких как регулировка полей, может оказаться сложной задачей, но будьте уверены, вы можете изменить поля в Документах Google, используя несколько различных методов.
Сложность
Легкий
Продолжительность
5 минут
Что вам нужно
-
ПК
-
Файл Документов Google
Если вы имеете в виду определенный размер полей, лучше всего сначала использовать функцию «Параметры страницы». Напротив, если вы предпочитаете больший визуальный и стилистический контроль над своим документом или хотите также настроить отступы, то более подходящим будет непосредственное управление линейкой на странице.
Использование настройки страницы
Как исследователь, я нашел простой способ изменить поля в Документах Google. Вместо ручной настройки параметров использование функции «Параметры страницы» упрощает процесс, автоматически внося необходимые настройки за вас.
Шаг 1. Откройте нужный файл Документов Google или создайте новый.
Шаг 2. Чтобы изменить поля для определенного раздела текста, просто сначала выберите нужный абзац или строки. Затем нажмите на вкладку «Файл», которую вы можете найти в верхнем левом углу.
Если вы хотите применить изменения полей ко всему документу, просто нажмите Файл.
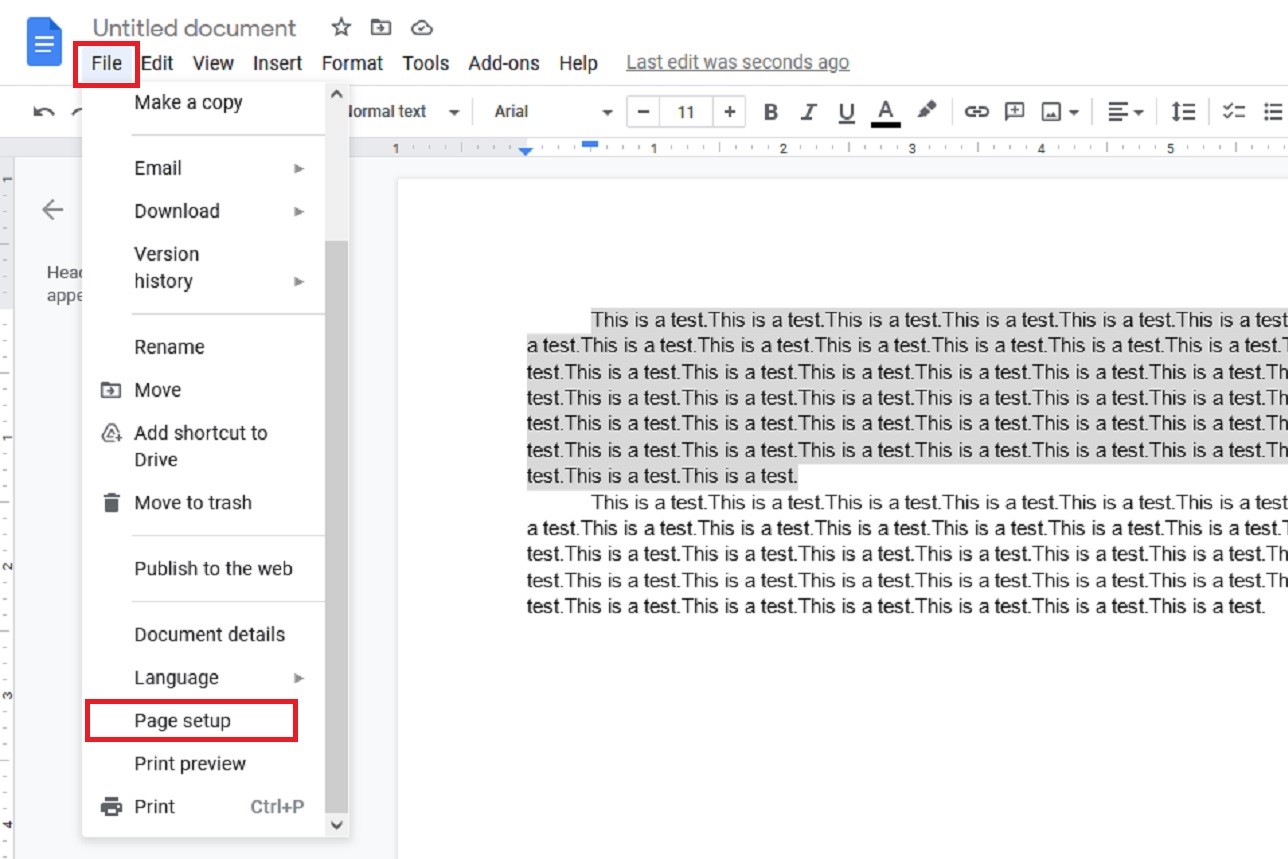
Шаг 3. В раскрывающемся меню «Файл» выберите параметр «Параметры страницы». При необходимости обязательно посмотрите ниже в списке, чтобы найти его.
Шаг 4: Появится диалоговое окно под названием «Параметры страницы». В разделе «Поля» вы найдете четыре небольших текстовых поля, в которых вы можете ввести предпочтительные размеры полей в дюймах для всех сторон документа — сверху, снизу, слева и справа.
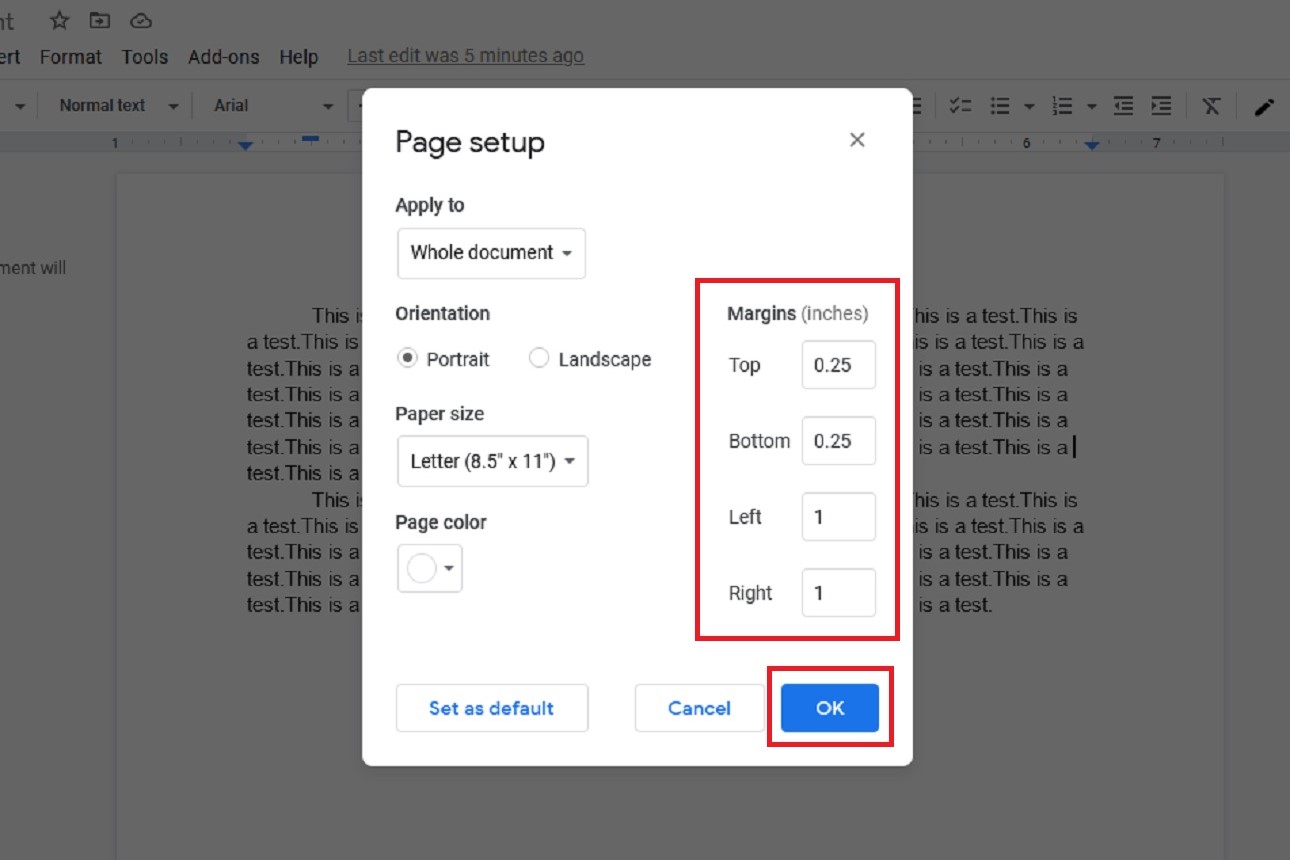
Шаг 5. После того как вы введете желаемые размеры, нажмите кнопку ОК, чтобы применить изменения. Поля вашего документа будут обновлены соответствующим образом.
Использование линейки
Как исследователь, я бы рекомендовал использовать линейку, окружающую ваш документ, для более точной настройки каждого поля. Этот инструмент предлагает пять различных зон:
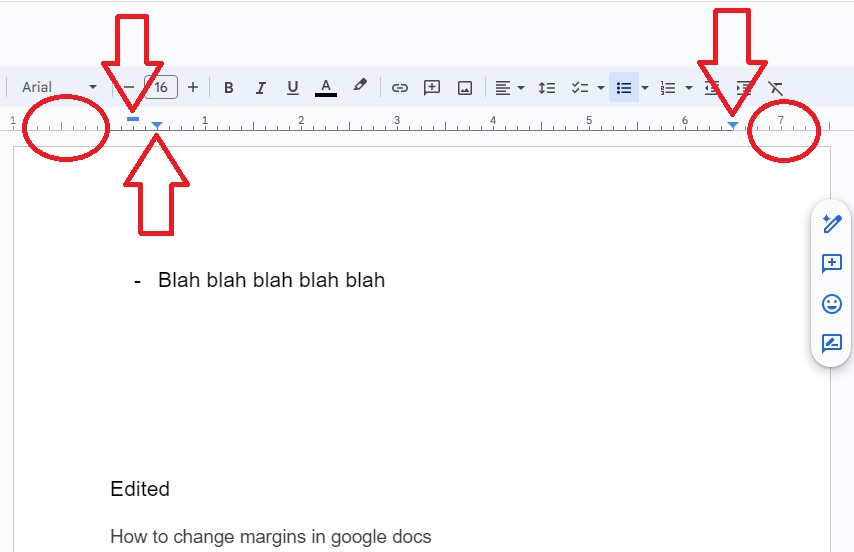
- Крайняя левая зона, обозначенная кружком, устанавливает отступ слева. Нажмите и перетащите это, чтобы переместить отступ слева.
- Синяя полоса устанавливает отступ первой строки.
- Крайняя левая синяя стрелка установит отступ слева для дальнейших отступов, например, в маркированных списках. Часто это будет прямо под синей полосой.
- Крайняя правая стрелка устанавливает начало текста при выравнивании по правому краю.
- Если щелкнуть справа от стрелки, вы можете установить правое поле почти так же, как вы можете установить левое поле.
Другой вариант: когда вы нажимаете на линейку, расположенную между двумя синими стрелками, у вас есть возможность устанавливать позиции табуляции, обеспечивая большую точность определения того, куда перемещается курсор при нажатии клавиши Tab.
Смотрите также
- 7 лучших чехлов для Apple iPhone 16 Pro Max 2024 года
- Разблокируйте DeepSeek: обойдите цензуру за 10 минут!
- 20 лучших циферблатов Samsung Galaxy Watch, которые вам стоит использовать
- Обзор Honor 400
- Мы были лжецами! Шокирующий поворот оставил зрителей в слезах: душераздирающая финальная сцена
- Обзор саундбара LG S95TR: наконец-то хорошо
- Samsung Galaxy S25 против Xiaomi 15: как сравниваются Android-смартфоны?
- Xiaomi 14T Pro против Samsung Galaxy S24: что купить?
- Обзор Poco F7
- Наиболее распространенные проблемы iPhone 16 (и как их исправить)
2024-04-26 06:03