
Как наблюдатель, имеющий некоторый опыт в области технологий и сетевой безопасности, я бы сказал, что смена MAC-адреса может быть полезна в определенных ситуациях, но сопряжена со своим набором рисков и проблем. Хотя изменить свой MAC-адрес можно как в системах Windows, так и в macOS, этот процесс может быть сложным, особенно если вы хотите сделать изменение постоянным или случайным.
Купил акции по совету друга? А друг уже продал. Здесь мы учимся думать своей головой и читать отчётность, а не слушать советы.
Прочитать отчет 10-KКак исследователь, изучающий домашние сети, я могу сказать вам, что каждое устройство, подключенное к вашей сети Wi-Fi через Интернет, имеет уникальный идентификатор, называемый адресом управления доступом к среде передачи (MAC). Представьте себе эти 12-значные коды как цифровые метки имен, которые помогают компьютерам, смартфонам, планшетам и даже смарт-телевизорам сообщать о своем присутствии в наших домашних сетях. MAC-адреса играют решающую роль в обеспечении безопасного и надежного доступа к Интернету для всех подключенных устройств.
Сложность
Легкий
Продолжительность
10 минут
Что вам нужно
-
ПК с Windows или Mac
Можно ли изменить MAC-адрес? Да, и мы собираемся показать вам, как это сделать, в этом пошаговом руководстве для Windows и macOS. Но имейте в виду, что по большей части вам, скорее всего, никогда не понадобится менять MAC-идентификатор вашего устройства.
Давайте поговорим о спуфинге
Частое изменение MAC-адреса вашего устройства (уникального идентификатора сетевых интерфейсов) называется подделкой MAC. Хотя термин «спуфинг» может иметь негативный смысл из-за его ассоциации с обманом, у этого метода есть законное применение.
Частое изменение MAC-адресов обеспечивает повышенную конфиденциальность, поскольку сетям становится сложнее идентифицировать и отслеживать ваше конкретное устройство. В сценариях, где предоставляется временный доступ к Интернету, например, ежечасный Wi-Fi в таких предприятиях, как аэропорты, вы можете повторно использовать эту услугу, изменив свой MAC-адрес.
Как энтузиаст технологий, я всегда ищу инновационные способы навигации по цифровым технологиям. Однако, когда дело доходит до подделки IP-адресов, следует иметь в виду важное предостережение. Хотя этот метод может быть полезен для обхода определенных ограничений, он может работать не со всеми системами.
Как энтузиаст технологий, я настоятельно рекомендую запомнить исходный MAC-адрес вашего устройства, прежде чем вносить какие-либо изменения. Этот шаг важен, потому что после изменения MAC-адреса может быть сложно или даже невозможно вернуться к исходному адресу. Кроме того, попытка подделать рабочее устройство может привести к нежелательным последствиям, поэтому, если это возможно, сохраните этот трюк для своих персональных компьютеров.
Изменение вашего MAC-адреса в Windows: простой способ
Программные приложения, называемые устройствами смены MAC-адресов, можно легко получить для загрузки. После установки и активации они предоставляют исчерпывающую информацию обо всех сетевых интерфейсах вашего компьютера. Эти данные включают в себя как начальный, так и текущий MAC-адреса, а также соответствующие скорости сети.
Как исследователь, изучающий настройку сети, я наткнулся на интересный инструмент под названием «Изменители адресов». Эти утилиты предлагают возможность изменять MAC-адреса и устанавливать правила случайного выбора или внесения изменений в постоянный характер. При необходимости вы даже можете восстановить исходные настройки. Это довольно удобно – все функции доступны через одно всплывающее окно. Если вы используете Windows 11, я бы посоветовал попробовать Technitium Mac Address Changer. Он доказал свою надежность и актуальность с новейшей операционной системой.
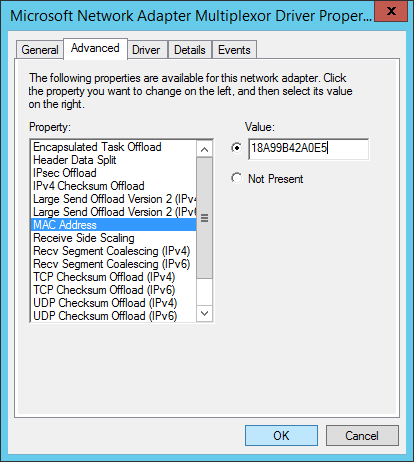
Изменение вашего MAC-адреса в Windows: расширенный метод
Если вы не решаетесь устанавливать новые инструменты, в Windows есть обходной путь: вместо этого вы можете изменить адрес вручную. Откройте «Диспетчер устройств» — вы можете найти его, если не уверены в его местонахождении. Оказавшись там, найдите раздел с надписью «Сетевые адаптеры» и проверьте доступные сетевые интерфейсы на вашем компьютере.
Как исследователь я бы порекомендовал следующее: выберите конкретный элемент, щелкнув по нему правой кнопкой мыши, затем выберите «Свойства» в контекстном меню. В появившемся окне перейдите на вкладку «Дополнительно» и найдите нужное свойство с меткой типа «Сетевой адрес» или «MAC-адрес». Нажатие на значение этого свойства позволит вам изменить его; не стесняйтесь вводить любой предпочтительный код, за исключением специальных символов, таких как двоеточия или тире.
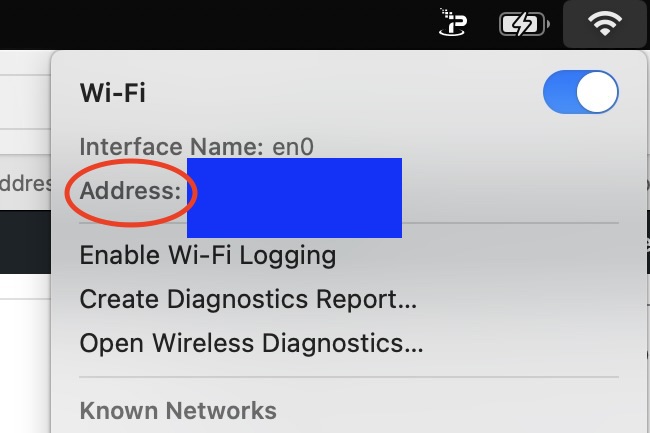
Изменение MAC-адреса в macOS
Для пользователей macOS существуют специальные инструменты для изменения адреса. Однако, если вам просто нужно обновить его один раз, выполните следующие простые шаги:
Чтобы получить доступ к приложению «Терминал», перейдите в папку «Приложения» в Finder, затем откройте подпапку «Утилиты», где вы найдете «Терминал». Теперь вы готовы ввести некоторые команды.
Как технический энтузиаст, если вы хотите назначить устройству новый набор номеров, например легко запоминающийся MAC-адрес для подключения Ethernet или Wi-Fi, откройте Терминал и введите «sudo ifconfig». en0 ether aa:bb:cc:dd:ee:ff». Не стесняйтесь заменять алфавитную последовательность желаемым кодом.
Чтобы сгенерировать случайный MAC-адрес для повышения конфиденциальности, введите или вставьте в свой терминал следующую команду:
Пара замечаний
Как наблюдатель, я бы описал это так: изменение или подмена MAC-адреса представляет собой сложный процесс. Каждый MAC-адрес несет отдельную информацию о конкретном устройстве, поэтому для успешной модификации важно, чтобы каждая цифра была точной. Сложность этой конфигурации усложняет задачу.
Я заметил, что пользователи могут столкнуться с трудностями, связанными с конфигурацией сети, установкой драйверов или процессами синхронизации. К сожалению, универсального средства от этих проблем не существует. Поэтому очень важно диагностировать и решать каждую проблему индивидуально по мере ее возникновения.
Как наблюдатель, я бы рекомендовал после изменения вашего MAC-адреса перезагрузить маршрутизатор, чтобы новый адрес вступил в силу. Если у вас нет прямого доступа к маршрутизатору, вы можете попробовать перезагрузить сетевое соединение, выключив Wi-Fi на своем устройстве, а затем снова включив его.
Изменение вашего MAC-адреса включает в себя несколько шагов и может потребовать нескольких попыток для точности. Чтобы внести это изменение, вам необходимо либо добавить свое устройство в одобренный список (белый список) на маршрутизаторе, либо следовать процедуре при покупке нового гаджета или предоставлении доступа гостям.
Смотрите также
- 20 лучших циферблатов Samsung Galaxy Watch, которые вам стоит использовать
- 7 лучших чехлов для Apple iPhone 16 Pro Max 2024 года
- «Под Парижем» на Netflix: насколько кровавый фильм об акулах? (Это страшно?)
- Обзор Logitech G502 X Plus
- Как сделать висячий отступ в Microsoft Word
- Honor Magic 7 Pro против OnePlus 13: битва андроидов
- Описание и концовка «Банны Дьявола»
- Поклонники DCU нашли доказательства того, что Джеймс Ганн уже выбрал актёра на роль Бэтмена.
- Почему у Samsung сейчас самый потрясающий ПК Copilot+
- Золото прогноз
2024-04-27 21:39