
Двумя наиболее часто используемыми форматами изображений для кроссплатформенных файлов являются PDF и JPG. Adobe представила PDF, или формат переносимых документов, в 1992 году. Одновременно с этим одноименная организация в партнерстве с IBM, Mitsubishi, AT&T и Canon представила Объединенную группу экспертов по фотографии (JPEG).
"Рынок красный? Это просто сезон скидок для умных инвесторов." - так говорят, чтобы не плакать. У нас — аналитика, которая помогает плакать реже.
Найти недооцененные активыСложность
Легкий
Продолжительность
5 минут
Что вам нужно
-
ПК или мобильное устройство
-
Подключение к Интернету
-
Веб-браузер
Эти файлы легко передавать другим пользователям и они совместимы практически со всеми компьютерами и мобильными устройствами. Если вам нужно преобразовать PDF-файл в изображение JPG, вы будете рады обнаружить, что этот процесс несложный, и различные методы могут помочь вам выполнить эту задачу.

Используйте сайт конверсии
Использовать онлайн-инструмент удобно, поскольку он доступен с любого компьютера или мобильного устройства в любой точке мира и не требует дополнительного места на вашем устройстве. Обратной стороной является то, что они могут не поддерживать большие объемы данных для одновременного преобразования, что может стать проблемой при работе с обширными PDF-файлами. Тем не менее, процесс остается простым.
Среди многочисленных вариантов конверсионных веб-сайтов, доступных в Интернете, мы предпочитаем надежный инструмент Zamzar из-за его удобного интерфейса и отсутствия назойливой рекламы.
Шаг 1. Откройте инструмент преобразования PDF в JPG Zamzar в своем веб-браузере. Следуйте появляющимся подсказкам. Если вы не уверены, подходит ли вам формат JPG или вам нужен другой, Zamzar предоставит объяснения всех форматов файлов, которые помогут вам принять решение.
Шаг 2. Вы можете перетаскивать файлы, чтобы мгновенно загрузить их в конвертер сайта. Есть также два других простых способа загрузить файлы. Сначала вы можете нажать зеленую кнопку Добавить файлы…. Откроется окно поиска файлов, в котором вы сможете выбрать файл на своем компьютере. Во-вторых, вы можете выбрать опцию Выбрать ссылку под кнопкой Добавить файлы…. Вы перейдете на другую страницу, на которой сможете загрузить файл, введя URL-адрес.

Шаг 3: На третьем этапе выберите предпочтительный выходной формат для преобразования файла. Найдите раскрывающееся меню под второй зеленой галочкой и найдите параметр «JPG» в разделе «Форматы изображений». Ссылка, представленная в начале, устанавливает этот формат по умолчанию, но если вы начинаете с домашней страницы Zamzar, не забудьте также выполнить этот шаг.

Шаг 4: После проверки настроек вы можете нажать кнопку «Конвертировать сейчас» на заключительном этапе. Но не забудьте взглянуть на надпись «Отправить мне файл по электронной почте, когда он будет готов?» опция расположена под ней. Если вы хотите, чтобы файл JPG был отправлен на ваш адрес электронной почты, установите этот флажок, после чего отобразится форма электронной почты, которую вы должны заполнить перед началом процесса преобразования.

Шаг 5. Когда вы будете готовы завершить процесс, нажмите кнопку «Конвертировать сейчас». Преобразование может занять от нескольких секунд до нескольких минут, в зависимости от размера файла. После этого выберите «Загрузить», чтобы сохранить преобразованный файл на свой компьютер. Если вам нужно преобразовать больше PDF-файлов, нажмите «Конвертировать больше файлов», чтобы продолжить. Zamzar хранит файлы в течение 24 часов, а затем безопасно удаляет их, обычно в течение недели.
С Zamzar вы можете легко преобразовывать различные типы файлов в PDF-файлы. Если вместо этого ваш проект требует использования других форматов, просто выберите нужный вариант в раскрывающемся меню, упомянутом на шаге 3.


Альтернатива Windows: любой PDF в JPG.
Для тех, кто предпочитает отдельное приложение для преобразования PDF-файлов в изображения JPG, Any PDF to JPG — идеальный выбор. Это абсолютно бесплатно и удобно. Просто посетите Microsoft Store, чтобы загрузить его.
После завершения процесса загрузки и установки смело запускайте приложение. В левом верхнем углу нажмите кнопку «Загрузить PDF». После этого отобразится PDF-файл, и вы сможете нажать кнопку «Сохранить изображение», чтобы начать преобразование. После этого вы перейдете на новый экран, где сможете выбрать желаемую папку вывода и диапазоны страниц. Наконец, используйте раскрывающееся меню, чтобы выбрать «JPG» в качестве предпочтительного формата, а затем нажмите «Продолжить».
После завершения преобразования вы можете легко найти, где были сохранены ваши файлы JPG, нажав кнопку «Открыть папку».
Альтернатива macOS: предварительный просмотр PDF
В macOS преобразование PDF-файлов без необходимости использования дополнительных инструментов — это простой и несложный процесс. Вот как вы можете это сделать:
Шаг 1. По умолчанию PDF-файлы открываются в режиме предварительного просмотра при нажатии на них. Если вы ранее установили другое действие для PDF-файлов, вы можете изменить его обратно, щелкнув файл правой кнопкой мыши и выбрав «Открыть с помощью» или открыв его вручную с помощью приложения «Просмотр».
Если вы предпочитаете ручной подход, вы можете найти PDF-файл через Finder, а затем щелкнуть правой кнопкой мыши, чтобы открыть его с помощью предварительного просмотра. Кроме того, вы можете получить доступ к предварительному просмотру напрямую, щелкнув его значок в Dock в нижней части экрана.

Шаг 2. После открытия файла в режиме предварительного просмотра все готово для экспорта. Идите вперед и нажмите «Экспорт», расположенный на вкладке «Файл» в строке меню.

Шаг 3. Измените формат экспорта, например JPG, нажав Синие стрелки рядом с пунктом «Формат». Отрегулируйте качество вывода от низкого до высокого с помощью ползунка рядом с пунктом «Качество» и измените размер изображения с помощью текстового поля рядом с пунктом «Разрешение». Наконец, обновите имя файла и выберите желаемое место сохранения.
Чтобы завершить процесс, нажмите кнопку Сохранить.
Если вы хотите извлечь определенные части из PDF-документа, сначала нажмите кнопку «Просмотр» в строке меню. Затем активируйте функцию «Миниатюры», чтобы можно было легко выбирать определенные страницы с помощью появившейся боковой панели «Миниатюры». Кроме того, если ваша цель — редактировать изображения или текст в файлах PDF, ознакомьтесь с нашим подробным руководством по выбору наиболее подходящих редакторов PDF для ваших требований.
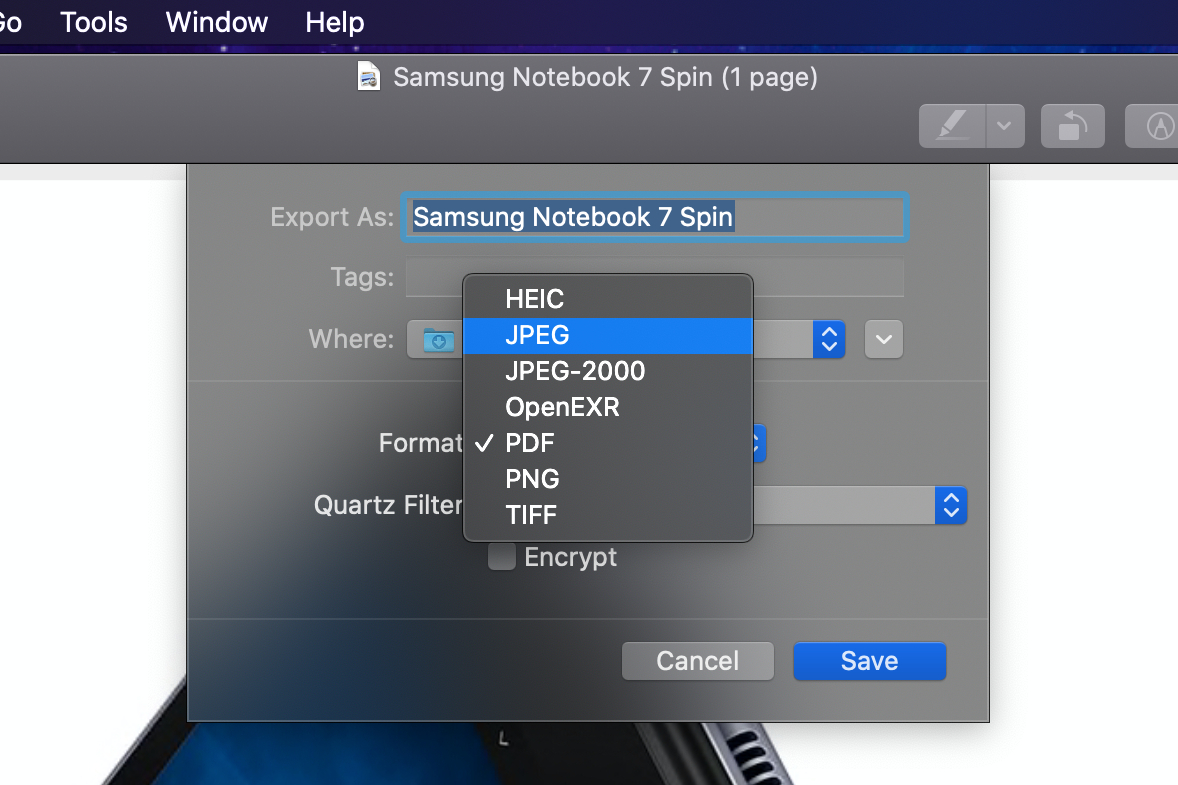

Что лучше: PDF или JPG?
Проще говоря, PDF-файлы сохраняют качество изображения при сжатии, в отличие от JPG, которые теряют часть данных при каждом сохранении из-за использования сжатия с потерями.
Редактировать PDF-файл особенно удобно благодаря его многослойной структуре, доступ к которой возможен из определенных программных приложений. Напротив, изображения JPG состоят из одного нередактируемого слоя.
В какие еще файлы изображений можно преобразовать PDF?
Вы можете преобразовать PDF-файл в различные форматы файлов изображений. У вас есть следующие варианты: TIFF, PNG, GIF, PSD, RAW и другие. Итак, существует широкий спектр типов изображений, в которые вы можете конвертировать PDF-файл.
В чем разница между JPG и JPEG?
Названия JPG и JPEG происходят от Объединенной группы экспертов по фотографии, которая разработала эти два формата файлов изображений. Что касается сжатия и размера, они идентичны. Исторически сложилось так, что ранние компьютерные системы могли поддерживать только трехсимвольные расширения, в результате чего первоначально использовался формат «JPG». Позже, когда лимит символов был расширен, буква «E» для «Экспертов» была добавлена в формат «JPEG».
Смотрите также
- 7 лучших чехлов для Apple iPhone 16 Pro Max 2024 года
- Мы были лжецами! Шокирующий поворот оставил зрителей в слезах: душераздирающая финальная сцена
- Обзор Lenovo IdeaPad 5x 2-в-1: почти бюджетный ПК Copilot+
- Смертельный побег (2025) Рецензия на фильм
- Шокз ОпэнФит 2+
- Обзор саундбара LG S95TR: наконец-то хорошо
- Как заменить SSD в ROG Ally X за несколько минут
- Обзор Beyerdynamic DT 770 Pro X Limited Edition – 100 лет звука
- 20 лучших циферблатов Samsung Galaxy Watch, которые вам стоит использовать
- Разблокируйте DeepSeek: обойдите цензуру за 10 минут!
2024-04-21 16:11