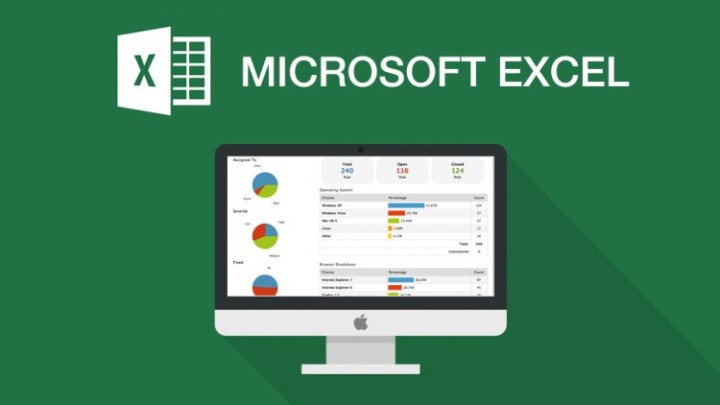
Как опытный аналитик данных с многолетним опытом работы с громоздкими электронными таблицами, я могу с уверенностью сказать, что способность выявлять и удалять повторяющиеся данные — это навык, которым должен обладать каждый пользователь Excel в своем наборе инструментов. Это как найти иголку в стоге сена, только вместо иголок мы ищем эти надоедливые дубликаты!
"Рынок красный? Это просто сезон скидок для умных инвесторов." - так говорят, чтобы не плакать. У нас — аналитика, которая помогает плакать реже.
Найти недооцененные активыКогда вы работаете с электронной таблицей, дубликаты данных иногда могут попасть в нее и вызвать всевозможные проблемы. В этом практическом руководстве мы демонстрируем два метода использования Microsoft Excel для выявления и удаления повторяющихся данных.
Сложность
Легкий
Продолжительность
10 минут
Что вам нужно
-
Microsoft Excel
Выявление повторяющихся данных с помощью условного форматирования
Простой метод поиска дубликатов в Excel — использование условного форматирования. Вот простое руководство о том, как это сделать.
Начальный шаг 1. Определите раздел данных, для которого вы хотите выявить дубликаты. Для этой демонстрации мы будем работать со всей таблицей. Имейте в виду, что условия форматирования могут не применяться при работе со сводными таблицами в Microsoft Excel.

Шаг 2: Нажмите «Выделить ячейки с повторяющимися значениями» в разделе «Условное форматирование» в главном меню.

Шаг 3: Как аналитик, я столкнусь с диалоговым окном, предлагающим варианты отображения повторяющихся или уникальных записей, причем я предпочитаю дубликаты (естественно). Кроме того, у меня будет возможность выделить эти дубликаты, используя предопределенный формат, или настроить его в соответствии с моими конкретными требованиями.

Шаг 4: После выбора опции или нажатия «ОК» дублированные данные станут заметными. Это могут быть текстовые или числовые данные в нескольких столбцах.

Использование функции «Удалить дубликаты»
Кроме того, вы можете выбрать Excel, чтобы исключить повторяющиеся данные на листе. Будьте внимательны при использовании этой функции, поскольку перед применением рекомендуется сохранить резервную копию электронной таблицы.
Сначала выберите столбцы или, в данном случае, всю таблицу, из которой вы хотите удалить дубликаты. Имейте в виду, что функция «Устранить дубликаты» удалит только те случаи, когда значения абсолютно одинаковы в строках или внутри определенных ячеек, если выбран один столбец.
В нашем примере последние три строки содержат повторяющиеся данные.

Шаг 2. Перейдите в меню «Данные» и нажмите «Удалить дубликаты». Появится диалоговое окно, предлагающее различные настройки. Сначала вас спросят, содержат ли ваши данные заголовки строк. Далее у вас будет возможность решить, какие столбцы оставить или игнорировать в процессе удаления дубликатов.
Когда будете готовы, нажмите ОК.

Шаг 3. Появится сообщение, показывающее количество удаленных дубликатов, а также количество оставшихся уникальных значений. Помните, что последние три столбца из нашего набора данных были удалены.

Обратите внимание, что в Excel также можно использовать ВПР для поиска повторяющихся данных.
Освоение этих сложных функций превращает то, что изначально выглядело как числовая таблица, в мощный инструмент. Готовы получить дополнительные советы? Позвольте мне показать вам, как использовать функцию «объединить» в Excel.
Смотрите также
- 20 лучших циферблатов Samsung Galaxy Watch, которые вам стоит использовать
- Samsung Galaxy S25 против Xiaomi 15: как сравниваются Android-смартфоны?
- Лучшие бесплатные менеджеры паролей
- Разблокируйте DeepSeek: обойдите цензуру за 10 минут!
- Обзор TCL 65C8K
- Обзор PrivadoVPN: новый бюджетный VPN, которым можно пользоваться бесплатно
- И iPhone 16e действительно Водонепроницаемый? Найдите правду!
- Microsoft продлевает бесплатные обновления безопасности Windows 10 до 2026 года с определенными условиями
- Huawei Watch GT 6 Pro против GT 5 Pro: Что нового в этом носимом устройстве?
- Обзор Razer Basilisk V3 Pro 35K – то же самое, но лучше
2024-09-13 10:57