
Мне очень нравится использовать Apple Magic Mouse с компьютером Mac! Возможно, у него нет сенсорного экрана, но с этим малышом я все равно могу выполнять жесты и тактильные трюки, которые делают мою работу за компьютером намного более эффективной и приятной. Параметры настройки мыши невероятно просты в использовании, и их можно настроить всего за пять минут или меньше.
Купил акции по совету друга? А друг уже продал. Здесь мы учимся думать своей головой и читать отчётность, а не слушать советы.
Прочитать отчет 10-KНедавно я был удивлен, обнаружив, что могу выполнять жесты и тактильные трюки на своем компьютере Mac, и все это благодаря Apple Magic Mouse. Хотя может показаться, что это всего лишь стильный настольный аксессуар, эта мышь способна функционировать аналогично трекпаду MacBook. С помощью касаний, длительных нажатий, пролистывания, сжатия и других действий вы можете добиться различных результатов. Более того, у вас даже есть возможность настроить эти команды в соответствии со своими предпочтениями.
Сложность
Легкий
Продолжительность
5 минут
Что вам нужно
-
Компьютер Mac
-
Волшебная мышь
Из этого руководства менее чем за пять минут вы узнаете, как персонализировать жесты Magic Mouse для повышения удобства работы пользователя. Не забудьте до конца следить за обновлениями, чтобы получить ценные советы о дополнительных функциях Magic Mouse!
Настройка жестов «укажи и щелкни»
К жестам «укажи и щелкни» относятся те, которые используются для прокрутки, вторичного щелчка (щелчка правой кнопкой мыши) и масштабирования.
Шаг 1. Откройте Системные настройки, используя значок в Dock или значок Apple в строке меню.
Шаг 2. Выберите Мышь.
В качестве помощника я бы посоветовал: В верхней панели нажать на вкладку «Укажи и щелкни» для меня. Далее укажите предпочтительные настройки, отметив их.
Шаг 4. Установите направление прокрутки. Укажите, что вы предпочитаете следовать обычному пути прокрутки. Когда вы перемещаетесь по веб-странице или контейнеру с возможностью прокрутки, содержимое будет перемещаться в ответ на движение вашего пальца.
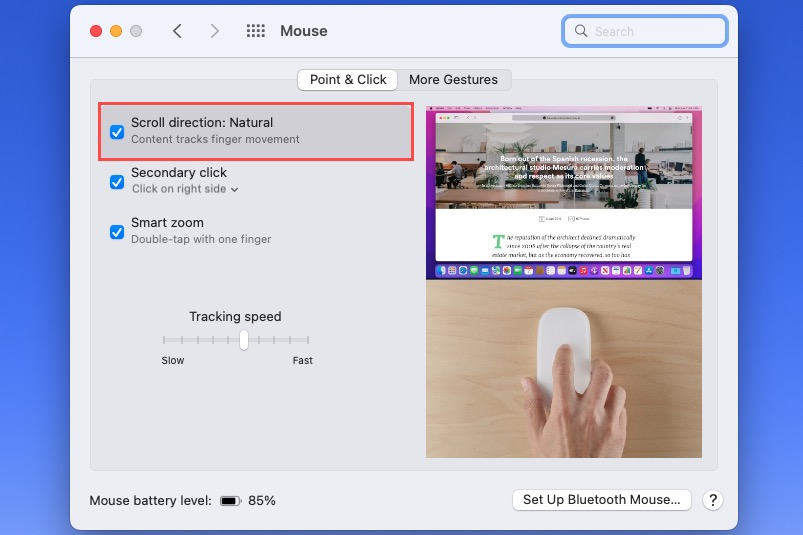
Настройте этот параметр, чтобы определить, где будет появляться альтернативный щелчок правой кнопкой мыши: справа или слева. Сделайте свой выбор из предоставленного раскрывающегося меню.
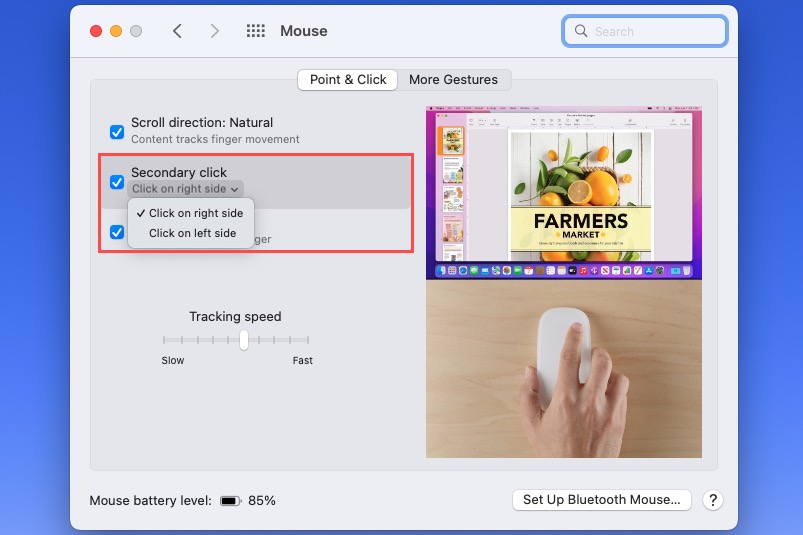
В качестве помощника я бы предложил перефразировать шаг 6 следующим образом: Чтобы легко увеличивать и уменьшать масштаб, сначала отметьте этот флажок. После этого просто дважды коснитесь кнопки мыши одним пальцем для увеличения.
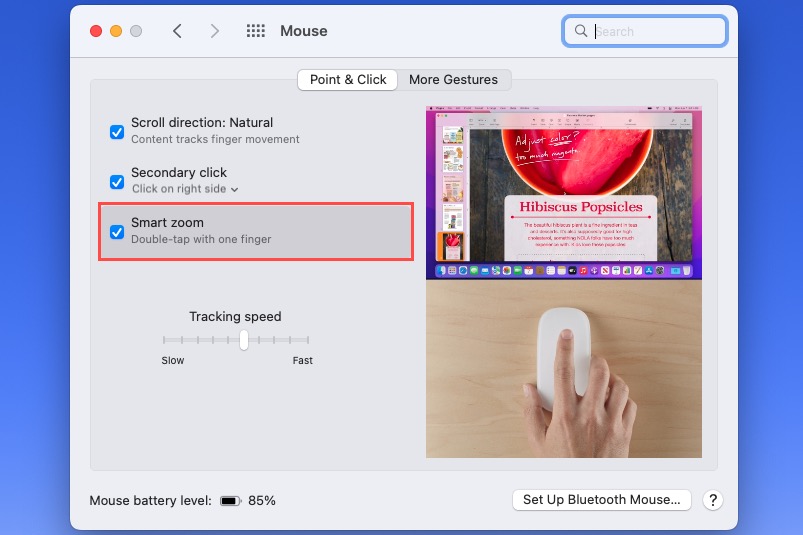
Шаг 7. Настройка скорости курсора. Измените скорость указателя, сдвинув элемент управления «Скорость курсора», расположенный в основании кнопки «Укажи и щелкни. em>» вкладка.
Если вы выберете конкретную настройку, в правой части окна отобразится краткий обзор реализации действия «укажи и щелкни».
![]()
Настройте пролистывание и другие жесты
Как ассистент-наблюдатель, я бы сказал это так: вы можете расширить возможности своей Magic Mouse, включив в нее больше жестов. Например, вы можете легко переключаться между веб-страницами или полноэкранными приложениями простым пролистыванием. Кроме того, жест в верхний правый угол перенесет вас в Центр управления полетами для расширенных возможностей многозадачности.
Шаг 1. Откройте Системные настройки, используя значок в Dock или значок Apple в строке меню.
Шаг 2. Выберите Мышь.
Шаг 3. Вместо этого на верхней вкладке выберите раздел Дополнительные жесты. Оттуда выберите нужные настройки, которые вы предпочитаете активировать.
Шаг 4. Навигация по веб-страницам. В Safari, просматривая несколько страниц, вы можете легко перемещаться между ними с помощью жестов мыши. Выберите один из вариантов в раскрывающемся списке: «Прокрутите влево или вправо одним пальцем», «Проведите двумя пальцами влево или вправо» или « Проведите одним или двумя пальцами влево или вправо«.
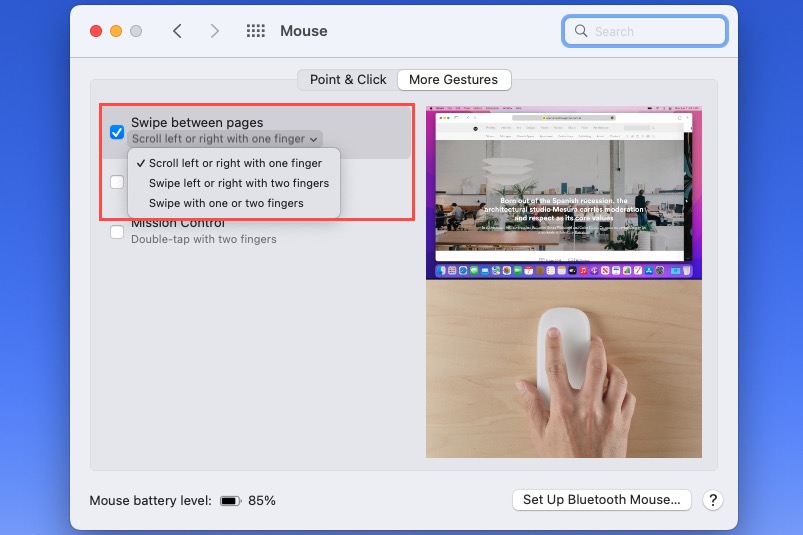
Переход от одного полноэкранного приложения к другому на вашем Mac становится проще, когда эта функция мыши активирована. Просто проведите пальцем между приложениями.
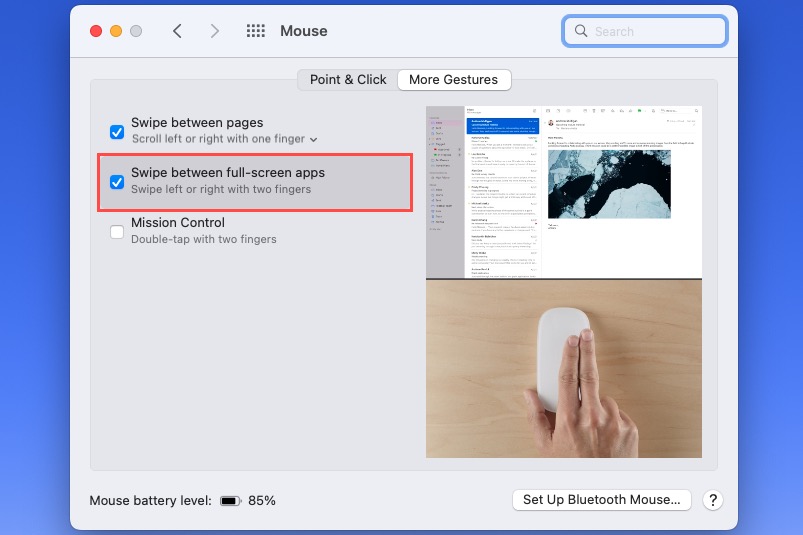
Шаг 6: В центре управления полетом коснитесь указанного параметра двумя пальцами для выбора, затем дважды слегка коснитесь поверхности мыши. Чтобы получить представление о его функциональности, посмотрите предварительный просмотр, отображаемый в правой части окна.
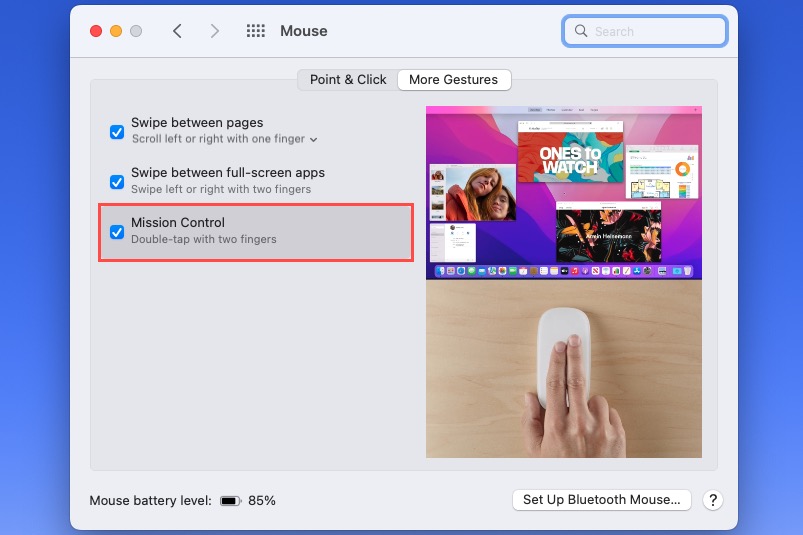
Когда вы приобретаете новый Mac, вы можете сразу же подумать об изменении предпочтений жестов мыши или подождать, пока не обнаружите, какие из них подходят вам лучше всего. Независимо от того, когда вы вносите изменения, имейте в виду, что настройка жестов мыши на Mac — это простой процесс.
Смотрите также
- 20 лучших циферблатов Samsung Galaxy Watch, которые вам стоит использовать
- 7 лучших чехлов для Apple iPhone 16 Pro Max 2024 года
- «Под Парижем» на Netflix: насколько кровавый фильм об акулах? (Это страшно?)
- OLED vs AMOLED: В чем главные различия?
- Я попробовал OxygenOS 15 от OnePlus, и он намного лучше, чем я ожидал
- Как сделать висячий отступ в Microsoft Word
- Обзор Logitech G502 X Plus
- Описание и концовка «Банны Дьявола»
- Золото прогноз
- Последние бета-версия Android 16 скрывает значительные изменения в пользовательском интерфейсе.
2024-04-25 18:39