
Как опытный энтузиаст технологий с многолетним опытом работы с цифровыми инструментами, я могу с уверенностью сказать, что Microsoft Excel является основным продуктом в арсенале любого профессионала, работающего с данными. За прошедшие годы я сталкивался с многочисленными ситуациями, когда объединение и объединение ячеек было важной частью организации и анализа моих электронных таблиц.
"Рынок красный? Это просто сезон скидок для умных инвесторов." - так говорят, чтобы не плакать. У нас — аналитика, которая помогает плакать реже.
Найти недооцененные активыMicrosoft Excel — влиятельное программное обеспечение, которое функционирует как комплексная электронная таблица и инструмент анализа данных. Хотя он предназначен для решения сложных задач по манипулированию данными, бывают случаи, когда вам может потребоваться выполнить простые действия, такие как объединение и разделение ячеек. Проще говоря, это означает перенос значения одной ячейки в несколько ячеек или объединение двух ячеек в одну. Именно об этом мы и расскажем в нашем пошаговом руководстве.
Дополнительные советы и подсказки по Excel можно найти в других наших статьях.
Сложность
Умеренный
Продолжительность
15 минут
Что вам нужно
-
Настольный компьютер или ноутбук с Microsoft Excel
Использование команды «Объединить и центрировать» для объединения ячеек
Простой способ объединить одну ячейку в несколько — использовать опцию «Объединить ячейки и центрировать» в главном меню. Эта команда собирает значение в начальной ячейке (крайнее левое в языках, в которых читается слева направо, или самое правое в тех, в которых читается справа налево) и распределяет его по выбранным ячейкам. Это особенно удобно, если вы хотите расширить заголовок столбца на несколько столбцов, как в образце электронной таблицы, где мы стремимся, чтобы заголовок «Продажи за первый квартал» охватывал все месяцы первого квартала.
(Эти данные позже могут быть использованы для создания графика в Excel.)
Шаг 1. Выберите ячейки, которые вы хотите объединить, и нажмите команду Объединить и центрировать.
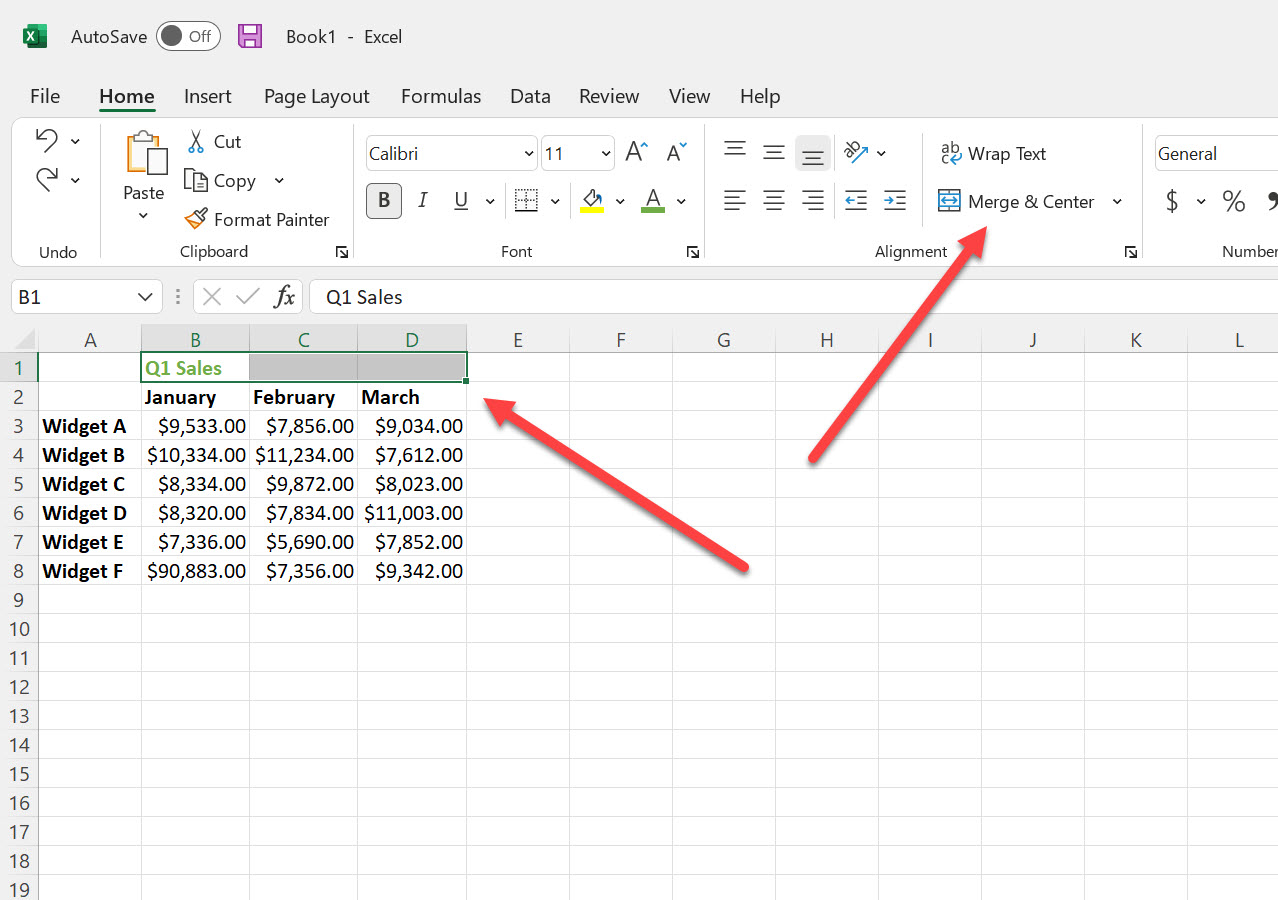
Шаг 2. При нажатии кнопки «Объединить ячейки и выровнять по центру» данные «Продажи за первый квартал» охватят все три ячейки и будут выровнены по центру. Имейте в виду, что в результате любые существующие данные в последующих ячейках могут быть удалены.

Шаг 3. Кроме того, вы можете выбрать функцию «Объединить», которая объединяет ячейки, но смещает содержимое влево. Как правило, функция «Объединить ячейки» во многих случаях выполняет аналогичную задачу.

Использование команды «Объединить ячейки» для объединения ячеек в Microsoft Excel
Объединить ячейки, которые вы объединили, достаточно легко с помощью команды Объединить ячейки.
Просто выберите ячейки, которые вы хотите объединить, и выберите Разъединить ячейки в раскрывающемся меню.

Использование функции объединения для объединения ячеек в Microsoft Excel
Иногда нам может потребоваться объединить два отдельных столбца в один, сохранив все данные из обоих. Например, в нашем примере рабочего листа мы стремимся объединить имя и фамилию в одну ячейку, в которой отображается полное имя.
Для достижения этой задачи вы можете просто воспользоваться функцией «Объединить». В нужную ячейку для полного имени составляем формулу. Формат формулы: «=Combine(A2,», «,B2)», где A2 обозначает крайнюю левую ячейку во второй строке, B2 обозначает крайнюю правую ячейку в той же строке, а пробел между ними указывает, что мы хотим данные, разделенные пробелом. Конечно, ссылки на ячейки будут корректироваться по мере вашего перемещения по таблице. Здесь вы можете выбрать любой символ. Имейте в виду, что любые существующие данные в столбце, в котором данные должны быть объединены, будут заменены.

Следуйте этим шагам, чтобы легко объединять, разделять и изменять расположение вашего рабочего листа. Он предлагает больше, чем просто стандартный стол; его истинный потенциал становится очевидным, когда вы привыкаете часто его использовать.
Защищаете важную информацию от случайного редактирования? Откройте для себя метод защиты ячеек в Microsoft Excel и защитите свои ценные данные.
Смотрите также
- 20 лучших циферблатов Samsung Galaxy Watch, которые вам стоит использовать
- 7 лучших чехлов для Apple iPhone 16 Pro Max 2024 года
- Озеро костей (2024) Обзор фильма с фестиваля Frightfest 2025
- Обзор TCL 65C8K
- OLED vs AMOLED: В чем главные различия?
- Я попробовал OxygenOS 15 от OnePlus, и он намного лучше, чем я ожидал
- Xiaomi 14T Pro против Samsung Galaxy S24: что купить?
- Honor Magic 7 Pro против OnePlus 13: битва андроидов
- Обзор Honor 400
- Оружие 2025: Истинный смысл названия фильма объяснен
2024-09-09 19:57