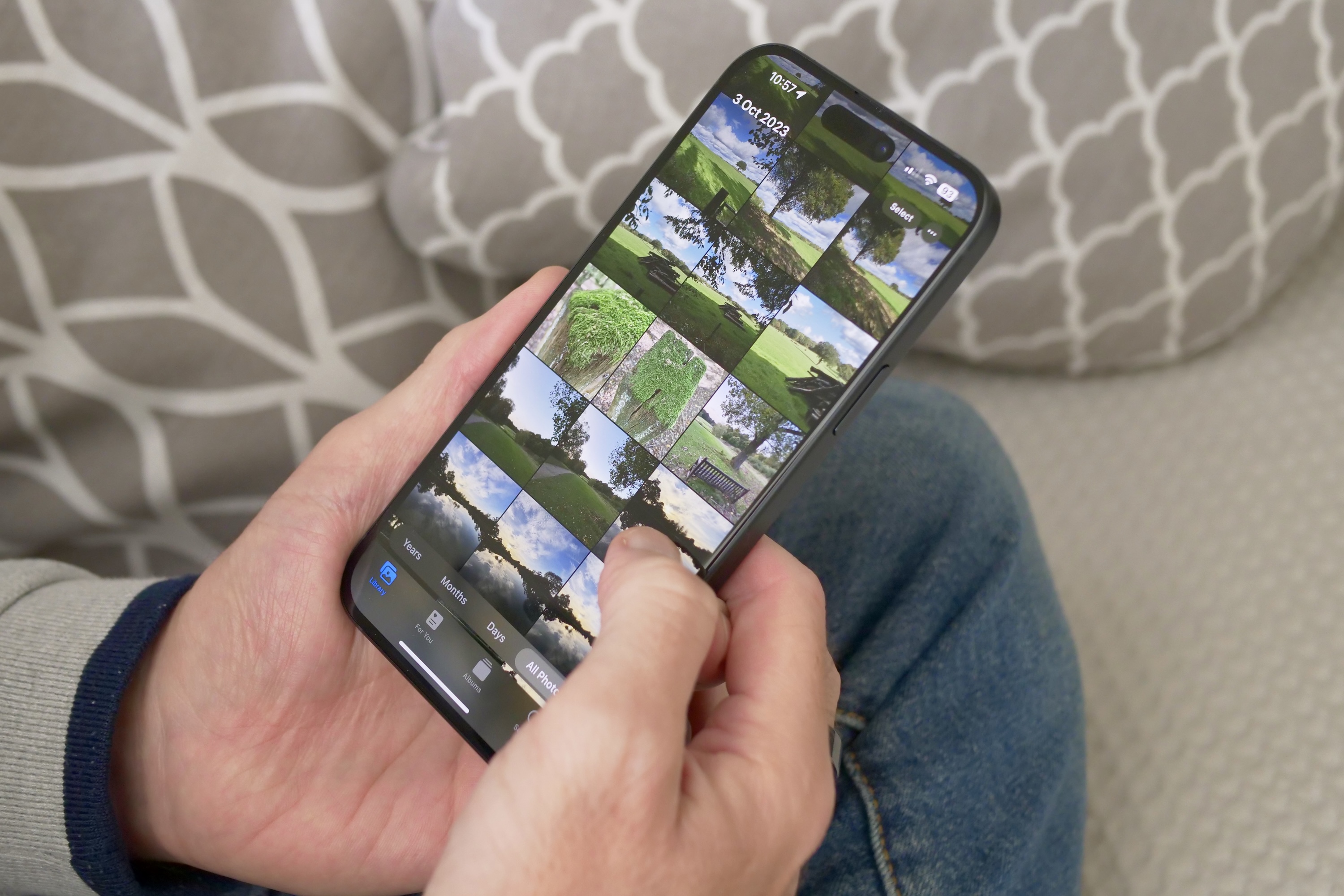
Это отличное руководство для тех, кто хочет перенести свои фотографии с iPhone на компьютер под управлением Windows или Mac. Шаги ясны и кратки, а различные методы с использованием различных облачных сервисов предоставляют читателям множество вариантов в зависимости от их предпочтений и существующих подписок. Я особенно ценю добавленные визуальные эффекты, которые делают процесс еще более доступным. Отличная работа!
Купил акции по совету друга? А друг уже продал. Здесь мы учимся думать своей головой и читать отчётность, а не слушать советы.
Прочитать отчет 10-K«Как гласит старая поговорка, лучшая камера — это та, которая всегда с вами. Скорее всего, если вы среди многих пользователей iPhone, на вашем устройстве со временем накопилось значительное количество фотографий. Фотографии Apple Приложение служит отличным инструментом для организации и просмотра этих воспоминаний. Тем не менее, важно учитывать риски, связанные с использованием одного устройства для хранения всех наших любимых цифровых сувениров. Потеря или повреждение iPhone — это достаточно плохо; потерять все эти ценные изображения».
Целесообразно сохранить копию фотографий вашего iPhone в другом месте, например на компьютере или внешнем жестком диске, даже если вы используете iCloud для резервного копирования. Доступ к вашим фотографиям через исходные папки или приложения для управления фотографиями более удобен, чем извлечение их из резервной копии iCloud или iTunes/Finder, что может включать восстановление данных на другое устройство или использование специальных программных инструментов.
Сложность
Умеренный
Продолжительность
15 минут
Что вам нужно
-
Ваш iPhone
-
Компьютер Mac или Windows
-
USB-кабель
К счастью, Apple предоставляет удобные способы переноса фотографий с iPhone на компьютер. iCloud Photos гарантирует, что ваша библиотека будет синхронизирована на вашем iPhone и Mac или ПК. Кроме того, сторонние облачные сервисы, такие как Dropbox, в качестве альтернативы могут получить доступ к вашей библиотеке для синхронизации. Для тех, кто предпочитает автономное хранение, можно подключить iPhone напрямую к Mac или ПК или использовать приложения, которые автоматически загружают фотографии на устройство NAS через Wi-Fi.

Как перенести фотографии на Mac с помощью USB-кабеля
В современном мире беспроводной связи использование классического USB-соединения остается несложным и эффективным методом передачи изображений с вашего iPhone на компьютер. Независимо от того, используется ли это соединение USB-C с USB-C для новых моделей iPhone, таких как iPhone 15, или для более старого соединения USB-Lightning, фундаментальный подход остается неизменным: ваш iPhone работает как обычная цифровая камера при подключении к Mac, позволяя легко загружать фотографии с помощью встроенных в macOS инструментов импорта фотографий или различных сторонних приложений для передачи фотографий или программного обеспечения для управления.
Как технический энтузиаст, я был бы рад поделиться тем, что когда дело доходит до передачи данных, проводные соединения обычно превосходят беспроводные по скорости. Например, большинство моделей iPhone могут передавать изображения со скоростью USB 2.0 примерно 480 Мбит/с. Но благодаря последним дополнениям в линейке Apple, таким как iPhone 15 Pro и iPhone 15 Pro Max, вы теперь можете наслаждаться скоростью USB 3.2, достигающей поразительных 10 Гбит/с. Это означает, что даже самые объемные библиотеки фотографий можно выгрузить за считанные минуты.
Шаг 1. Разблокируйте iPhone и подключите его к Mac с помощью соответствующего USB-кабеля.
Шаг 2. Если вы впервые подключаете свой iPhone к этому компьютеру, вам будет предложено подтвердить подключение на обоих устройствах. Нажмите «Доверять», когда на вашем iPhone и Mac появится окно одобрения, чтобы подтвердить ссылку и ввести свой пароль в соответствии с инструкциями.
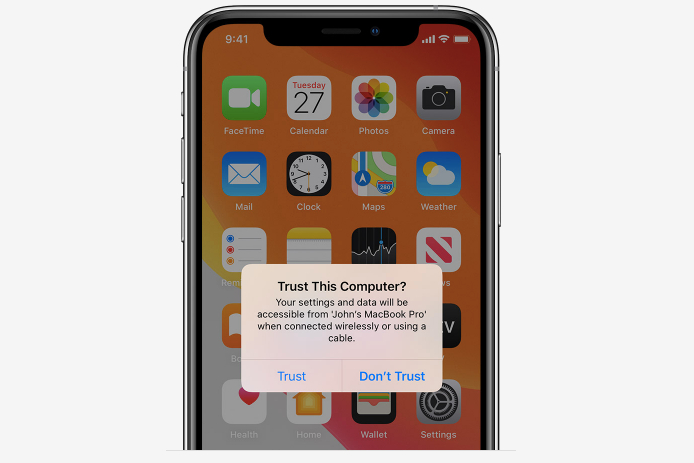
Шаг 3. Откройте «Фото» или «Захват изображений» на своем Mac.
Приложение «Фото» на вашем Mac функционирует как альтернативная платформа для просмотра и управления вашими изображениями, повторяя возможности собственного приложения «Фото» на вашем iPhone. Однако важно отметить, что этот процесс предполагает одностороннюю передачу при использовании USB-кабеля. Вы можете упорядочить свои фотографии в альбомы на своем Mac, но эти альбомы не повлияют на фотографии, созданные на вашем iPhone, если только вы не используете iCloud Photos для синхронизации через облако.
С помощью Image Capture вы можете сохранять свои фотографии в специальной папке для безопасного хранения. Этот вариант больше подходит тем, кто отдает предпочтение дополнительной копии или архиву своих изображений, а не прямому доступу к ним или их организации на своем Mac.
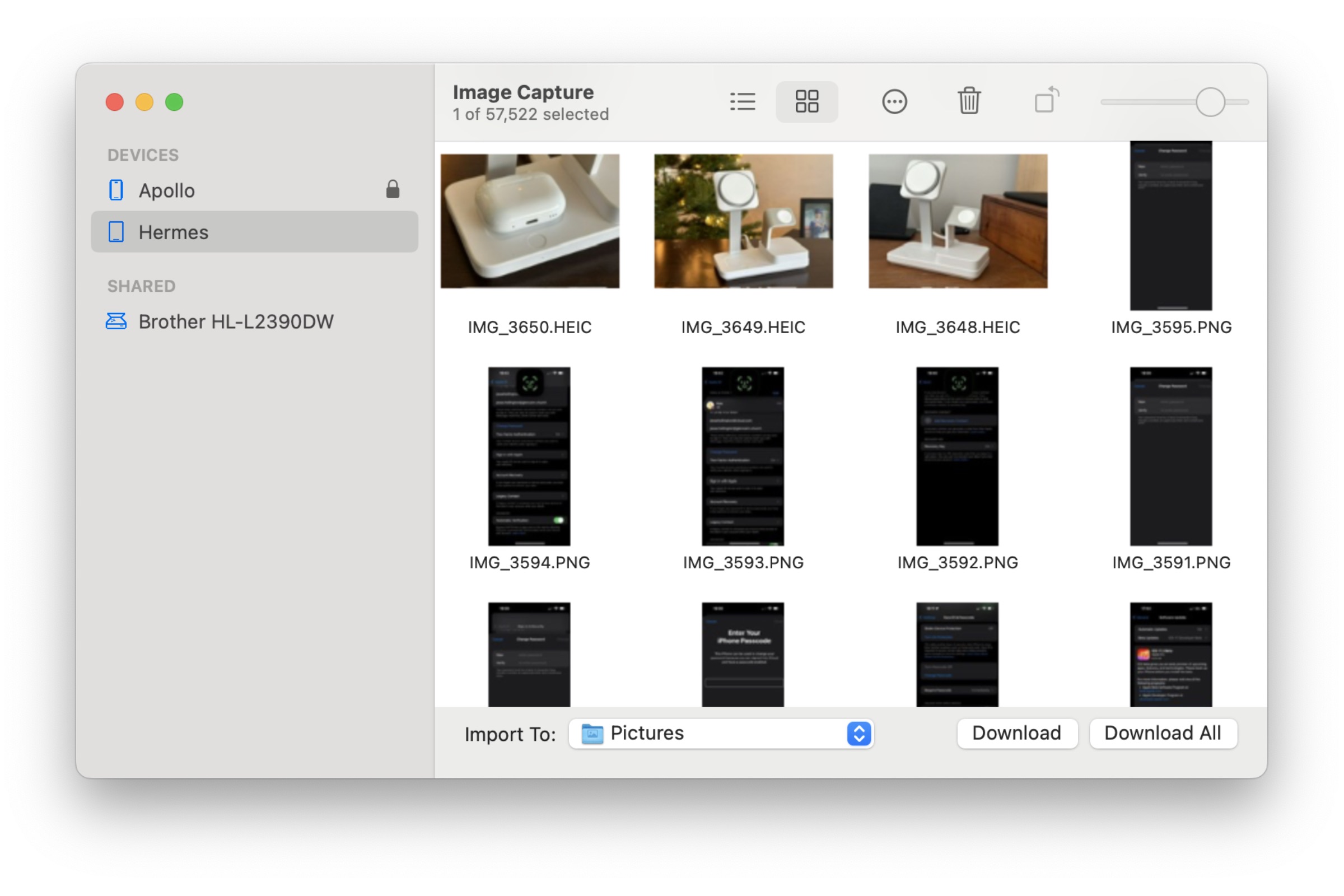
Шаг 4. Выберите свой iPhone на левой боковой панели в разделе «Фото» или «Захват изображений».
Шаг 5. Если вы используете Image Capture, щелкните раскрывающийся список рядом с «Импортировать в» и выберите папку для сохранения изображений.
При работе с фотографиями не стесняйтесь щелкнуть раскрывающийся список рядом с «Альбом» и выбрать существующий фотоальбом для сортировки недавно импортированных изображений или вместо этого создать новый альбом.
В качестве помощника я бы порекомендовал следующее: Шаг 6: Чтобы переместить все изображения с вашего iPhone на Mac, выберите «Загрузить все» в Image Capture или выберите «Импортировать все» в «Фото». (Я заметил, что у вас есть такие варианты.)
Вместо этого не стесняйтесь выбирать конкретные фотографии, нажимая на них, а затем используя кнопки «Загрузить» или «Импортировать», чтобы получить только выбранные изображения.
Выбирая опцию «Импортировать все новые фотографии» в приложении «Фото», имейте в виду, что при этом будут пропущены все фотографии, которые ранее были добавлены в вашу коллекцию. С другой стороны, если вы решите импортировать изображения по одному, они будут перенесены, даже если они уже являются частью вашей библиотеки, что приведет к дублированию изображений.

Как перенести фотографии на ПК с Windows с помощью USB-кабеля
Как технический энтузиаст, я могу сказать вам, что перенести фотографии с вашего устройства на ПК с Windows с помощью USB-кабеля примерно так же просто, как сделать это на Mac. Это связано с тем, что Microsoft предоставляет удобные инструменты для импорта фотографий, специально разработанные для смартфонов и цифровых камер.
Чтобы использовать iPhone с определенными версиями Windows, вам может потребоваться установить iTunes 12.5.1 или более позднюю версию, либо новое приложение Apple Devices. Его можно получить в Microsoft Store или непосредственно на веб-сайте Apple. Ключевым моментом является наличие и обновление одного из этих приложений на вашем компьютере, чтобы Windows могла правильно идентифицировать ваш iPhone. После выполнения этого предварительного условия все дальнейшие взаимодействия будут происходить во встроенных приложениях, предоставляемых Microsoft как часть Windows.
Шаг 1. Разблокируйте iPhone и подключите его к компьютеру с помощью соответствующего USB-кабеля.
Шаг 2. Предоставьте на своем iPhone разрешение вашему компьютеру на доступ к фотографиям и видео, выбрав «Разрешить» в появившемся диалоговом окне, а затем введя свой пароль для проверки.
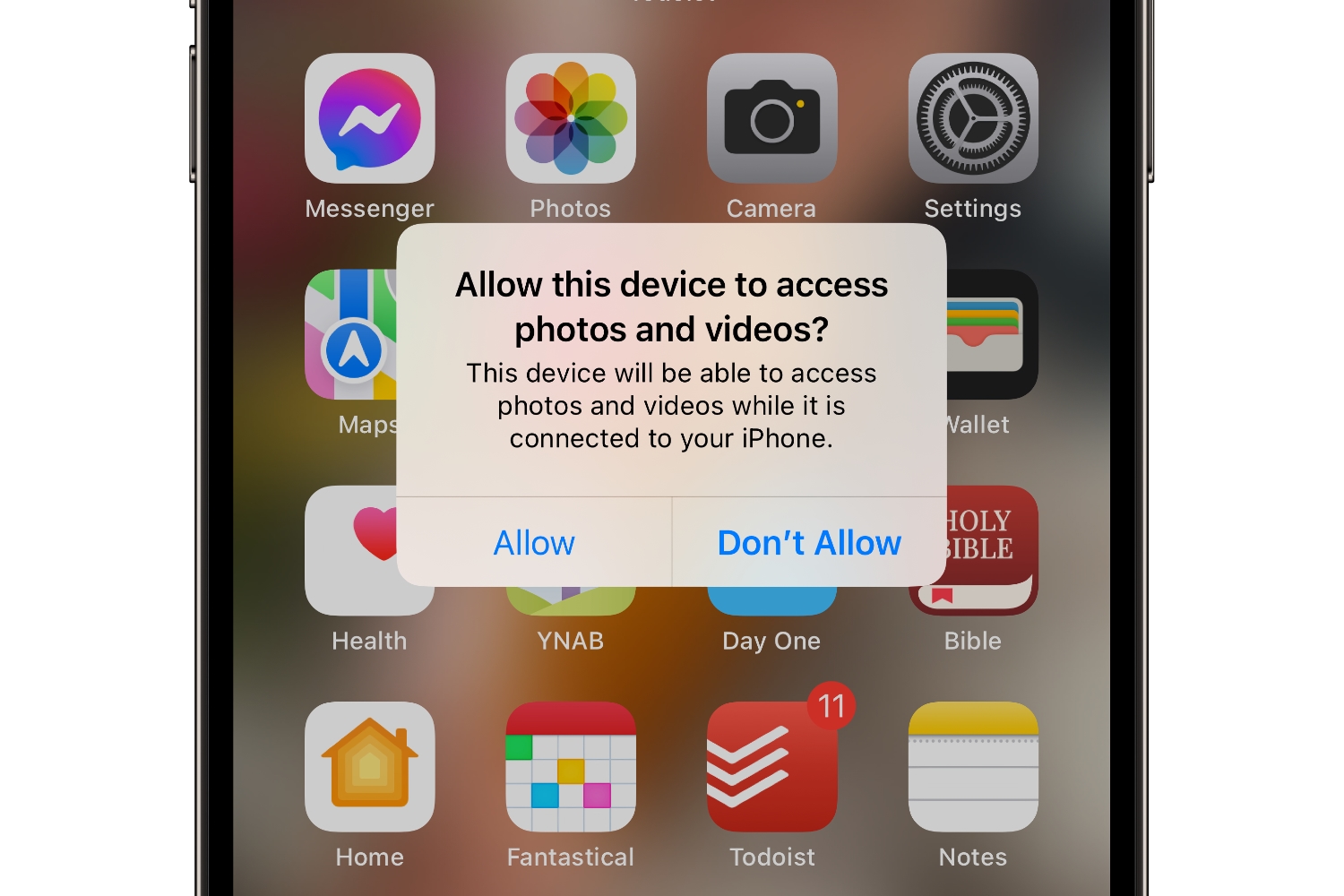
Шаг 3. Откройте приложение «Фото» на своем компьютере.
Шаг 4. Выберите Импортировать в правом верхнем углу.
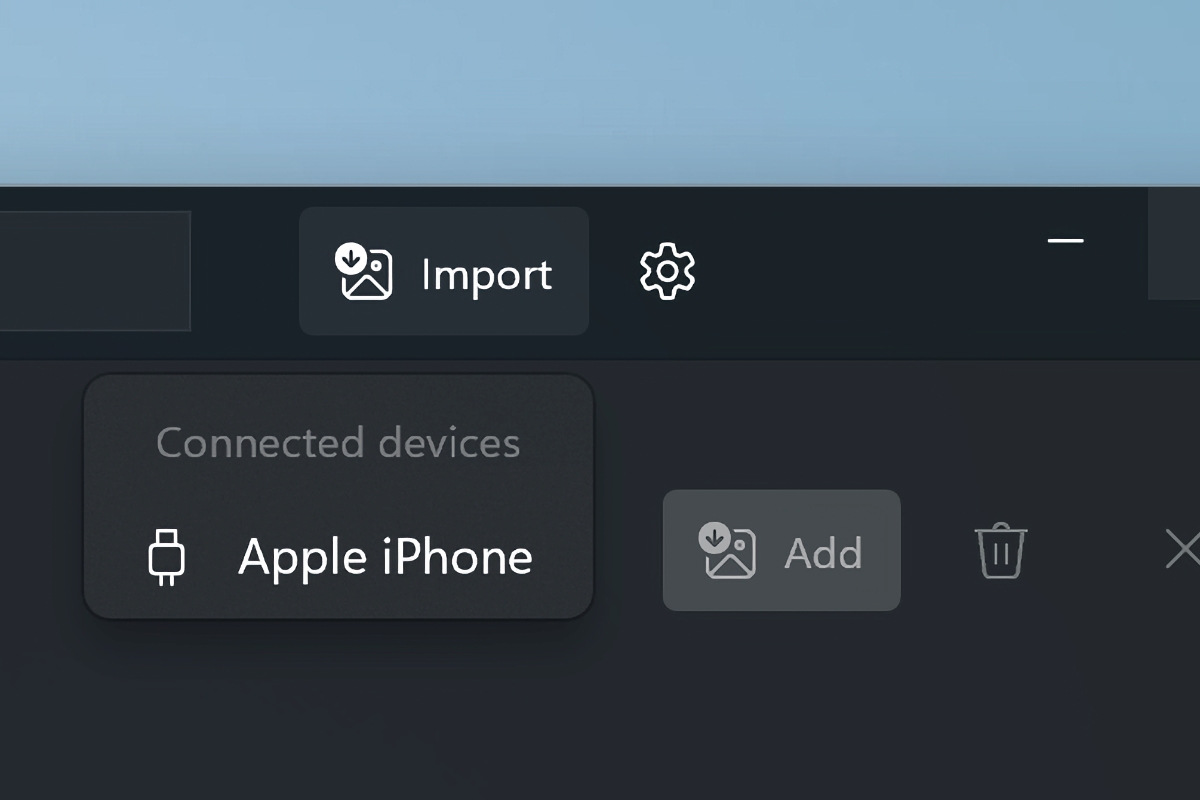
Шаг 5. Выберите свой iPhone из отображаемого списка подключенных устройств и подождите некоторое время, пока информация перенесется с вашего устройства.
Шаг 6. Выберите одну или несколько фотографий или видео для импорта.
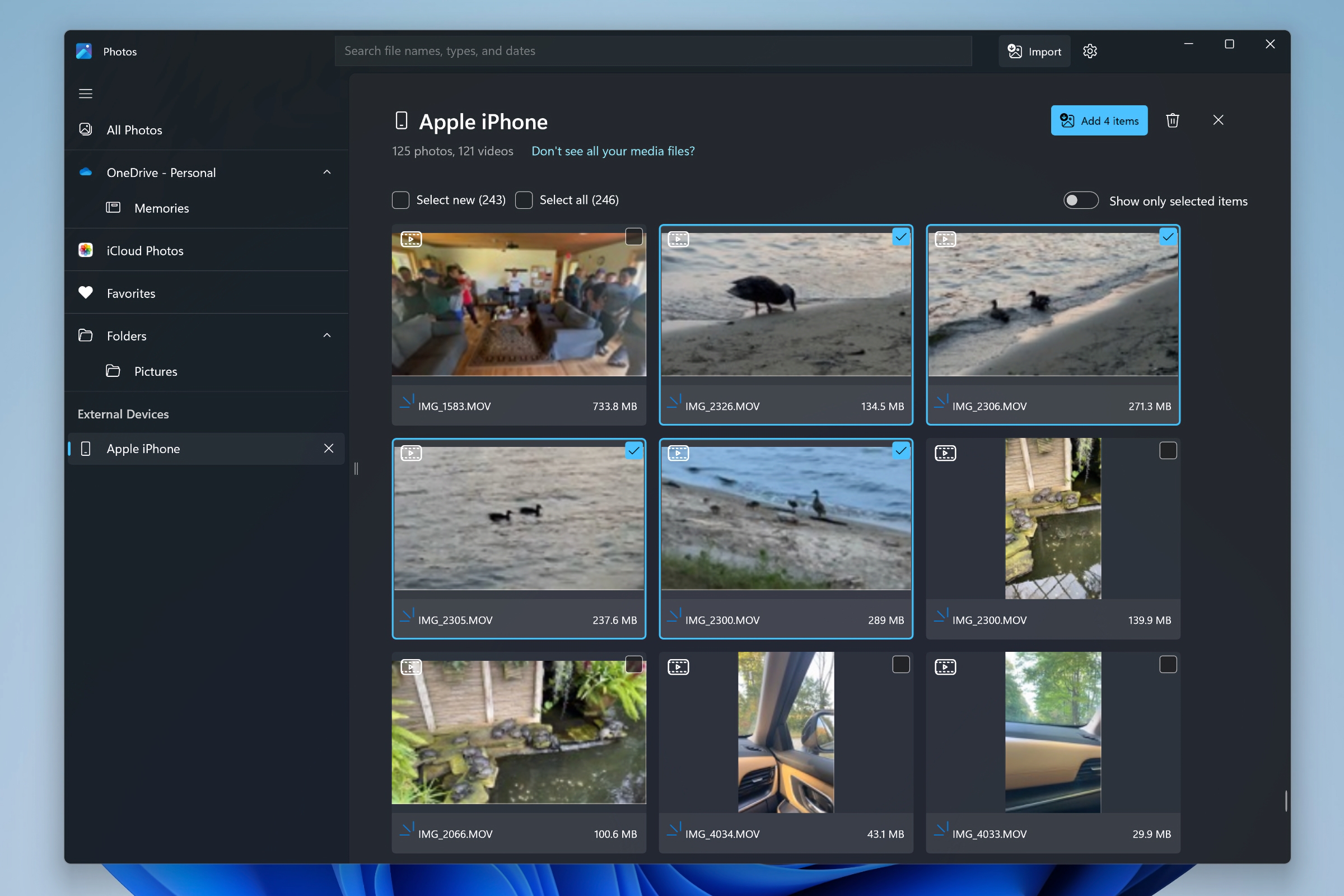
Шаг 7. Выберите Добавить (#) элементов.
Шаг 8. Выберите папку, в которой вы хотите сохранить фотографии, и нажмите Импортировать.
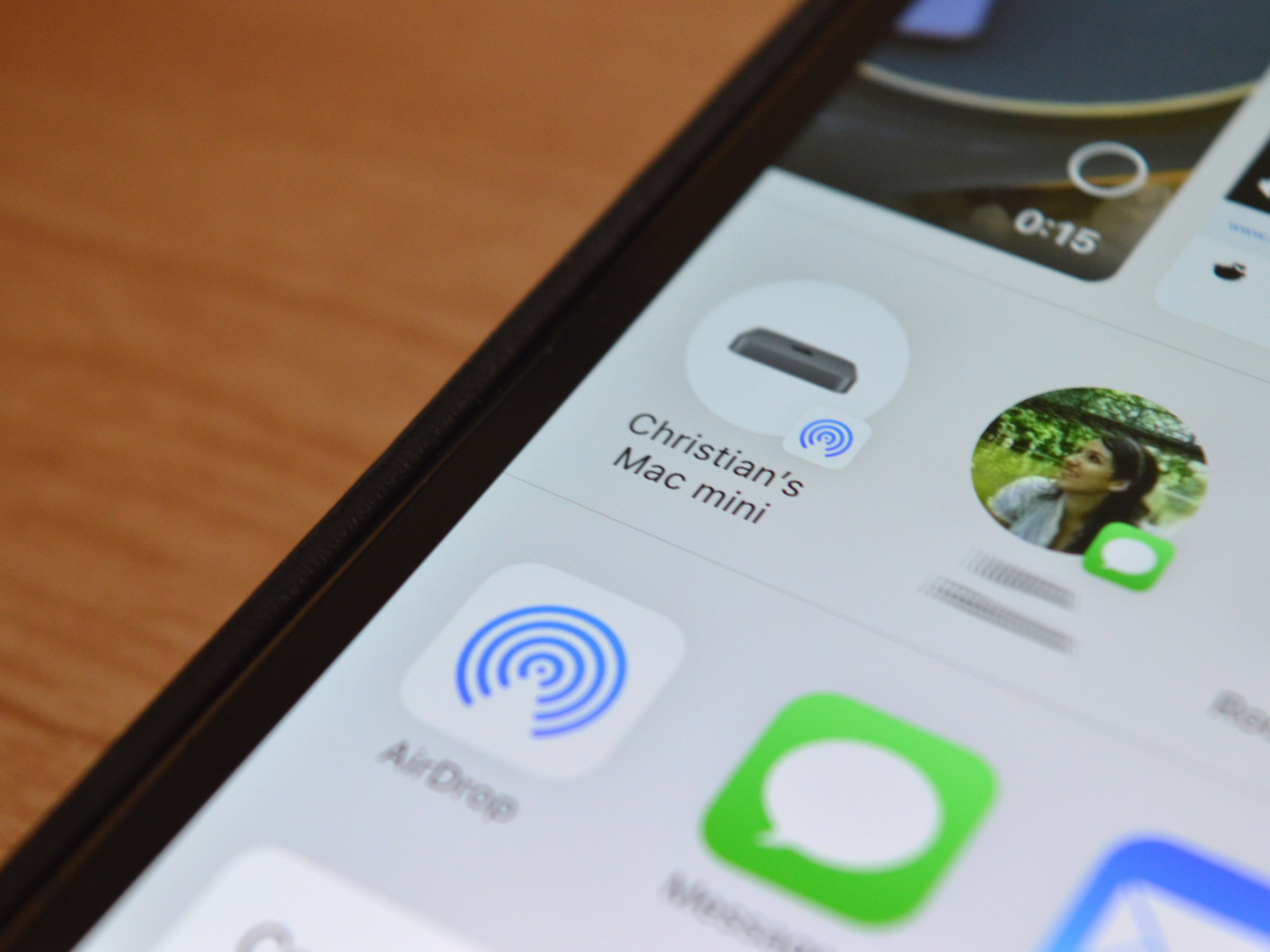
Как перенести фотографии на Mac по беспроводной сети
Если вам нужно перенести всего несколько изображений с вашего iPhone на ваш Mac, Apple предлагает простые способы выполнения этой задачи без необходимости использования USB-кабеля:
- С помощью AirDrop вы можете передать одну или несколько фотографий на любой ближайший Mac, используя прямое соединение Wi-Fi.
- Кроме того, если вы используете iCloud Drive, вы можете сохранять фотографии в любую папку iCloud с помощью приложения «Файлы» на вашем iPhone, и они будут отображаться в соответствующей папке на вашем Mac или даже на ПК с Windows (при условии, что у вас установлен iCloud для Windows). ).
- В качестве действительно забавного трюка вы также можете использовать функцию Handoff от Apple, чтобы скопировать фотографии в буфер обмена iPhone, а затем вставить их непосредственно в Finder или любое другое приложение Mac, куда обычно можно вставить фотографию.
Шаг 1. Откройте приложение «Фото» на своем iPhone.
Шаг 2. Я нажму кнопку Выбрать, расположенную в правом верхнем углу, и выберу изображения, которые собираюсь перенести на свой Mac или ПК.
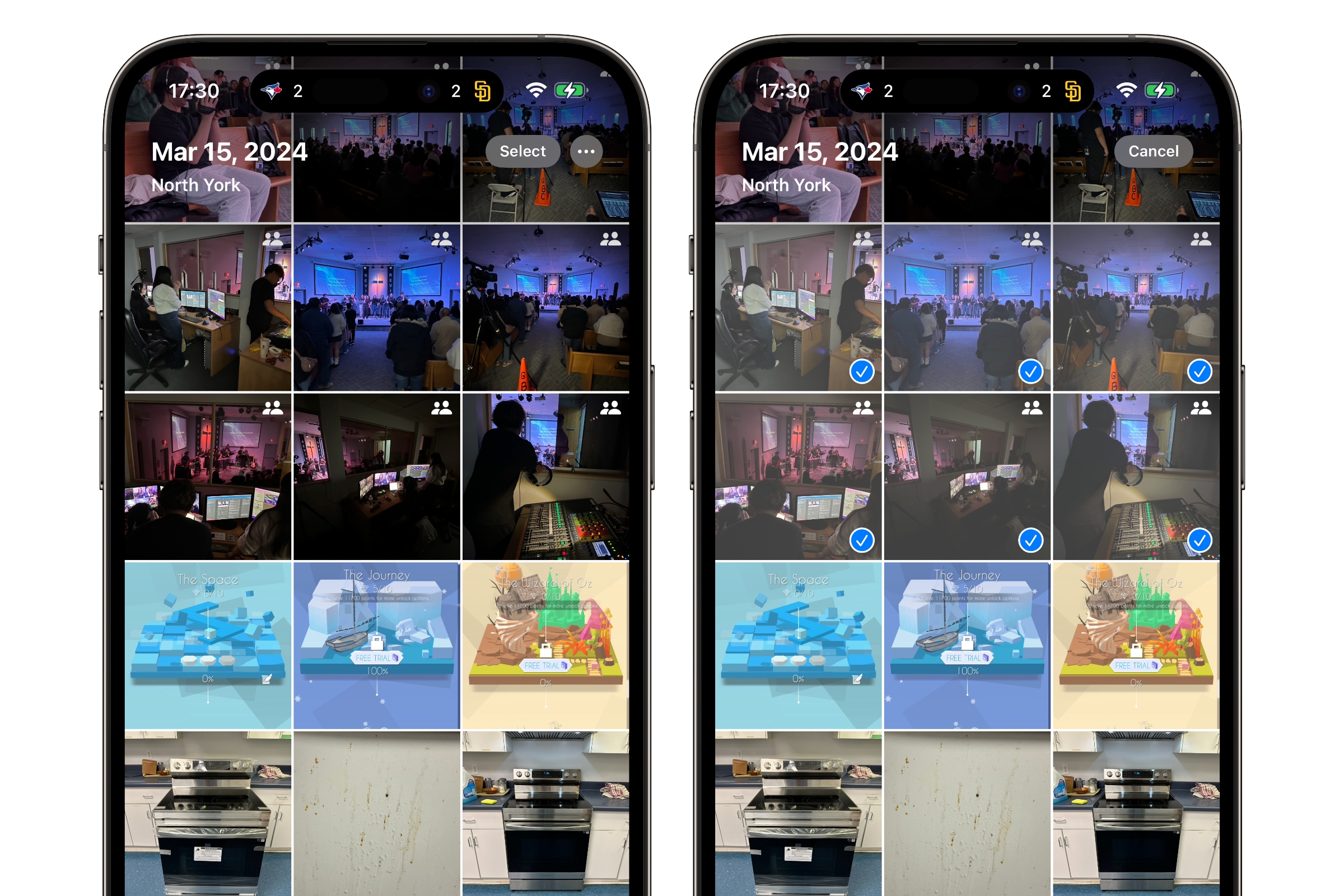
Шаг 3. Нажмите кнопку Поделиться в левом нижнем углу.
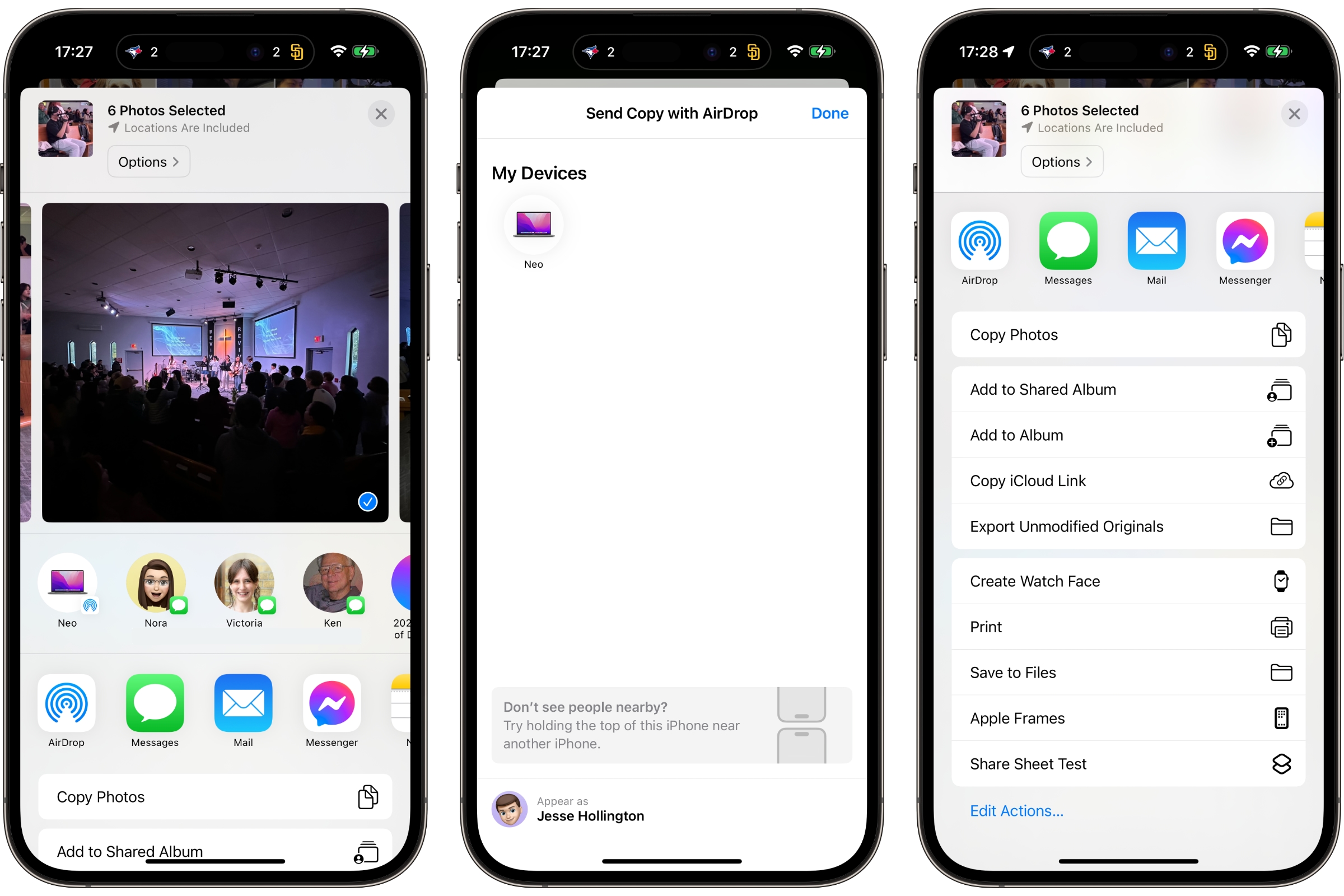
Шаг 4. На появившейся странице «Поделиться» выберите предпочтительный метод:
Чтобы перенести выбранные фотографии с помощью AirDrop:
- Нажмите кнопку AirDrop.
- Выберите свой Mac в разделе «Мои устройства». Вы также можете отправлять фотографии на чужой Mac, iPhone или iPad, выбрав его имя в разделе «Люди».
- Примите передачу на своем Mac, когда будет предложено.
Чтобы перенести выбранные фотографии через iCloud Drive:
- Прокрутите вниз и выберите Сохранить в файлы.
- В разделе «Местоположения» выберите iCloud Drive.
- Выберите папку для сохранения фотографий.
- Нажмите Сохранить в правом верхнем углу.
- Найдите соответствующую папку в Mac Finder или проводнике Windows, выбрав iCloud на левой боковой панели и перейдя оттуда. Обратите внимание: появление фотографий может занять минуту или две, в зависимости от скорости вашего интернет-соединения.
Чтобы перенести выбранные фотографии с помощью буфера обмена:
- Прокрутите вниз и выберите Копировать фотографии.
- Откройте Finder на своем Mac и перейдите к папке, в которой вы хотите сохранить фотографии.
- Выберите Редактировать > Вставить в меню или нажмите CMD+V, чтобы вставить их в текущую папку. Вы также можете вставить фотографии непосредственно в любое другое приложение, поддерживающее фотографии, например Photoshop или документ Microsoft Word.
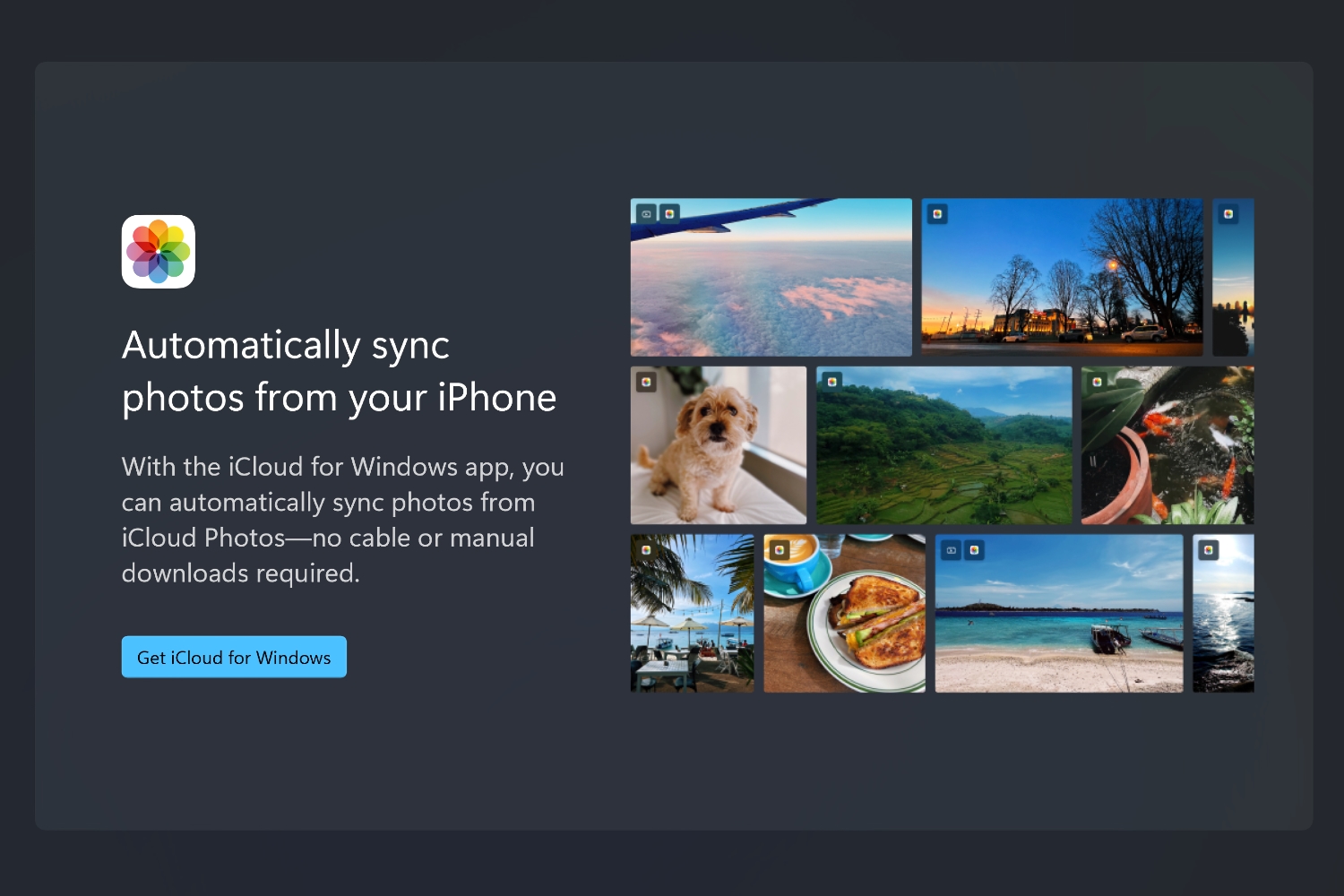
Как синхронизировать фотографии с Mac или ПК с помощью iCloud
Если у вас достаточно места в iCloud, вы можете легко перенести свои фотографии с iPhone на Mac или ПК, включив синхронизацию фотографий iCloud. Однако имейте в виду, что этот процесс обеспечивает единообразную библиотеку фотографий на всех ваших устройствах, включая iPhone, компьютер, iPad и Apple TV. Следовательно, если вы предпочитаете управлять своей библиотекой через приложение Apple Photos и готовы инвестировать в дополнительное хранилище iCloud, это наиболее удобный способ получить доступ к вашим фотографиям на вашем компьютере практически мгновенно после их съемки. Чтобы настроить эту функцию:
Шаг 1. Сначала включите «Фото iCloud» на своем iPhone:
- Откройте приложение «Настройки».
- Выберите свое имя в верхней части экрана.
- Выберите iCloud.
- Выберите Фотографии.
- Включите Синхронизировать этот iPhone. Ваш iPhone начнет загружать все фотографии и видео из приложения «Фото» в iCloud. Если в вашей учетной записи iCloud недостаточно места для хранения их всех, вы получите уведомление и сможете либо отключить синхронизацию, либо приобрести дополнительное хранилище за ежемесячную плату.
На этом экране вы можете выбрать Оптимизировать хранилище iPhone. При выборе этой опции фотографии с высоким разрешением из iCloud будут автоматически сжиматься и заменяться версиями с более низким разрешением на вашем iPhone. Эти оптимизированные фотографии идеально подходят для просмотра на вашем устройстве. Оригиналы в полном разрешении будут безопасно храниться в iCloud, и их можно будет загрузить снова, когда это необходимо для редактирования или обмена.
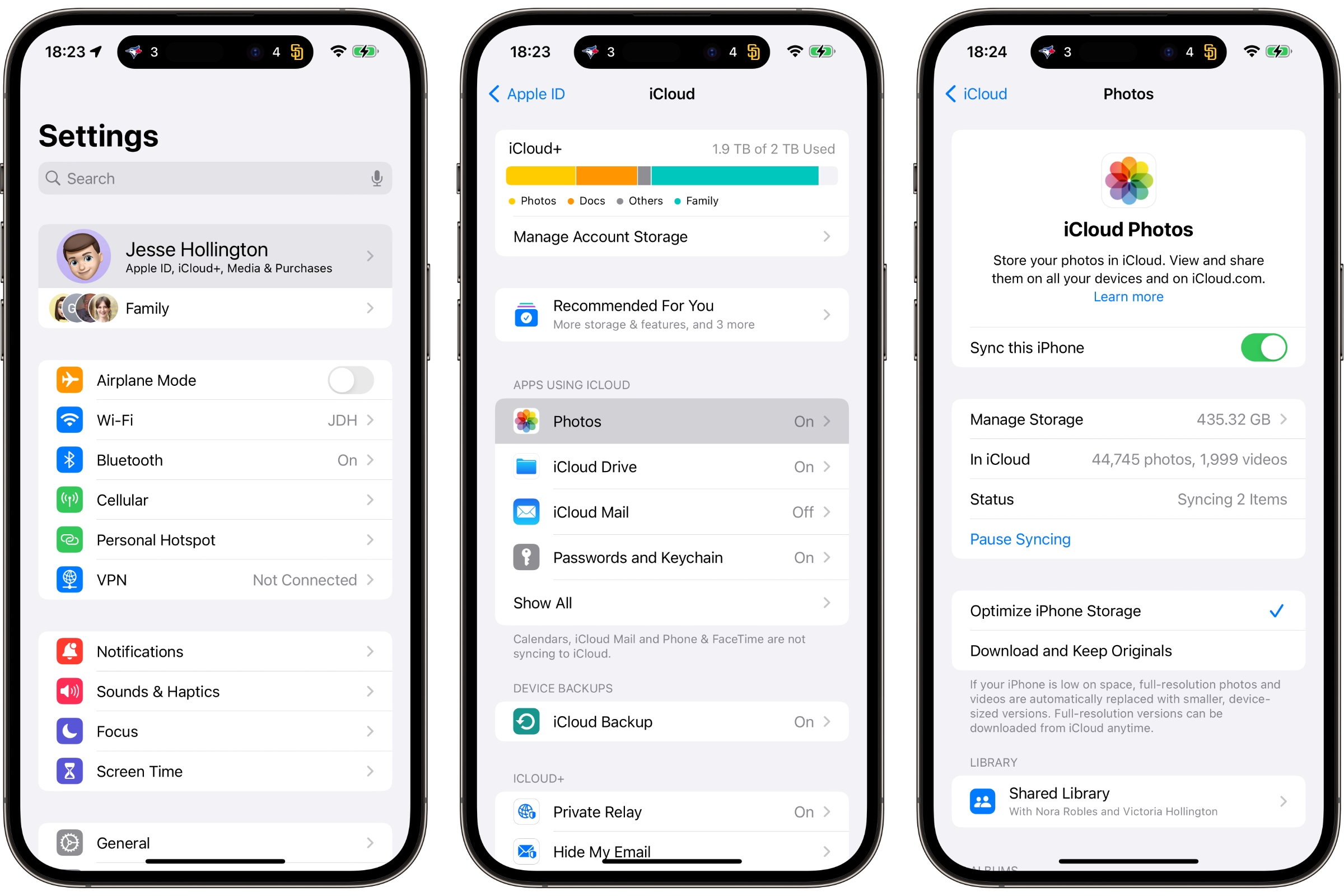
Шаг 2. Чтобы включить «Фото iCloud» на вашем Mac:
- Откройте приложение «Фотографии».
- В меню выберите Фотографии > Настройки или нажмите CMD+ (CMD+запятая).
- Выберите вкладку iCloud.
- Включите Фото iCloud.
- Выберите Загрузить оригиналы на этот Mac, чтобы версии в полном разрешении всегда передавались на ваш компьютер. Кроме того, вы можете выбрать Оптимизировать хранилище Mac, если вам удобно оставлять фотографии в iCloud и загружать оригиналы только по мере необходимости.
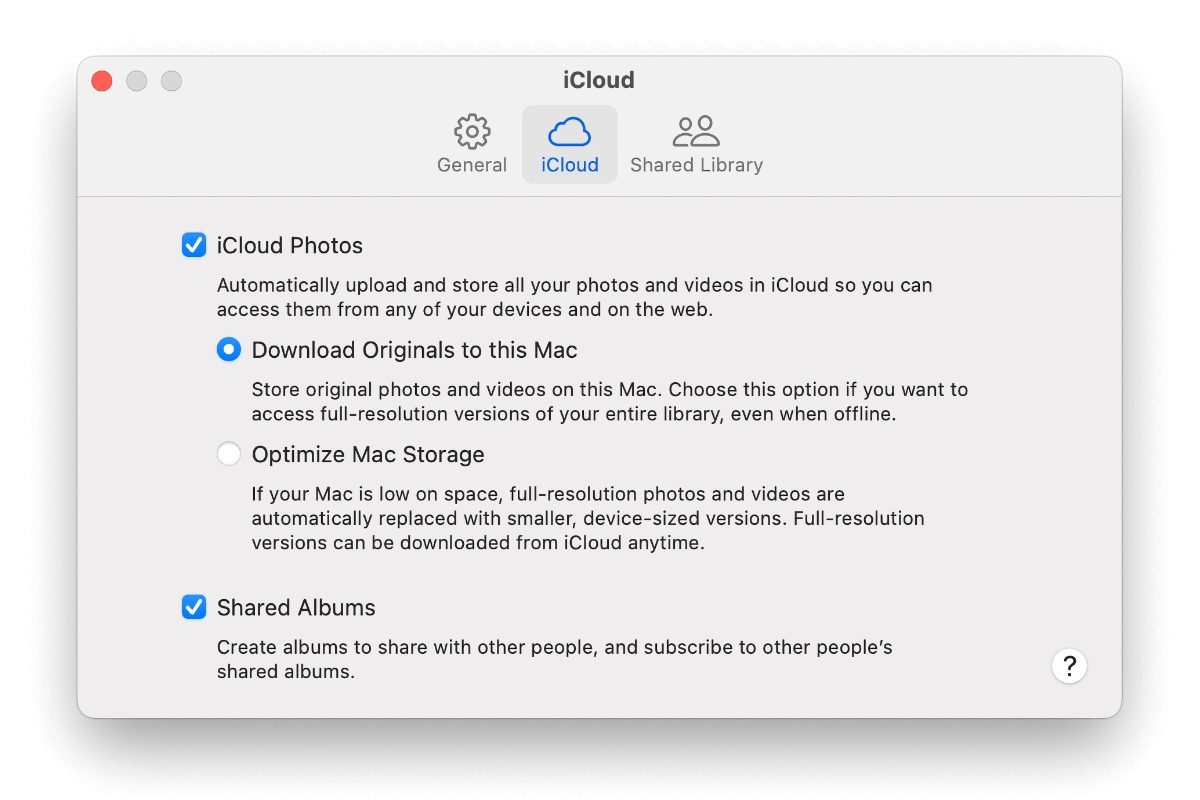
Шаг 3. Чтобы включить «Фото iCloud» на ПК с Windows:
- Загрузите iCloud для Windows из Microsoft Store.
- Откройте iCloud для Windows.
- Во время установки подтвердите, что вы хотите синхронизировать фотографии iCloud с фотографиями Microsoft, нажав кнопку Синхронизировать фотографии.
- Продолжайте выполнять другие шаги, чтобы завершить настройку iCloud для Windows.
После установки и настройки iCloud для Windows на моем компьютере я могу легко получить доступ к синхронизированным фотографиям и видео со своего iPhone через iCloud. Для этого мне просто нужно открыть проводник или приложение «Фото» и выбрать iCloud Photos на панели навигации.
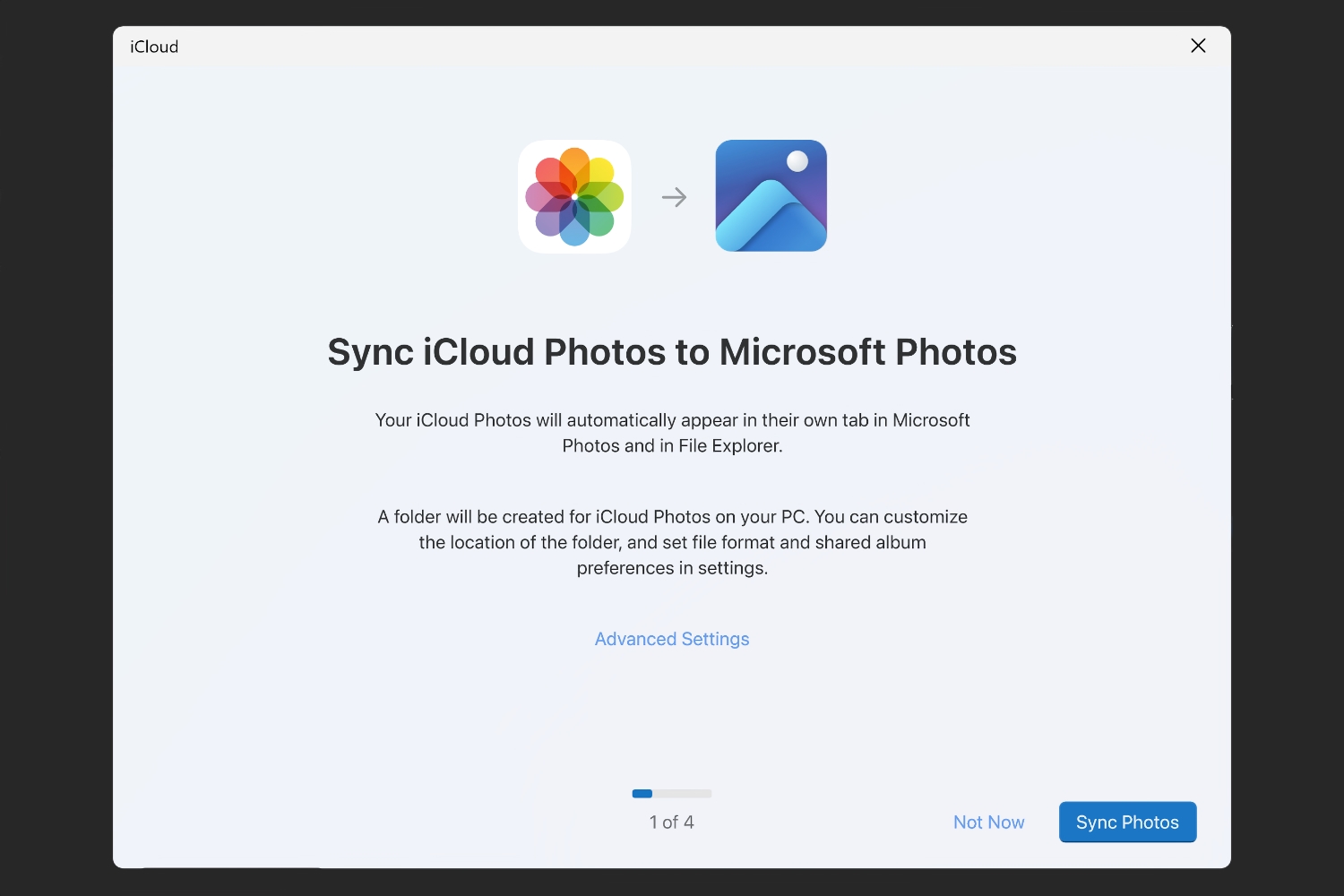
Шаг 4. Другой вариант — использовать фотографии iCloud в качестве средства передачи без подписки на план хранения. Apple предлагает 5 ГБ бесплатно. Хотя этого может быть недостаточно для большинства коллекций фотографий, этого вполне достаточно, если вы хотите хранить на iPhone только самые последние изображения и архивировать более старые на Mac или ПК. Для этого экспортируйте нужные фотографии в папку и удалите их из приложения Mac Photos или папки Windows iCloud Photos. Это также удалит их с вашего iPhone, оставив на вашем компьютере только экспортированные версии.
Вот как это сделать на Mac:
1. Выберите фотографии, которые хотите экспортировать, в приложении Mac Photos.
2. Выберите Файл > Экспорт > Экспортировать немодифицированные оригиналы для (#) фотографий, чтобы сохранить исходную фотографию. Вы также можете использовать здесь стандартную опцию Экспортировать (#) фотографий, если хотите сохранить любые изменения, внесенные вами в приложении «Фотографии» на iPhone, iPad или Mac.
3. Экспортировав фотографии, вы можете удалить их из приложения «Фото» на Mac и iPhone, выбрав их и выбрав Изображение > Удалить (#) фотографий
Мне, как энтузиасту технологий, удобнее управлять фотографиями iCloud в Windows, чем на Mac или устройстве iOS. Вот как: в Windows ваши фотографии iCloud отображаются в виде папки в проводнике. Вы можете легко копировать или перемещать фотографии из этой папки, как и из любой другой папки. Однако имейте в виду, что если вы переместите фотографии из этой папки, они больше не будут синхронизироваться с «Фото iCloud» и исчезнут как с вашего ПК с Windows, так и из приложения «Фотографии» на вашем iPhone.

Как перенести свои фотографии с помощью других облачных сервисов
Если вы в настоящее время подписаны на другую службу облачного хранения, возможно, вам не придется платить за хранилище iCloud для ваших фотографий. Некоторые приложения позволяют загружать изображения iPhone непосредственно в облако, где они будут синхронизироваться с вашим компьютером с помощью клиента синхронизации для Mac или ПК. Специфика этого процесса может варьироваться в зависимости от приложения, но в любом случае ваши фотографии будут сохранены в виде файлов в вашем облачном хранилище и каким-то образом отражены на вашем компьютере.
- Dropbox, OneDrive и Sync предлагают простые функции загрузки с камеры непосредственно в приложениях для iPhone. Во многих случаях вам будет предложено включить их при первой установке приложения и входе в систему, но если нет, вы можете легко найти переключатель в настройках с возможностью загрузки либо всех ваших фотографий, либо только тех, которые вы сделали. после включения. Вам нужно будет установить соответствующий настольный клиент, чтобы автоматически получать их из облачных служб, но OneDrive — особенно отличный выбор для пользователей Windows, поскольку, как и iCloud, он доступен как часть Windows прямо из коробки.
- Google Диск позволит вам вручную загружать фотографии в фотопленку, которые затем синхронизируются с вашим Mac или ПК, пока вы используете приложение Google Drive. К сожалению, он больше не предлагает функцию автоматической загрузки с камеры, поскольку она была перенесена в приложение Google Photos. При использовании Google Photos ваши изображения будут храниться в облаке, но вам придется вручную загружать их на свой компьютер через браузер. Существуют сторонние приложения, которые могут синхронизировать ваши фотографии с Google Диском, но они обычно стоят дополнительно, и вам нужно будет с легкостью предоставить им доступ к вашему Google Диску. Они также могут быть заблокированы, если вы используете рабочую или учебную учетную запись.
- Amazon Photos может быть заманчивым вариантом для подписчиков Prime, поскольку при членстве вы получаете неограниченное бесплатное хранилище для фотографий (5 ГБ для видео). Однако, как и в Google Фото, ваши изображения не будут автоматически загружаться на ваш компьютер. Но у Amazon есть преимущество настольного приложения для Windows, которое поможет вам удалить их вручную.
- Наконец, хотя это и не облачный сервис как таковой, Synology Photos заслуживает здесь почетного упоминания для людей, у которых есть сетевое устройство хранения данных Synology (NAS). Он предлагает функцию загрузки с камеры, аналогичную Dropbox и OneDrive, но вместо того, чтобы хранить ваши фотографии в облаке, они передаются непосредственно на ваш NAS.
Благодаря облачным сервисам, таким как iCloud, у вас есть возможность использовать их бесплатное хранилище для передачи файлов, особенно фотографий, без абонентской платы. Просто переместите эти изображения из синхронизированной папки на вашем Mac или ПК в предпочтительное место для постоянного хранения. Это действие освободит занятое пространство, что позволит синхронизировать больше файлов во время следующей передачи.
Смотрите также
- 20 лучших циферблатов Samsung Galaxy Watch, которые вам стоит использовать
- Обзор TCL 65C8K
- 7 лучших чехлов для Apple iPhone 16 Pro Max 2024 года
- Обзор Beyerdynamic DT 770 Pro X Limited Edition – 100 лет звука
- OLED vs AMOLED: В чем главные различия?
- Обзор MSI Vector 16 HX AI A2XW (2025)
- Озеро костей (2024) Обзор фильма с фестиваля Frightfest 2025
- Я попробовал OxygenOS 15 от OnePlus, и он намного лучше, чем я ожидал
- Обзор Honor 400
- OM Система Tough TG-7
2024-04-29 13:09