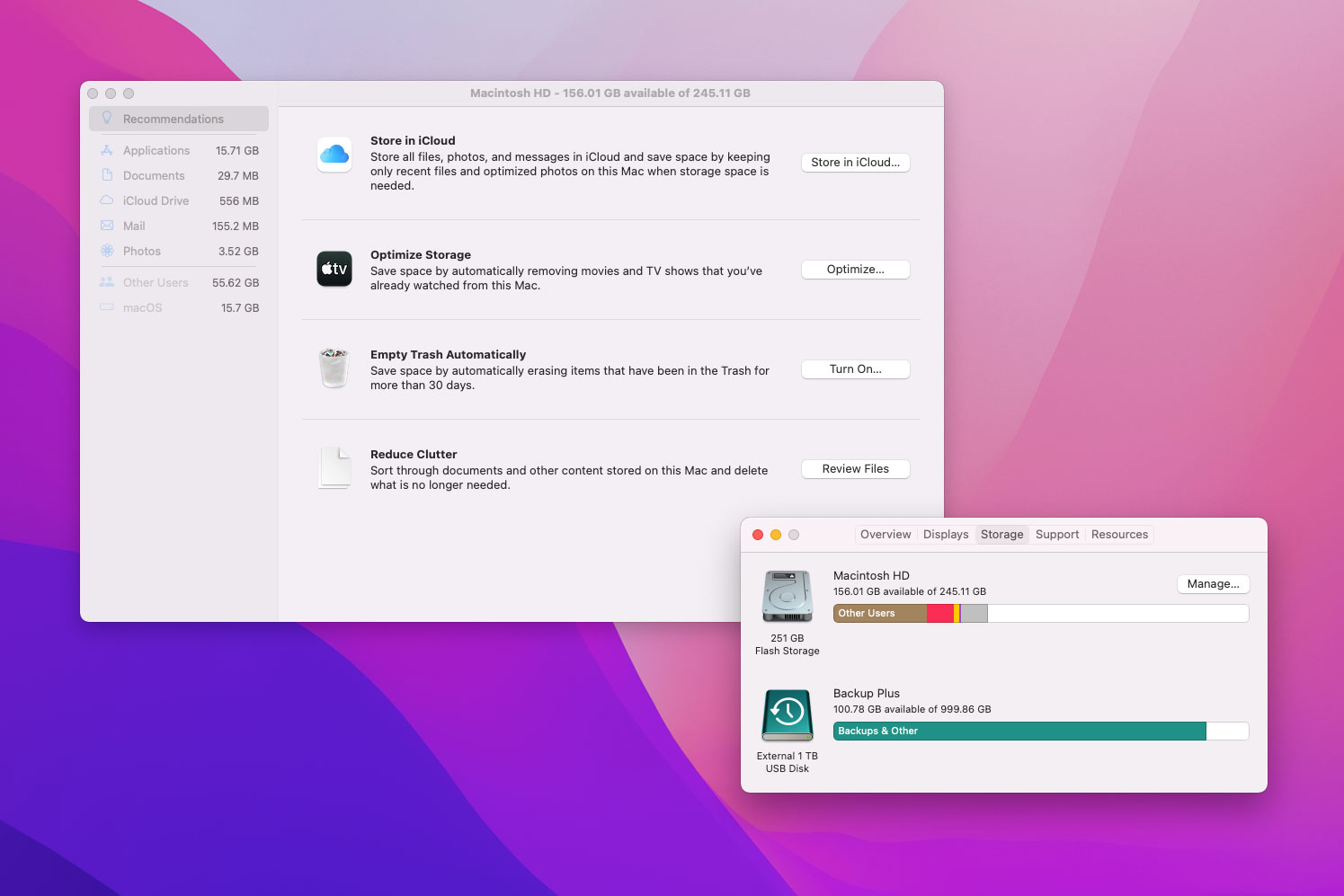
Как исследователь, имеющий опыт использования компьютеров Mac, я настоятельно рекомендую регулярно проверять доступное место для хранения, чтобы убедиться, что у вас достаточно места для новых файлов и приложений. Процесс проверки дискового пространства вашего Mac прост и может быть выполнен всего за несколько минут.
Купил акции по совету друга? А друг уже продал. Здесь мы учимся думать своей головой и читать отчётность, а не слушать советы.
Прочитать отчет 10-KКак энтузиаст Mac, я могу сказать вам, что увеличение емкости хранилища вашего Mac не всегда является простым процессом. Иногда объем хранилища, который вы изначально получаете, — это все, что у вас есть, поэтому важно знать, сколько у вас текущего пространства, и находить способы освободить какое-то пространство. Внешние накопители или облачное хранилище являются жизнеспособной альтернативой, когда возникает необходимость расширения хранилища вашего Mac.
К счастью, проверка емкости вашего Mac и освобождение места для нужных файлов — это простой процесс. В этом руководстве мы проведем вас через проверку хранилища вашего Mac и предоставим несколько простых способов удаления ненужных данных.
Как исследователь, я могу предложить вам подробное решение, если вам потребуется дополнительная помощь в управлении пространством на вашем Mac. После выполнения шагов, описанных в нашем руководстве, объем доступного хранилища значительно увеличится.
Сложность
Легкий
Продолжительность
10 минут
Что вам нужно
-
Mac или MacBook
Как проверить место на диске вашего Mac
Шаг 1. Чтобы узнать о характеристиках вашего Mac, нажмите логотип Apple, расположенный в верхнем левом углу экрана, и выберите параметр «Об этом Mac».
Шаг 2. Нажмите на вкладку Хранилище, чтобы просмотреть информацию об использовании памяти вашего Mac. Каждый сегмент представлен отдельным цветом, и если вы наведете на него курсор, Mac отобразит объем используемого пространства.
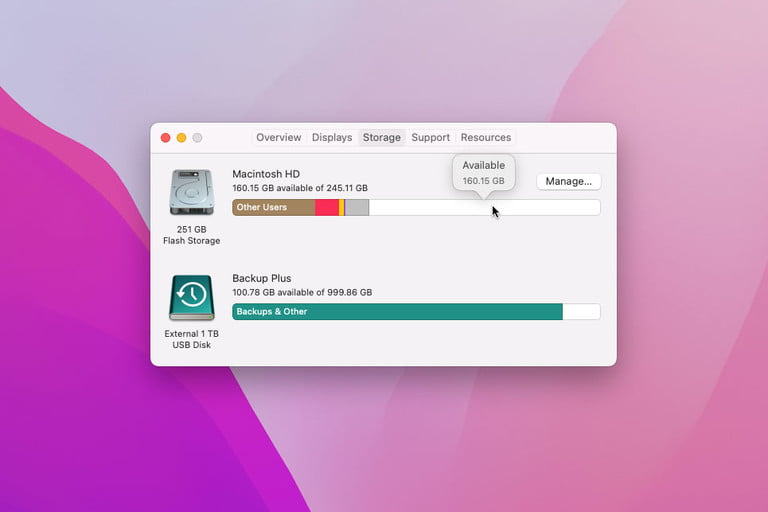
Шаг 3. Проанализируйте эту область, чтобы определить, какие части занимают наибольший объем памяти, и рассмотрите возможность удаления оттуда определенных файлов, чтобы освободить больше места. Например, если сегмент «Приложения» достаточно значителен, попробуйте удалить некоторые приложения. Для этого запустите Finder, выберите Приложения на левой панели, переключитесь на Вид значков, а затем нажмите Столбец «Размер» позволяет упорядочить приложения по размеру: самое большое отображается первым. Изучив этот список, вы можете решить, следует ли сохранять приложения, которые занимают значительный объем памяти, или перенести в корзину те, которые вам больше не нужны.
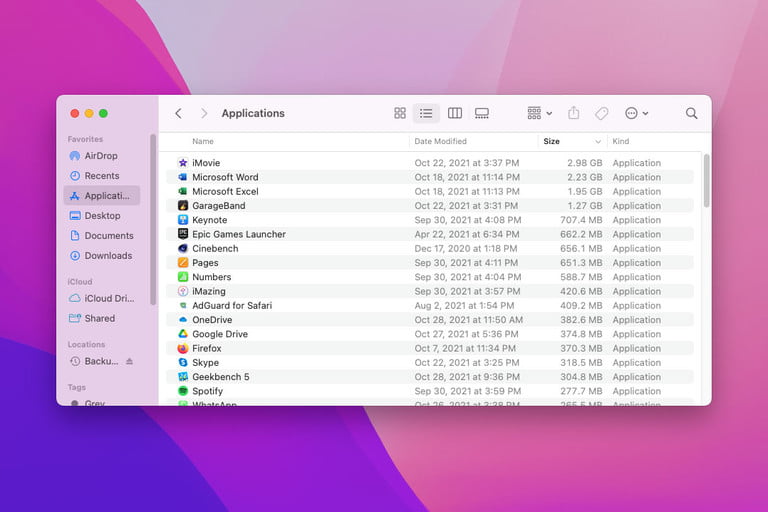
Шаг 4: Напоминание: если основной диск вашего Mac разделен на несколько томов APFS или разделов HFS+, или если вы подключили внешние жесткие диски, они будут представлены индивидуально в разделе «Об этом Mac» с соответствующими им разделами. емкости хранения.
Как найти больше места на вашем Mac
Как энтузиаст Mac, я буду рад поделиться с вами эффективным способом освободить больше места на вашем компьютере Apple. Один из наиболее удобных методов — использование собственного интегрированного инструмента Apple, доступного непосредственно из окна «Об этом Mac». Позвольте мне провести вас через этот процесс.
Шаг 1. На вкладке «Хранилище» в разделе «Об этом Mac» выберите Управление.
Шаг 2. Если он еще не выбран, выберите вкладку Рекомендации слева.
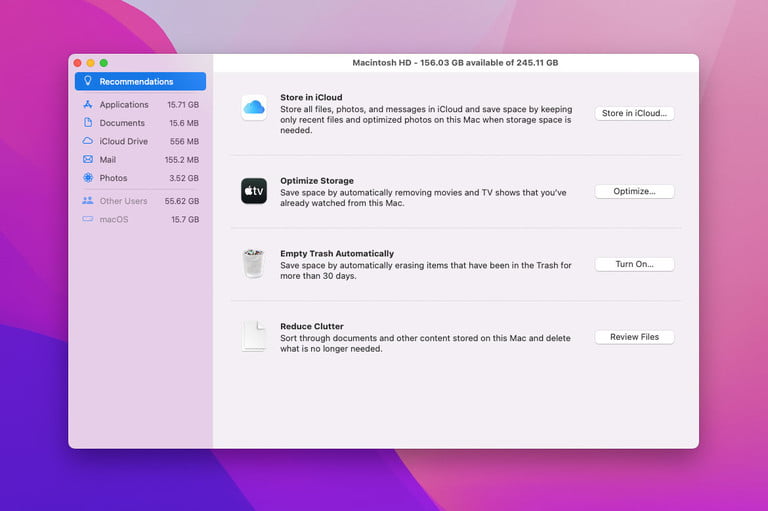
Шаг 3: Шаг 3. Здесь есть четыре варианта:
- Функция «Хранилище в iCloud» загружает файлы, фотографии и сообщения в хранилище iCloud. Вы можете загружать все файлы или только некоторые типы файлов (например, фотографии), но вам необходимо иметь достаточно свободного места в iCloud для хранения того, что вы хотите загрузить.
- Оптимизация хранилища удаляет контент Apple TV после его просмотра и сохраняет на вашем Mac только последние вложения электронной почты.
- Очистить корзину Автоматически удаляет все, что находилось в корзине более 30 дней.
- Функция «Уменьшить беспорядок» предлагает файлы, которые можно удалить для экономии места, например загруженные файлы и приложения, которые не работают в вашей версии MacOS.
Шаг 4. На боковой панели под «Рекомендациями» вы найдете дополнительные разделы, показывающие, какие элементы занимают больше всего места в различных категориях. Например, в разделе «Приложения» первыми выделяются самые крупные приложения. Чтобы удалить приложение или файл из этого списка, просто нажмите на него и выберите Удалить.
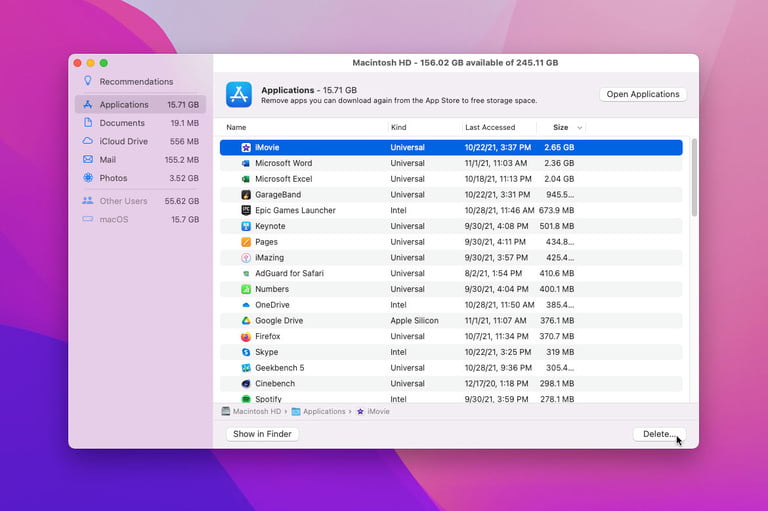
Шаг 5. При удалении файлов часто просматривайте вкладку «Хранилище» в разделе «Об этом Mac», чтобы отслеживать оставшееся место. Apple рекомендует использовать этот метод вместо того, чтобы полагаться на внешние приложения или отдельные настройки MacOS для измерения свободного места, поскольку эти альтернативы могут дать несопоставимые результаты и потенциально ввести в заблуждение.
Смотрите также
- 7 лучших чехлов для Apple iPhone 16 Pro Max 2024 года
- Мы были лжецами! Шокирующий поворот оставил зрителей в слезах: душераздирающая финальная сцена
- Обзор Lenovo IdeaPad 5x 2-в-1: почти бюджетный ПК Copilot+
- Смертельный побег (2025) Рецензия на фильм
- Шокз ОпэнФит 2+
- Обзор саундбара LG S95TR: наконец-то хорошо
- Как заменить SSD в ROG Ally X за несколько минут
- Обзор Beyerdynamic DT 770 Pro X Limited Edition – 100 лет звука
- 20 лучших циферблатов Samsung Galaxy Watch, которые вам стоит использовать
- Разблокируйте DeepSeek: обойдите цензуру за 10 минут!
2024-04-27 18:39