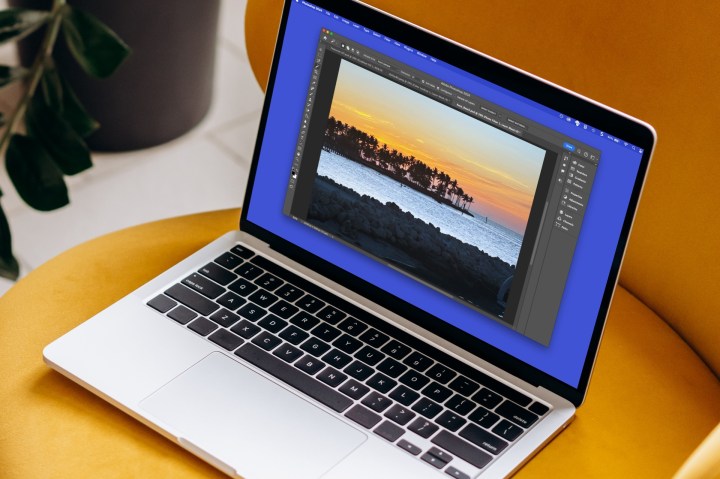
Как опытный фотограф с многолетним опытом работы за плечами, я могу с уверенностью сказать, что Adobe Photoshop — незаменимый инструмент для любого любителя или профессионала фотографии. В этом уроке мы рассмотрим, как сохранить яркость и преобразовать цвета в черно-белые с помощью этого мощного программного обеспечения.
Купил акции по совету друга? А друг уже продал. Здесь мы учимся думать своей головой и читать отчётность, а не слушать советы.
Прочитать отчет 10-KAdobe Photoshop известен своими исключительными возможностями редактирования фотографий. Имея в своем распоряжении эти инструменты, вы сможете вдохнуть новую жизнь в обычную фотографию. Будь то усиление цвета и яркости, преобразование в черно-белое изображение или просто настройка яркости и контрастности, Photoshop позволяет улучшать ваши изображения бесчисленными способами.
Мы расскажем, как выполнять эти и другие виды редактирования изображений в Photoshop.
Сложность
Умеренный
Продолжительность
10 минут
Что вам нужно
-
Адобе Фотошоп
Выберите набор настроек корректировки
Если вы сделали снимок, но не знаете, как сделать его лучше, можно попробовать внести некоторые изменения. Например, если вы не уверены в управлении такими элементами, как насыщенность и контрастность, вы можете рассмотреть возможность использования предустановленных фильтров или заранее определенных режимов редактирования, доступных в программном обеспечении для редактирования фотографий. Эти параметры часто предлагают расширенные версии обычных изменений, которые могут значительно улучшить внешний вид вашего изображения всего за несколько кликов.
В Photoshop имеется множество предустановленных настроек для портретов, пейзажей, восстановления изображений и других типов фотографии. Преимущество использования этих пресетов заключается в возможности одновременного применения нескольких модификаций. Перед применением пресета вы можете просмотреть изменения, чтобы убедиться в достижении желаемого эффекта.
Шаг 1. Откройте Панели справа и выберите вкладку Настройки.
Шаг 2. Разверните Наборы настроек, и вы увидите несколько вариантов.

Шаг 3. Чтобы изучить все настройки, выберите Изучить больше. Разверните категории, чтобы увидеть скрытые варианты.

Шаг 4. Наведите указатель на предустановку, чтобы увидеть, как она изменит ваше изображение, прежде чем применять ее. Сделав это, вы сможете изучить каждую предустановку индивидуально и принять обоснованное решение.

Шаг 5. Выберите понравившийся набор настроек, и он будет применен к вашей фотографии.
Если вы предпочитаете вносить изменения самостоятельно для большей точности, выполните следующие действия, чтобы внести отдельные изменения в Photoshop. Не волнуйтесь, если произойдет нежелательное изменение; просто используйте меню «Редактировать», чтобы отменить его.
Изменение оттенка, насыщенности и яркости
Как страстный поклонник цветов, я бы описал оттенок как то, что придает оттенок нашему миру, будь то синий, зеленый или красный. С другой стороны, насыщенность зависит от того, насколько интенсивно представлен этот конкретный оттенок, а яркость относится к пропорции черного или белого в цветовой смеси. Настраивая эти три элемента, я могу восхитительно усилить или смягчить яркость любого цвета.
Шаг 1. Откройте Панели справа и выберите вкладку Настройки.
Шаг 2. Разверните Отдельные настройки и выберите Оттенок/Насыщенность.

Как аналитик, я бы порекомендовал следующее:

Шаг 4. Кроме того, у вас есть возможность изменить настройки вручную с помощью ползунков и соответствующих полей значений, независимо от того, применяете ли вы предустановку или нет.
Тонкая настройка вибрации
Если вы хотите сделать приглушенные цвета изображения более яркими, рассмотрите возможность регулировки уровня яркости вместо насыщенности. В настройках вибрации также есть возможность регулировки насыщенности. Vibrance задуман как «умный» инструмент, который обычно оставляет без изменений уже насыщенные цвета. Однако вы можете использовать эту дополнительную настройку, чтобы изменить ее, если она соответствует вашим предпочтениям.
Шаг 1. Откройте Панели справа и выберите вкладку Настройки.
Шаг 2. Разверните Отдельные корректировки и выберите Яркость.

Шаг 3. Отрегулируйте уровень яркости с помощью ползунка или поля значений. Для дополнительного эффекта вы также можете манипулировать уровнем насыщенности таким же образом.

Отредактируйте яркость и контрастность
Знакомы с редактированием фотографий? Регулировка яркости усиливает или уменьшает светлые области изображения, а манипуляции с контрастом изменяют различие между этими светлыми и темными областями.
Шаг 1. Откройте Панели справа и выберите вкладку Настройки.
Шаг 2. Разверните Отдельные настройки и выберите Яркость/Контраст.

Шаг 3. Выберите параметр «Авто», чтобы позволить Photoshop разумно настроить обе настройки или изменить яркость и контрастность по отдельности с помощью ползунков и полей ввода.
Совет. Если вы создали этот слой изображения с помощью более ранней версии Photoshop, вы обнаружите, что флажок Использовать устаревшие версии активирован по умолчанию.

Применить фильтр
Возможно, вы ищете не модификации, а уникальный стиль или эстетику вашего изображения. Изучите множество фильтров в Photoshop, чтобы придать теплый, холодный или отчетливый цветовой тон.
Шаг 1. Откройте Панели справа и выберите вкладку Настройки.
Шаг 2. Разверните Отдельные корректировки и выберите Фотофильтр.

Шаг 3. Выполните одно из следующих действий:
-
Выберите Фильтр, а затем выберите вариант в раскрывающемся меню.
-
Выберите Цвет, выберите цвет из палитры, а затем отрегулируйте Плотность.
Шаг 4. При желании установите флажок Сохранить яркость, чтобы сохранить яркость фотографии.

Преобразование цвета в черно-белый
Преобразование цветного изображения в оттенки серого — еще один широко используемый метод редактирования фотографий. Это создает вневременное и изысканное ощущение. Используя расширенную функцию оттенков серого Adobe Photoshop, вы можете добиться определенного черно-белого эффекта, который лучше всего соответствует вашим потребностям.
Шаг 1. Откройте Панели справа и выберите вкладку Настройки.
Шаг 2. Разверните Отдельные настройки и выберите Черно-белый.

Шаг 3. Выберите предустановленный фильтр, чтобы мгновенно преобразовать изображение. Выбирайте классический черно-белый режим, исключительный контраст между черным и белым или экспериментируйте с инфракрасным эффектом.

Шаг 4. При желании вы можете установить флажок Оттенок и выбрать цвет из палитры.

Шаг 5: При желании я также могу изменить оттенки самостоятельно. Используйте ползунки или поля ввода значений, чтобы усилить или уменьшить яркость каждого тона.
Дополнительные инструменты для редактирования фотографий
Как технический энтузиаст, я был бы рад поделиться одним из способов расширить ваши возможности редактирования изображений в Photoshop за пределы базовых возможностей. Вкладка «Коррекция» — это мощная функция, предлагающая различные инструменты для уточнения и улучшения визуальных эффектов. Вот несколько вариантов, с которыми вы можете поэкспериментировать:
Чтобы узнать больше, ознакомьтесь с нашими инструкциями по изменению размера изображения и смешиванию в Photoshop.
Часто задаваемые вопросы
Как вырезать и редактировать изображение в Photoshop?
В Photoshop вы можете изменить фотографию, сохранив только нужную часть. Для этого выберите инструмент «Обрезка», расположенный на панели «Инструменты» слева. Затем отрегулируйте границы кадра вокруг изображения, перетаскивая любой край или угол. Если вы удовлетворены выбором, нажмите клавишу «Enter» или «Return».
Как выделить и отредактировать часть изображения в Photoshop?
Чтобы изменить определенную часть изображения в Photoshop, начните с выбора этого раздела с помощью одного из инструментов на панели «Инструменты» слева. Вы можете выбирать из различных инструментов выделения, таких как:
Выбрав часть, с которой хотите работать, вы можете продолжить вносить необходимые изменения.
Где находится меню «Правка» в Photoshop?
Как преданный пользователь Photoshop, я был бы рад сообщить, что меню «Редактировать» — это мое удобное место для внесения корректировок и улучшения изображений в этом мощном инструменте. В Windows она расположена на второй вкладке слева вверху окна приложения. Для пользователей Mac он расположен в строке меню вверху. С помощью меню «Правка» я могу легко отменять или повторять действия, точно вырезать, копировать и вставлять и даже использовать расширенные функции, такие как заливка, генеративная заливка и заливка с учетом содержимого, чтобы вдохнуть новую жизнь в свои творения.
Смотрите также
- Чужая Земля: Все типы инопланетных существ в новом шоу (Фото)
- 7 лучших чехлов для Apple iPhone 16 Pro Max 2024 года
- Лучшие недорогие принтеры на 2024 год
- 20 лучших циферблатов Samsung Galaxy Watch, которые вам стоит использовать
- Моторола Мото G35 5G
- Снимки со съемок костюма Глиноликого раскрывают историческое место фильма во временной шкале DCU.
- Поклонники Миротворца выбирают лучший вступительный трек между 1-м и 2-м сезонами
- Обзор Lenovo ThinkPad X1 Carbon поколения 13 в версии Aura Edition
- Samsung Galaxy S25 против Xiaomi 15: как сравниваются Android-смартфоны?
- Этот гаджет с искусственным интеллектом позволяет мне говорить на языках, которых я не знаю и не понимаю
2024-07-18 00:28