
Как опытный аналитик, я на протяжении всей своей карьеры работал с различными инструментами совместной работы и системами управления документами. Google Диск выделяется как универсальная и удобная платформа для управления и редактирования документов, особенно PDF-файлов. Его совместимость с многочисленными типами файлов, включая PDF-файлы, делает его незаменимым инструментом для команд, которые часто работают с этими типами файлов.
Купил акции по совету друга? А друг уже продал. Здесь мы учимся думать своей головой и читать отчётность, а не слушать советы.
Прочитать отчет 10-KКак энтузиаст технологий, я всегда ищу инструменты, которые упрощают совместную работу над проектами. Вот тут-то и приходит на помощь Google Диск! Этот пакет является моим идеальным решением для управления командными проектами, поскольку он поддерживает различные типы файлов. Будь то документы, изображения или PDF-файлы, что угодно, Google Диск поможет вам. И лучшая часть? На Google Диске вы найдете множество вариантов настройки PDF-файлов, чтобы ваши документы выглядели правильно. Кроме того, это удобное руководство расскажет вам обо всех функциях и поможет максимально эффективно использовать их!
Сложность
Легкий
Продолжительность
10 минут
Что вам нужно
-
Компьютер или другое устройство с подключением к Интернету
-
Аккаунт Google Диска
Войдите в Google Диск
Чтобы начать, сначала перейдите на Google Диск. Вы можете легко получить к нему доступ через любой веб-браузер, посетив этот конкретный веб-сайт. После этого нажмите «Перейти на диск», чтобы получить доступ к облачному сервису.
Для нового пользователя Google Диска процесс установки прост и несложен. Чтобы начать, просто войдите в систему, используя адрес электронной почты своей учетной записи Google и соответствующий пароль. Вам будет предоставлен доступ ко всем основным функциям бесплатно. Среди этих функций — возможность изменять ваши PDF-документы.
После успешного входа в Google Диск убедитесь, что вы сохранили PDF-файл, который собираетесь редактировать, на своем локальном компьютере или в удобном месте. Лучше всего, чтобы он был доступен для редактирования.
Откройте новый файл и найдите свой PDF-файл.
Как технический энтузиаст, когда я нахожусь в режиме «Драйв» и хочу создать что-то новое, я просто смотрю в верхний левый угол интерфейса и нажимаю заметную кнопку «Добавить новое», которую нахожу там. Затем я подтверждаю свое действие, выбрав «Новое», чтобы начать.
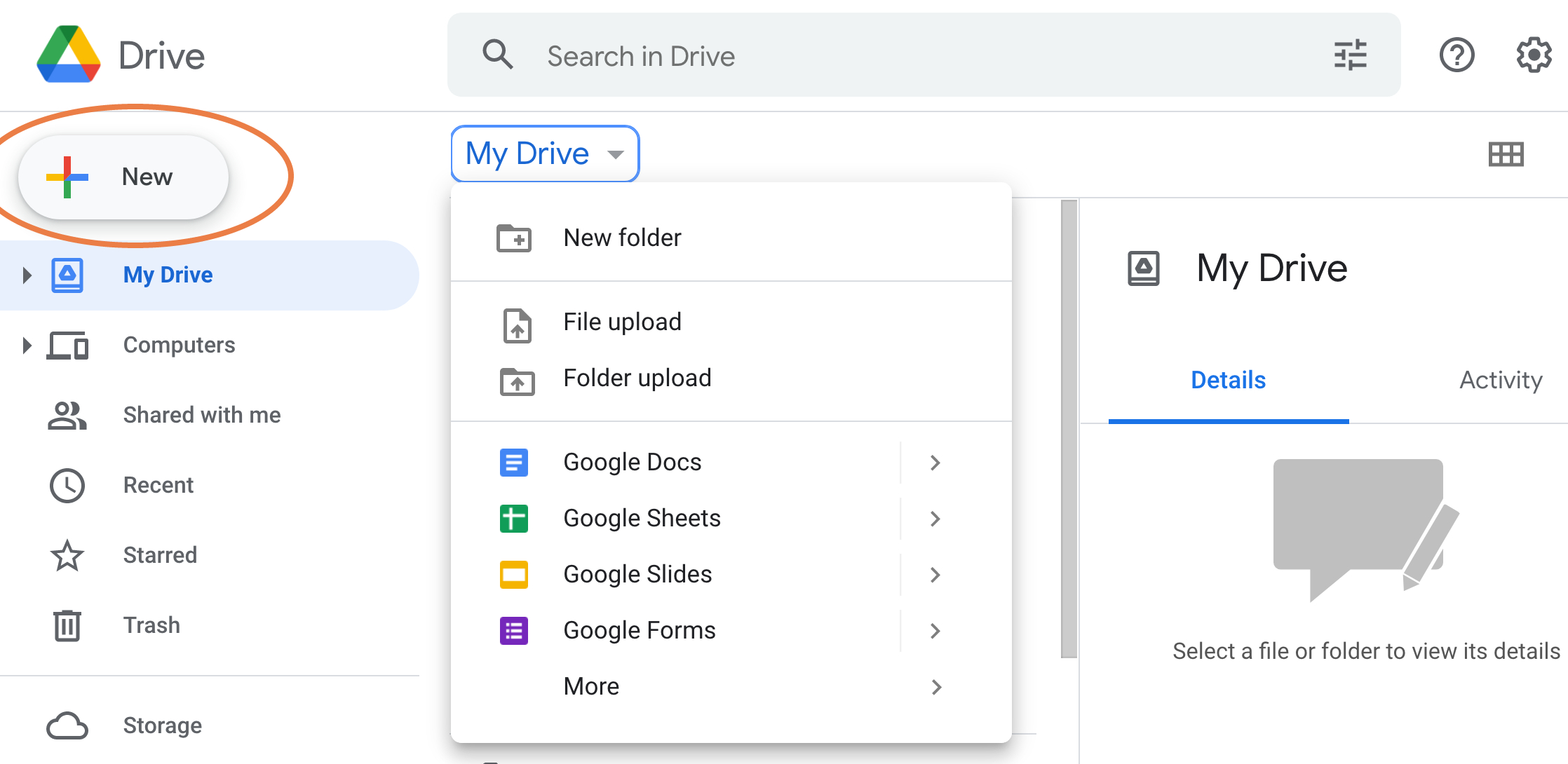
Шаг 2. Выберите параметр Загрузка файла.

Шаг 3. Открытие локального хранилища предоставит вам различные варианты, включая подключение внешнего диска. Найдите папку, содержащую ваш PDF-файл, и загрузите его на Диск, выбрав его. Если вы только что загрузили PDF-файл для Google Диска, вы можете найти его в разделе «Загрузки» среди последних файлов. В нашем случае мы будем использовать Контрольный список доступности веб-сайта от Бюро доступности Интернета.
Загрузите PDF-файл на Диск и откройте его.
Шаг 1. Посмотрите в правом нижнем углу интерфейса Google Диска на индикатор хода загрузки. Для больших PDF-файлов подождите немного больше времени для процесса загрузки и используйте этот индикатор, чтобы отслеживать завершение загрузки.

Шаг 2: По завершении выберите имя PDF-файла, который вы хотите отредактировать, чтобы открыть его.
Посмотрите, какие изменения вы можете внести
Открыв PDF-файл, я получаю возможность сразу же с ним работать. Если это совместный документ, к которому я уже имел доступ, то у меня может быть право напрямую изменять его текст и изображения. Однако не все PDF-файлы, полученные из онлайн-источников, по умолчанию допускают такое редактирование.
Как исследователь, я хотел бы отметить, что вы не потеряли способность участвовать в разговорах о PDF-файле. Вы можете выделить определенный контент, используя значок плюса, который появляется при наведении на него курсора. После выбора эта функция позволяет вам создавать и сохранять комментарии для дальнейшего обсуждения членами вашей команды.

Откройте с помощью Google Docs для получения дополнительных возможностей.
Если вам нужно отредактировать PDF-файл, но у вас нет необходимых возможностей, попробуйте этот простой обходной путь. В интерфейсе Google Диска найдите заголовок PDF-файла вверху. Нажмите на три вертикальные точки, которые появляются рядом с ним, затем выберите «Открыть с помощью > Документы Google» в раскрывающемся меню. Выбрав этот вариант, Google преобразует ваш PDF-файл в файл Docs и предоставит вам доступ к редактированию.
Редактировать контент в Документах Google несложно, но преобразование его в PDF может вызвать некоторые проблемы. Например, изображения могут не конвертироваться или могут выглядеть смещенными во время процесса. Однако преобразование документа в PDF обеспечивает простой и прямой доступ к тексту при необходимости.
При необходимости переключитесь на предложенное приложение.
Когда дело доходит до конкретных задач, рассмотрите возможность перехода на альтернативное приложение, чтобы повысить свою производительность. Google Диск также предлагает такое же удобство! Чтобы изучить предлагаемые сторонние приложения, найдите вертикальное многоточие (три точки) в правом верхнем углу окна. В появившемся раскрывающемся меню найдите раздел «Рекомендуемые сторонние приложения» (рис. 1).
Кроме того, у нас есть список наших любимых редакторов PDF.

Поделитесь с другими по мере необходимости
Как исследователь, я хотел бы поделиться некоторыми практическими советами по работе с PDF-файлами на Google Диске. Вам не нужно беспокоиться о сохранении изменений вручную — система автоматически сохранит PDF-файл. Закончив редактирование, вы можете легко поделиться файлом с другими, щелкнув трехточечный значок в правом верхнем углу экрана. Альтернативно, если вы хотите вернуться на Диск и поработать с другим файлом, просто нажмите стрелку назад в верхнем левом углу. С помощью этих простых шагов вы сможете эффективно управлять своими PDF-файлами!
Вы также можете преобразовать PDF-файл в файл JPG или попытать счастья в Word.
Смотрите также
- 20 лучших циферблатов Samsung Galaxy Watch, которые вам стоит использовать
- Samsung Galaxy S25 против Xiaomi 15: как сравниваются Android-смартфоны?
- Разблокируйте DeepSeek: обойдите цензуру за 10 минут!
- Лучшие бесплатные менеджеры паролей
- Honor Magic 7 Pro против OnePlus 13: битва андроидов
- Обзор TCL 65C8K
- Обзор Oppo Reno 13 5G
- iOS 18 является официальной. Вот как это навсегда изменит ваш iPhone
- Обзор WD Black SN8100
- AirPods Max 2 против AirPods Max: в чем разница?
2024-05-15 04:39