
Новые пользователи Mac, особенно те, кто переходит с Windows, часто задаются вопросом, как сделать снимок экрана на своем Mac. В отличие от Windows, в которой есть специальная клавиша Print Screen, на компьютерах Mac эта функция по умолчанию отсутствует. Однако они предлагают альтернативу с помощью сочетаний клавиш. Для более продвинутых возможностей создания снимков экрана, подобных Microsoft Snipping Tool, также доступны отличные сторонние приложения.
"Рынок красный? Это просто сезон скидок для умных инвесторов." - так говорят, чтобы не плакать. У нас — аналитика, которая помогает плакать реже.
Найти недооцененные активыВот как сделать снимок экрана на Mac несколькими разными способами.
Как сделать снимок экрана с помощью сочетаний клавиш
MacOS предлагает удобные методы создания снимков экрана с помощью сочетаний клавиш. Эти ярлыки позволяют быстро захватить весь экран или определенную область. По замыслу Apple сохраняет ваш снимок экрана на рабочем столе. Однако, если вы предпочитаете скопировать снимок непосредственно в буфер обмена, для этого есть альтернативная команда клавиатуры.
Как захватить выделенную область
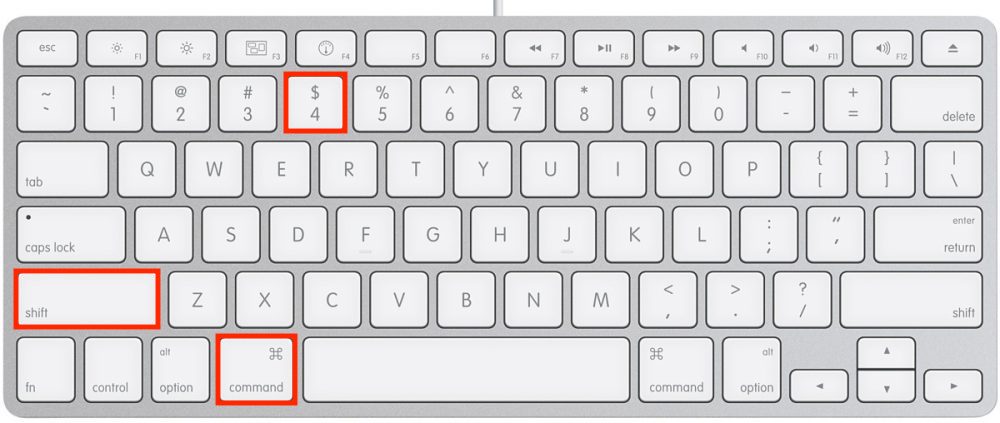
Одновременно нажмите клавиши Command + Shift + 4 . Теперь, когда указатель превратился в перекрестие, щелкните и перетащите его, чтобы нарисовать рамку вокруг области, которую вы хотите захватить. Когда вы отпустите кнопку мыши, снимок экрана сохранится на рабочем столе.
Как захватить одно окно
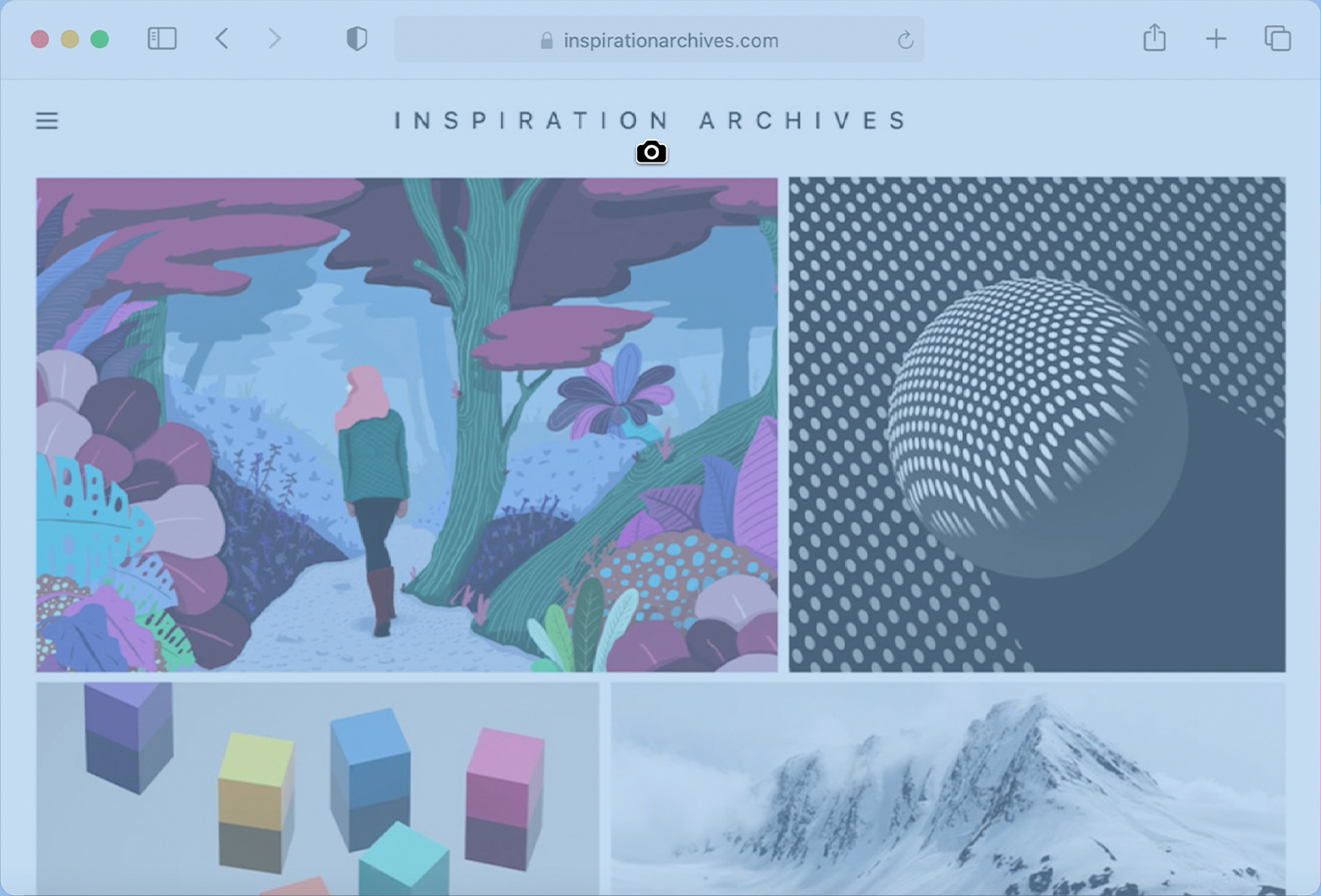
Шаг 1: одновременно нажмите клавиши Command + Shift + 4, чтобы указатель принял вид перекрестия.
Шаг 2. Нажмите Пробел. Указатель изменится на значок камеры.
Шаг 3: Когда вы наведете указатель мыши на окна, они будут подчеркнуты нежным синим оттенком. Выберите окно, снимок которого вы хотите сделать, щелкнув по нему, и снимок экрана автоматически сохранится на вашем рабочем столе.
Используя этот метод, вы не просто ограничиваетесь сохранением окон; вместо этого у вас есть возможность сохранить все настройки рабочего стола, включая строку меню, док-станцию и даже отдельные меню, если это необходимо.
Как захватить весь экран
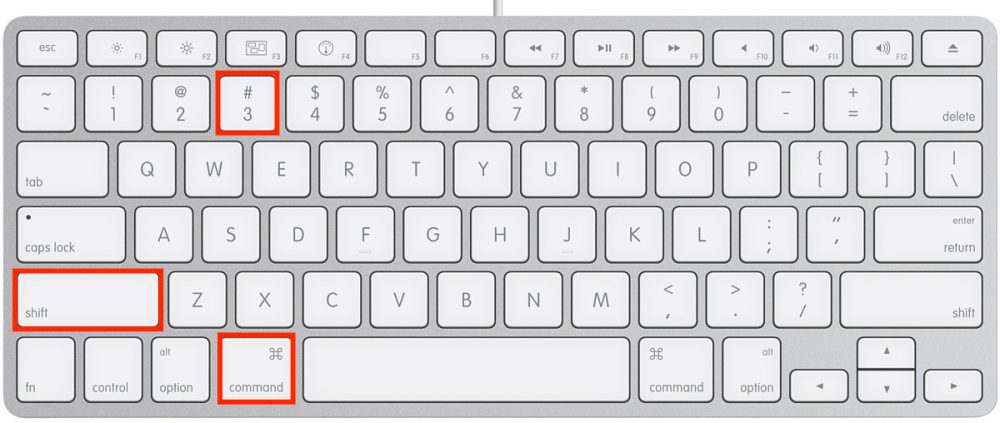
Чтобы сделать снимок всего рабочего стола с включенной Dock и строкой меню, нажмите и удерживайте клавиши «Command» и «Shift» вместе с цифровой клавишей «3». Вы услышите звук подтверждения и увидите предварительный просмотр снимка экрана в правом нижнем углу экрана. Здесь вы можете легко редактировать, используя предоставленные инструменты.
При сохранении изображения в формате PNG оно включает в себя как окно, так и его тень на прозрачном фоне. Если вы предпочитаете исключить тень из сохраненного изображения, нажмите и удерживайте клавишу «Option» (или «Alt»), прежде чем нажимать кнопку «Сохранить».
Как сделать снимок экрана с помощью Touch Bar
Те, кто использует более старый MacBook Pro с сенсорной панелью, найдут эти параметры отображенными на встроенной OLED-ленте. Эксклюзивная функция Touch Bar — создание снимка экрана дисплея Touch Bar, который можно сделать, нажав клавиши Shift + Command + 6.
Как сделать снимок экрана с помощью родного приложения Mac
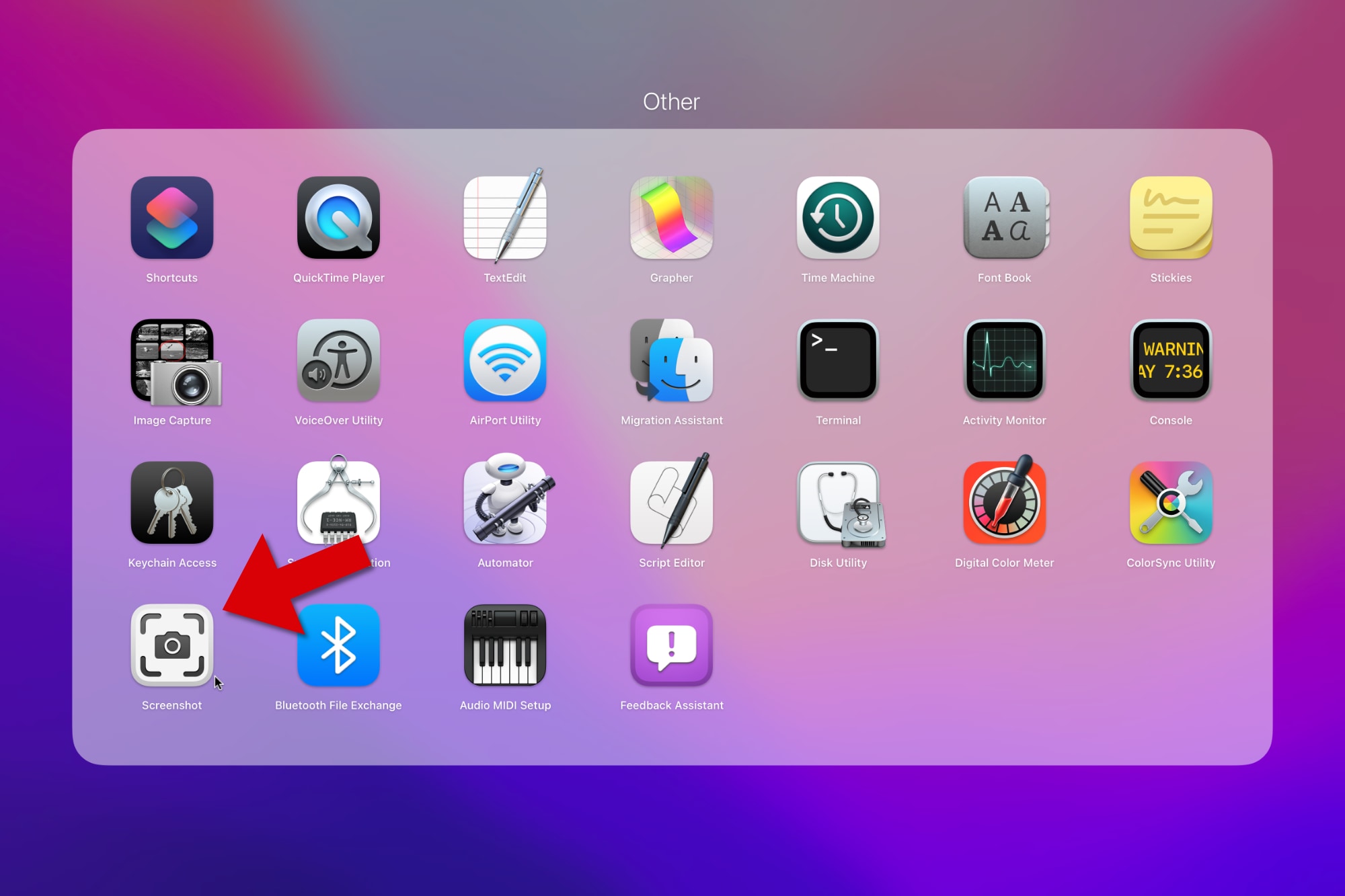
Программисты получают большую выгоду от использования сочетаний клавиш, а интерфейс «укажи и щелкни» удобен для всех. Apple предлагает приложение «Снимок экрана» в качестве дополнительной опции, предоставляющей больший контроль над снимками экрана. Это приложение допускает задержку в пять или десять секунд перед созданием снимка экрана, предоставляя достаточно времени для подготовки меню или выполнения необходимых настроек, которые могут быть невозможны с помощью сочетания клавиш до захвата изображения на экране. Вот три способа (описанные в шагах с 1 по 3) найти приложение «Снимок экрана»:
- Откройте Панель запуска Mac и прокрутите или введите поле поиска вверху, чтобы найти приложение «Снимок экрана», затем дважды щелкните его, чтобы открыть.
- Вы также можете удерживать Command + пробел, чтобы начать поиск Spotlight. Начните вводить «Снимок экрана», и приложение вскоре появится в результатах. Выберите Снимок экрана в верхней части результатов поиска, чтобы открыть приложение. Если вы видите Скриншот внизу результатов, это приведет к запуску веб-поиска по запросу «скриншот» в качестве поискового запроса, поэтому обязательно выберите результат вверху.
- Откройте Finder, выбрав значок улыбающегося синего лица в левом нижнем углу Dock, затем выберите Приложения на левой боковой панели. Затем откройте папку Утилиты, прокрутите вниз, найдите приложение Снимок экрана и откройте его.
Если вы планируете часто использовать приложение «Снимок экрана», у вас есть возможность добавить его в Dock, щелкнув правой кнопкой мыши его значок и выбрав «Сохранить в Dock» в контекстном меню.
Как сделать снимок экрана с помощью меню снимков экрана
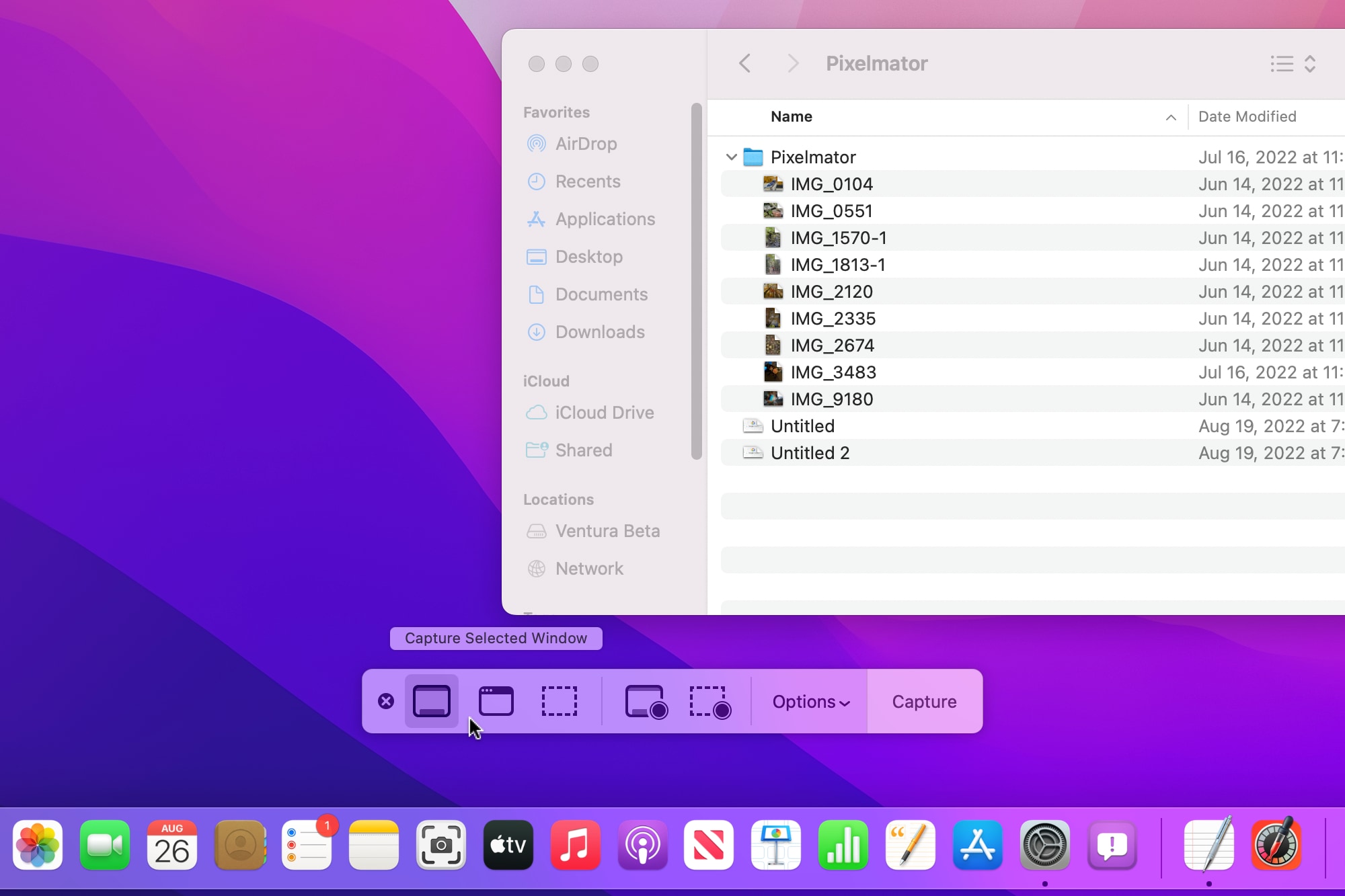
Приложение «Снимок экрана» расположено в нижней части экрана в виде парящей панели инструментов, украшенной кнопками, представляющими различные типы снимков экрана. Слева вы увидите полноэкранный снимок, затем снимок окна и частичный снимок экрана. Далее вы найдете кнопки полноэкранной и частичной записи. Наконец, есть меню «Параметры» и отдельная кнопка «Захват».
Нажмите одну из кнопок создания снимков экрана, а затем сделайте снимок того, что в данный момент отображается на вашем экране. Сама панель инструментов «Снимок экрана» не будет зафиксирована на изображении.
Чтобы отобразить содержимое меню на снимке экрана, выберите в меню опцию «Задержка» и установите для нее значение «5 секунд» или «10 секунд», чтобы меню появилось достаточно времени.
Другой вариант — изменить стандартное местоположение, в котором сохраняются ваши снимки экрана, или вместо этого перенести захваченные изображения непосредственно в такие приложения, как «Почта» или «Сообщения».
Чтобы стрелка указателя мыши была видна на скриншоте, включите опцию «Показать указатель мыши», расположенную в меню «Параметры».
Когда вы делаете несколько снимков экрана за короткое время, в некоторые снимки может быть включена функция плавающей миниатюры по умолчанию, поскольку она видна на экране. Чтобы этого не произошло, просто отключите настройку «Плавающая миниатюра» в меню «Параметры» во время создания быстрых снимков экрана.
Как распечатать экран на Mac с помощью предварительного просмотра
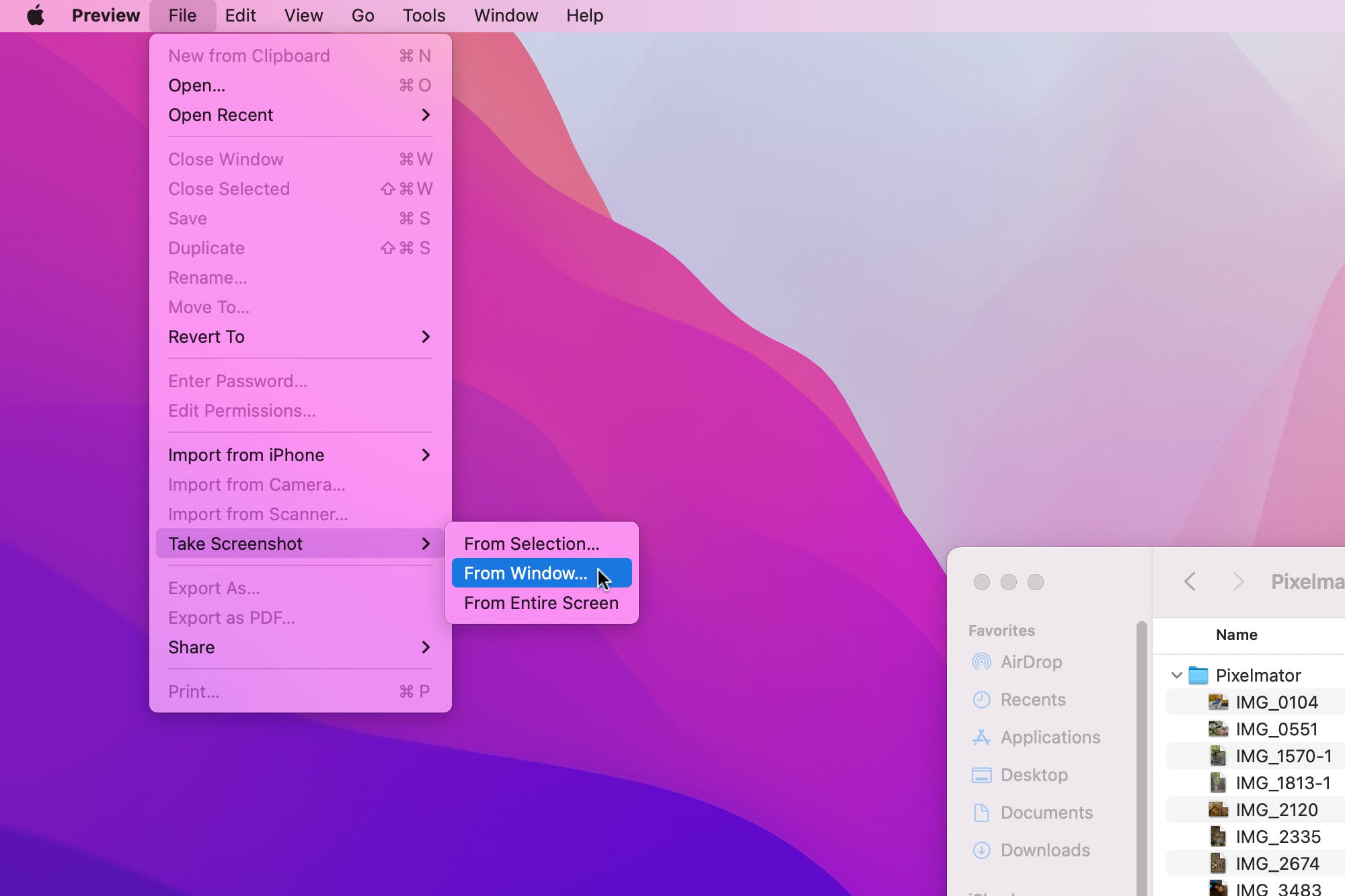
Шаг 1. Простым щелчком мыши или нажатием клавиши вы можете использовать предварительный просмотр, чтобы легко открывать различные типы файлов, такие как изображения и PDF-файлы. В этом универсальном инструменте есть множество скрытых возможностей, включая возможность добавлять комментарии или пометки, нажав значок «Разметка» в правом верхнем углу. Предварительный просмотр даже делает снимки экрана. Для начала откройте изображение, дважды щелкнув его в папке, или используйте комбинацию клавиш «Command + Пробел», чтобы запустить его из Spotlight.
Шаг 2. В приложении «Просмотр» нажмите кнопку «Меню», затем выберите «Снимок экрана» из раскрывающегося списка и выберите предпочтительный метод создания снимка экрана.
Шаг 3. Поскольку сочетание клавиш или приложение «Снимок экрана» являются более быстрыми вариантами, предварительный просмотр обеспечивает дополнительное удобство, позволяя вам дать имя файлу перед его сохранением в выбранном вами месте.
Где найти скриншоты на Mac
Если вы сделали снимок экрана, но не знаете, где он оказался, вот подсказка: по привычке ваши снимки экрана автоматически сохраняются — и, скорее всего, они находятся на вашем рабочем столе. Вы можете найти их через Finder в разделе «Рабочий стол» или просто посетив рабочий стол напрямую. Однако этот метод может быть не идеальным, если вы предпочитаете свободное от беспорядка рабочее пространство. Если вы используете macOS Mojave или более позднюю версию, вы можете изменить местоположение по умолчанию для своих снимков экрана в самом приложении «Снимок экрана».
Что касается формата файла для сохраненных снимков экрана, по умолчанию установлен PNG. Если вы хотите изменить это, откройте Терминал и введите команду «defaults write com.apple.screencapture type», а затем пробел и предпочитаемый формат изображения (JPG, PDF и т. д.). Завершите нажатием клавиши Return.
Как добавить аннотации к скриншоту
Проще говоря, функции разметки macOS интегрированы непосредственно в приложение «Снимок экрана». Это позволяет вам легко улучшать снимки экрана, добавляя такие аннотации, как выделение текста, стрелки для обозначения деталей, рисунки от руки и даже вашу подпись.
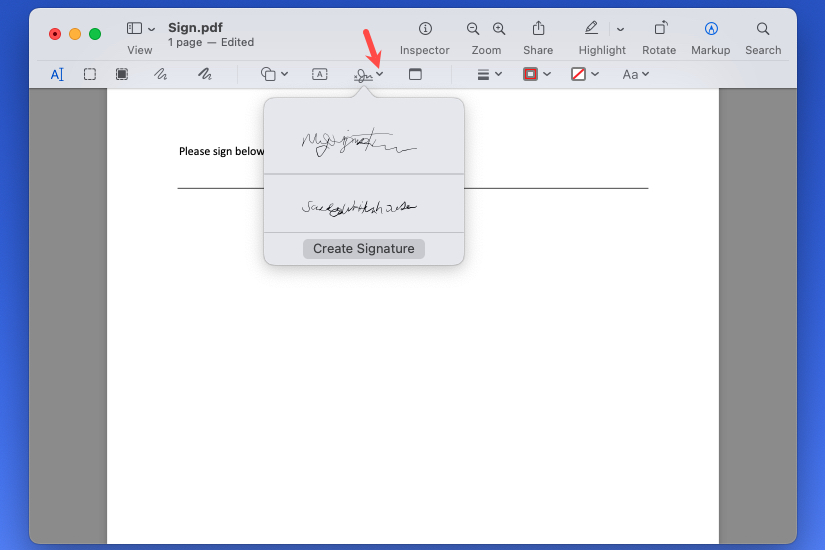
Шаг 1. После создания снимка экрана найдите значок миниатюры в правом нижнем углу и щелкните его, чтобы открыть панель инструментов «Разметка».
Шаг 2: Как только вы нажмете на миниатюру выбранного снимка экрана, он появится в новом окне, а над ним появится панель инструментов разметки. Это окно утилиты располагается поверх всех остальных окон и не предоставляет типичных функций развертывания, свертывания или изменения размера окна приложения. Панель инструментов предлагает различные инструменты рисования, ввод текста, возможность подписи с помощью трекпада или захвата подписи с помощью веб-камеры или камеры iPhone, а также другие функции.
Шаг 3. С помощью инструмента «Фигуры» вы можете создавать идеальные квадраты и круги. Однако, если ваши фигуры, нарисованные от руки, не точны, рассмотрите возможность использования инструмента «Эскиз» в верхнем левом углу. Этот инструмент эффективен для исправления дефектов различных форм, таких как прямоугольники, звезды, треугольники, овалы и стрелки.
Шаг 4. Редактировать рисунки и аннотации очень просто: функция предварительного просмотра, похожая на Paint в macOS, упрощает задачу. Чтобы изменить аннотацию, сначала отмените выбор активного инструмента, убедившись, что курсор превратился в стрелку. Затем выберите любую аннотацию, чтобы изменить ее размер, положение или цвет. Наконец, нажмите клавишу «Удалить», чтобы стереть эскизы, текст или подписи.
Шаг 5. Закончив аннотировать скриншот по своему вкусу, нажмите кнопку «Готово», расположенную в правом верхнем углу, чтобы сохранить изображение. Кроме того, вы можете использовать меню «Поделиться» для AirDrop или отправить его в другое приложение или отказаться от него, если вы передумали сохранять его.
Советы и рекомендации по созданию снимков экрана
Существует несколько методов изменения поведения снимков экрана, сделанных с помощью клавиатуры Mac. Независимо от того, инициировали ли вы захват с помощью сочетания клавиш, приложения «Снимок экрана» или приложения «Предварительный просмотр», эти методы остаются эффективными.
Чтобы скопировать снимок экрана непосредственно в буфер обмена, а не сохранять его в виде файла на компьютере с Windows, нажмите и удерживайте клавишу «Control» во время создания снимка экрана. Клавиша «Control» также полезна для пользователей Mac, когда они хотят скопировать свои снимки экрана. Для пользователей Mac, желающих сделать снимок экрана без окружающей тени, нажмите и удерживайте клавишу «Option» одновременно с созданием снимка экрана.
Удерживая клавишу Option при настройке пунктирного контура на частичном снимке экрана, вы можете манипулировать краями и углами, оказывая тот же эффект на соответствующие противоположности. Этот метод помогает сохранить центр при изменении размера области захвата.
Как сделать скриншоты на других устройствах
Для тех, кто владеет другими устройствами Apple и хочет сделать снимок экрана на iPhone, вот простое решение:
Чтобы сделать снимок экрана на новых устройствах, у которых нет кнопки «Домой», одновременно нажмите и удерживайте клавиши «Увеличение громкости» и «Питание». Этот метод также работает для создания снимка экрана на iPad.
Создание снимка экрана на ПК или ноутбуке с Windows может оказаться для вас новой территорией, если вы привыкли к MacOS. Однако есть простые методы с использованием клавиши Print Screen и предустановленных ножниц. Этот метод одинаково хорошо работает при создании снимка экрана на устройстве Microsoft Surface, любом другом планшете Windows или устройстве «2-в-1».
У Chromebook также есть свой уникальный способ обработки снимков экрана.
Смотрите также
- 20 лучших циферблатов Samsung Galaxy Watch, которые вам стоит использовать
- Samsung Galaxy S25 против Xiaomi 15: как сравниваются Android-смартфоны?
- Лучшие недорогие принтеры на 2024 год
- Лучшие бесплатные менеджеры паролей
- AirPods Max 2 против AirPods Max: в чем разница?
- Honor Magic 7 Pro против OnePlus 13: битва андроидов
- Aileen: Королева серийных убийц (2025) Обзор фильма
- Я думал, что этот Android-телефон за 250 долларов станет катастрофой. Это не было
- HBAR криптовалюта и прогнозы цен на HBAR
- Обзор TCL 65C8K
2024-04-14 16:40