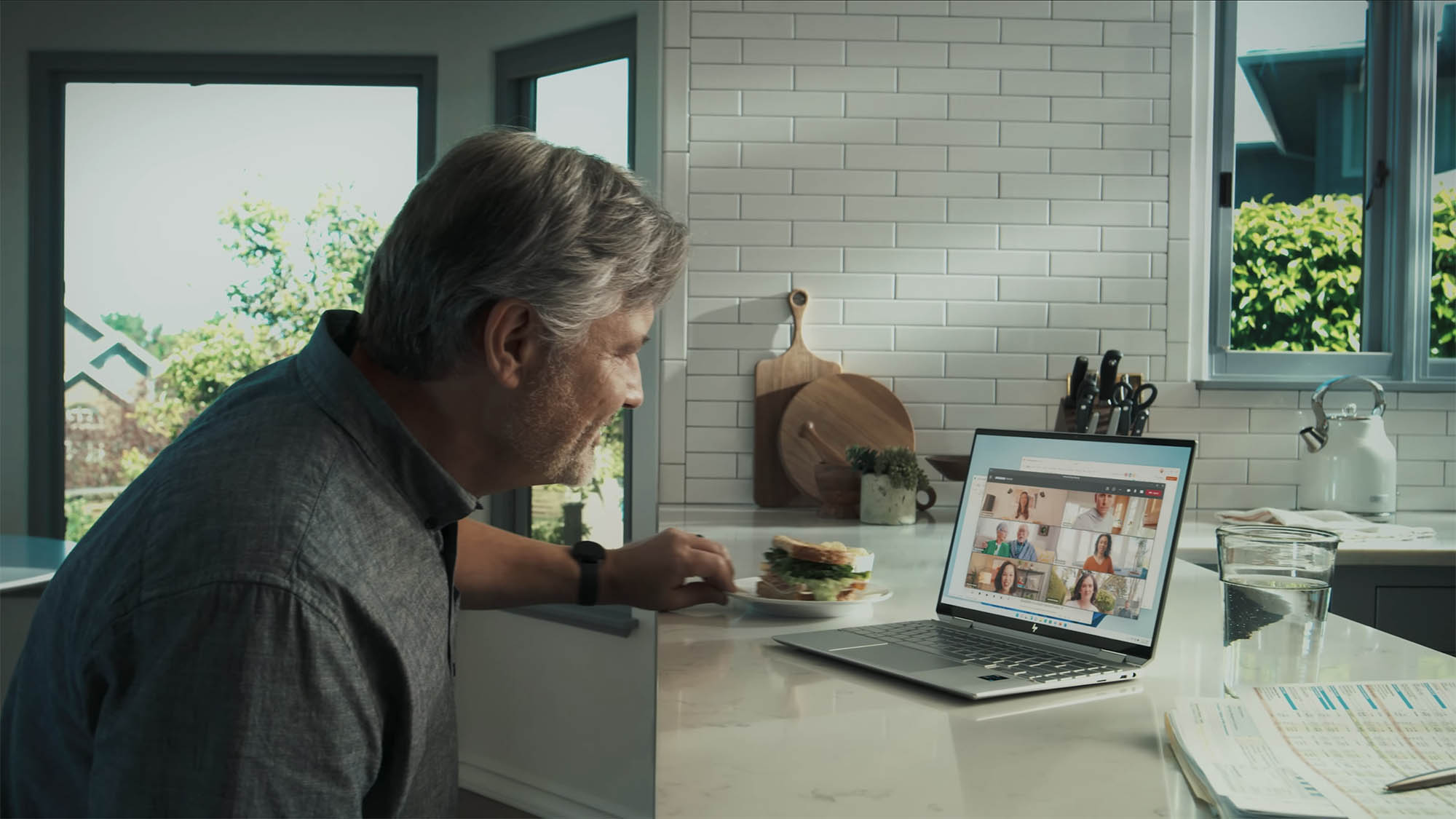
В этой статье приведены инструкции о том, как сохранить статус Microsoft Teams «Доступно» (зеленый), даже если вы находитесь вдали от компьютера. Предлагаемые методы включают изменение настроек питания, установку сторонних приложений, таких как Caffeine для Windows или Amphetamine для Mac, а также настройку статуса вручную.
"Рынок красный? Это просто сезон скидок для умных инвесторов." - так говорят, чтобы не плакать. У нас — аналитика, которая помогает плакать реже.
Найти недооцененные активыКак пользователь Microsoft Teams, я могу испытывать беспокойство по поводу сохранения моего статуса как «Активный», когда я действительно поглощен работой, но не хочу, чтобы мой начальник думал, что я бездельничаю. Это не редкость, и мы все сталкивались с этим. Если ваш руководитель внимательно следит за статусами Teams и не восприимчив к обозначениям «Занят», вы можете рассмотреть возможность использования нескольких стратегий для поддержания иллюзии постоянной активности.
К счастью, вы можете использовать несколько подходов: от открытых и простых методов до более тонких техник. Нет нужды морализировать; выберите метод, который лучше всего соответствует вашим потребностям, и мы поможем вам в этом.
Сложность
Легкий
Продолжительность
5 минут
Что вам нужно
-
Команды Microsoft
С сожалением сообщаю вам, что приложение Microsoft Teams не предлагает возможности сохранять ваш статус «Доступен», когда ваш компьютер переходит в спящий режим. Однако существуют способы обойти эту проблему как для пользователей Windows, так и для Mac. Прежде чем изучать эти решения, давайте обсудим присутствие пользователя и то, как оно влияет на вашу доступность в Интернете в Teams.
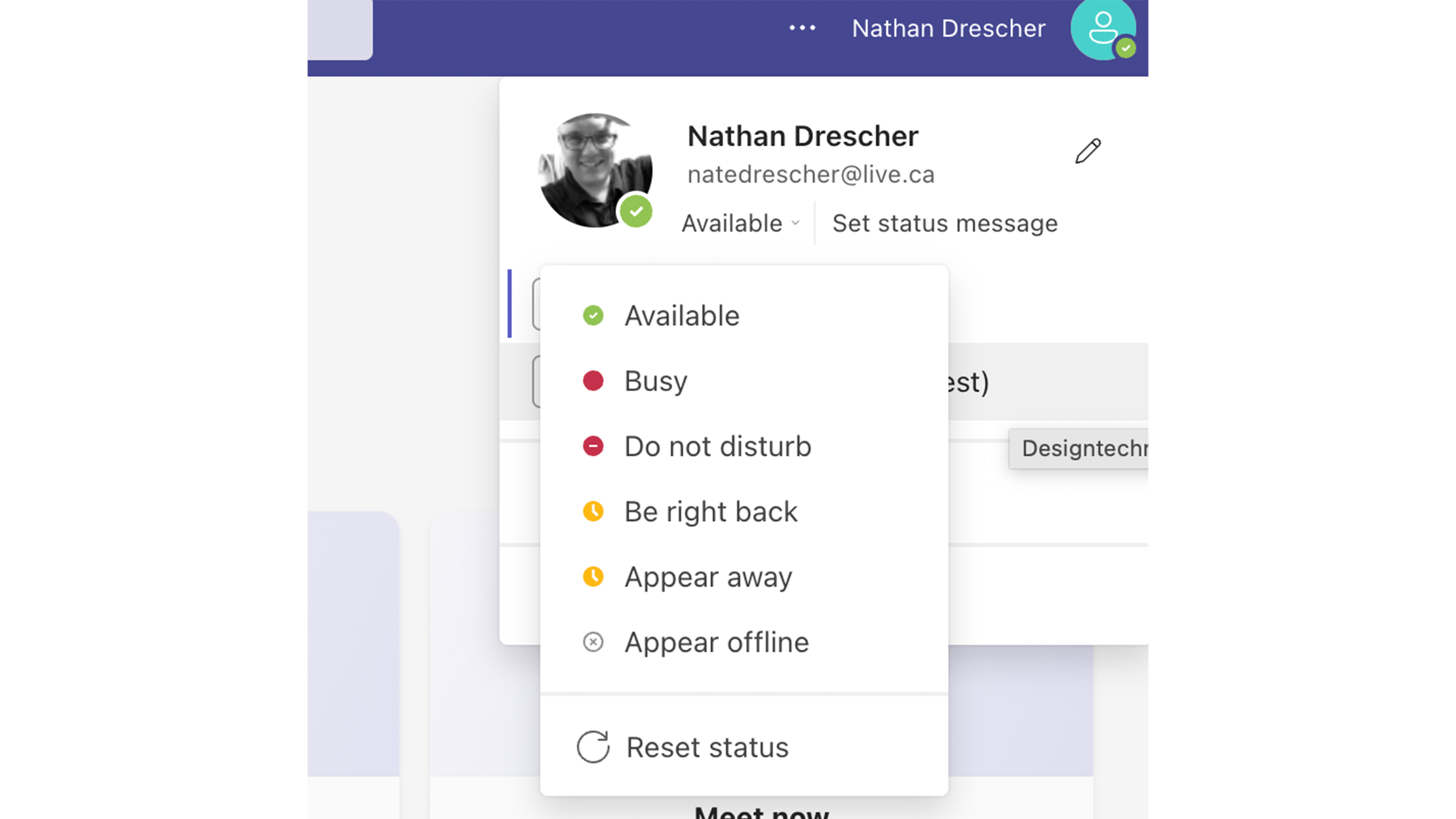
Присутствие пользователя
Один из способов перефразировать это в естественной и простой для чтения форме: чтобы поддерживать активность Microsoft Teams, важно понять смысл параметров присутствия пользователя. Эти метки указывают на вашу текущую активность для других членов команды, а также уведомляют Кортану, помощника искусственного интеллекта Microsoft, о ваших действиях, что позволяет ей более эффективно помогать вам с дополнительными задачами.
Как энтузиаст технологий, я всегда ищу способы заставить моего цифрового помощника Кортану работать для меня эффективнее. Одна особенность, которую я особенно ценю, — это возможность автоматически регулировать статус присутствия пользователя в соответствии с моим расписанием. Например, если у меня запланирована встреча в Outlook, Кортана ловко установит мой статус «На встрече», и мне не придется пошевелить пальцем. Эти небольшие, но эффективные приемы могут сэкономить мне драгоценное время и помочь поддерживать актуальность моего цифрового присутствия.
Вот все статусы присутствия пользователя:
- Доступный
- Вне офиса
- Занятый
- На встрече
- По вызову
- Фокусировка
- Прочь
- Не в сети
- Просьба не беспокоить
- Возвращайся сразу же
- Не в сети
Как преданный пользователь этой передовой технологии, я хочу сказать, что не каждый вариант статуса применим ко всем пользователям. Моя организация имеет право ограничивать некоторые из них. Тем не менее, большинство этих статусов являются обычными и служат выбором по умолчанию. Великолепный искусственный интеллект Кортаны предназначен для того, чтобы воспринимать мои действия и автоматически корректировать мое присутствие пользователя соответствующим образом.
Как пользователь, вы можете устанавливать продолжительность различных статусов, например «Нет на месте» или «Не беспокоить». По истечении выбранного времени вы автоматически вернетесь в статус «Активный». Однако, пока эти статусы активны, они не меняются сами по себе. Таким образом, установка статуса вручную может быть удобным способом гарантировать, что у вас будет непрерывное время – будь то минуты или часы – не беспокоясь об обновлении вашего статуса в зависимости от ваших текущих действий.
Установите для вашего присутствия пользователя значение «Доступно»
Первое, что вам нужно сделать, это установить для параметра «Присутствие пользователя» значение «Доступно». Вот как.
Шаг 1. Нажмите на изображение профиля в правом верхнем углу экрана Teams.
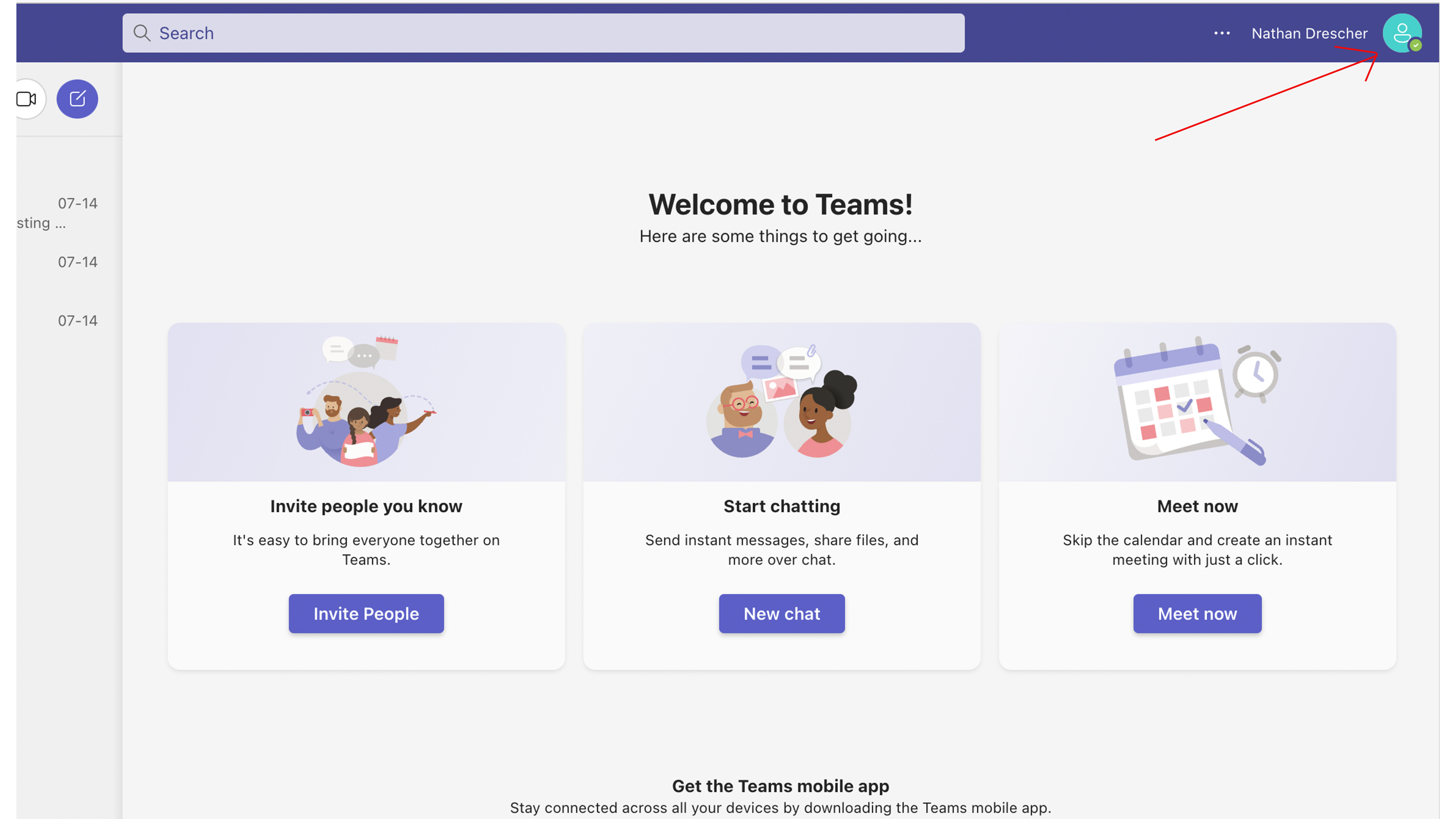
Шаг 2. Нажмите на свой текущий статус.
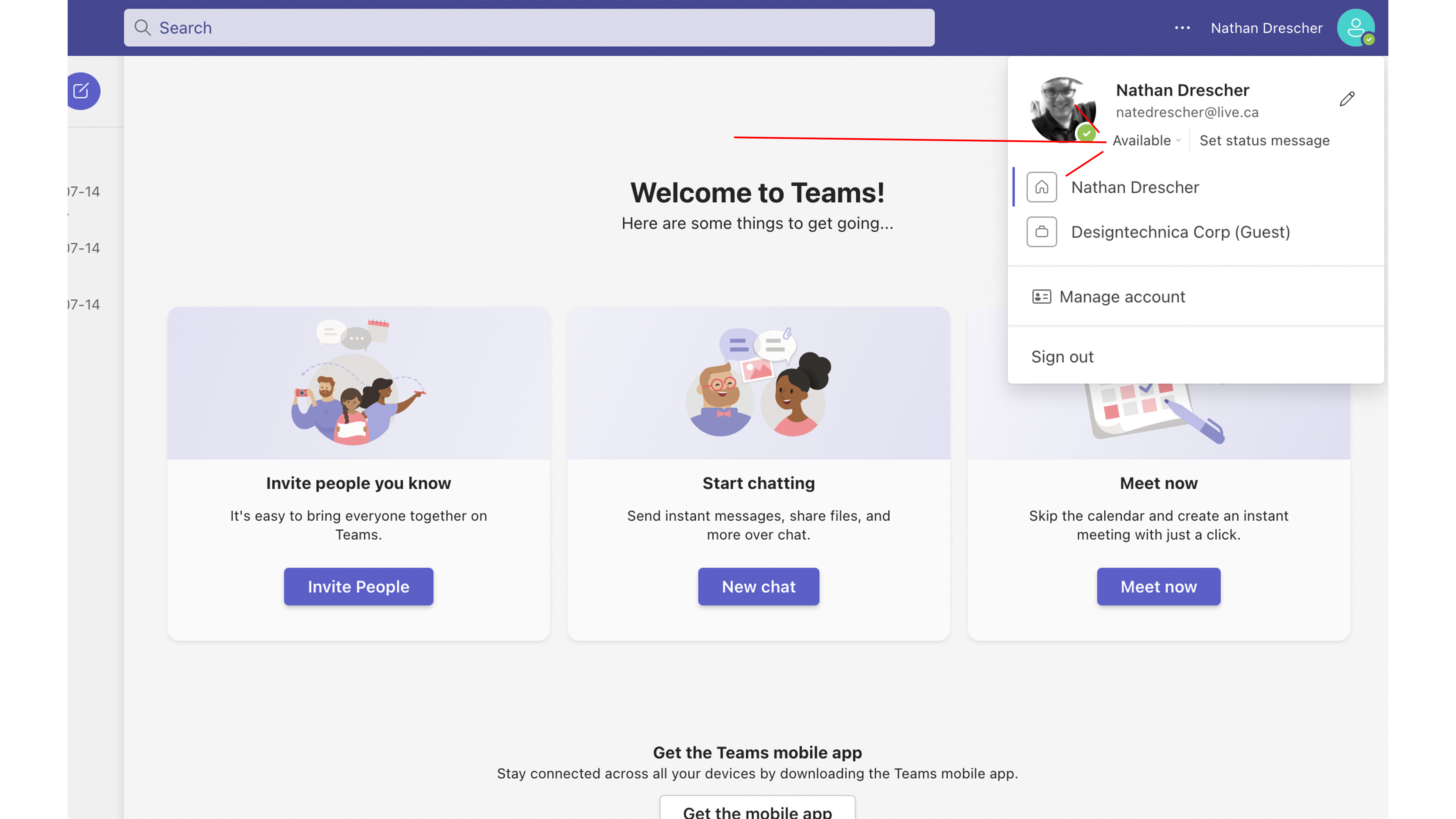
Шаг 3. В раскрывающемся списке выберите Доступно.
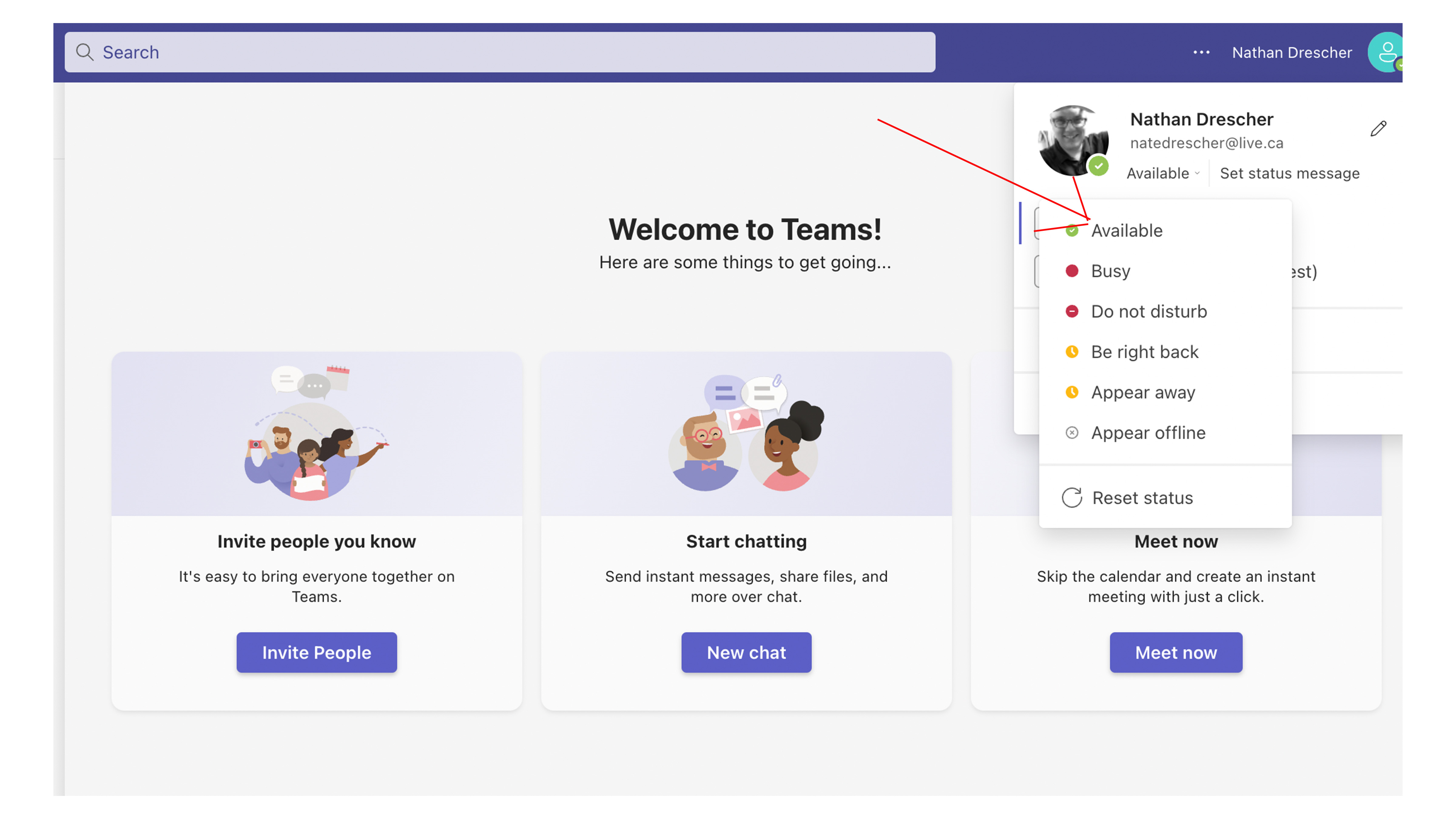
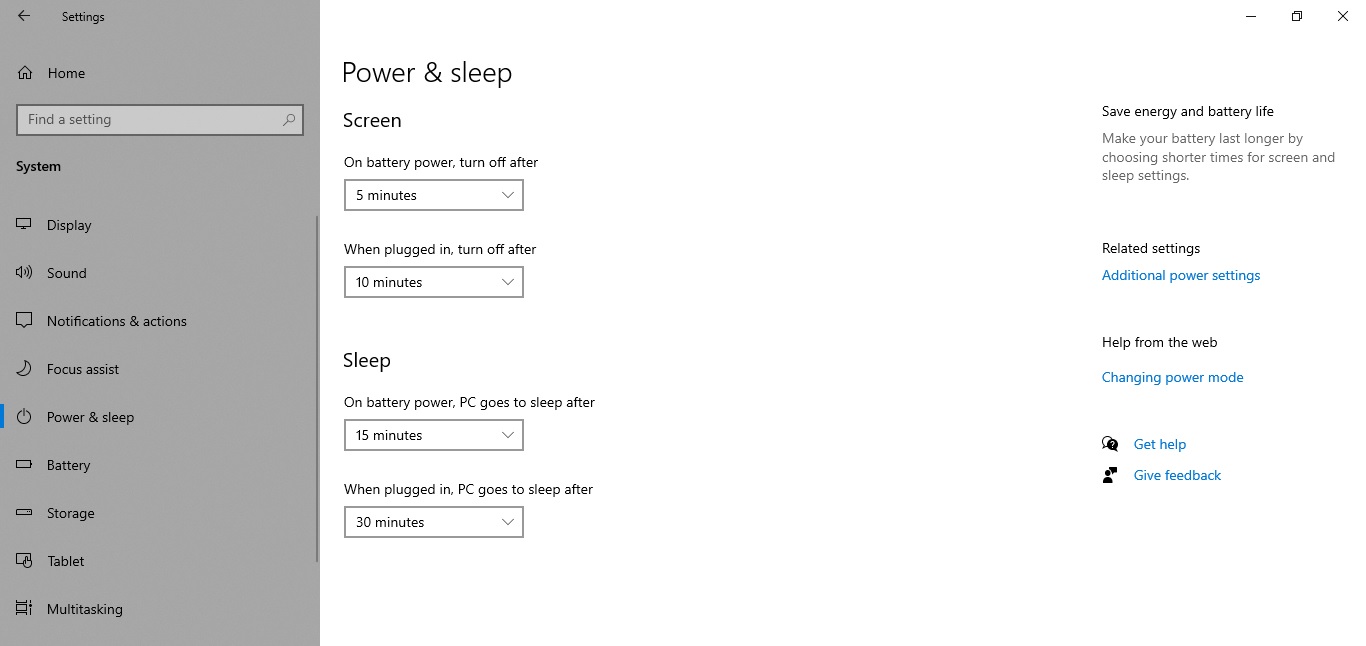
Измените настройки питания, чтобы они всегда были доступны.
Microsoft накладывает ограничения на прямое изменение настроек статуса Teams, поэтому вам необходимо изучить альтернативные методы. Одним из простых обходных путей является настройка параметров питания вашего компьютера, чтобы он не переходил в спящий режим. Обратной стороной этого подхода является то, что если вы забудете отменить изменения, ваш компьютер может продолжать работать, даже когда вы закончите использовать Teams в течение дня.
Чтобы начать работу в системе Windows, нажмите комбинацию клавиш «Windows + I» или воспользуйтесь функцией поиска на панели задач, чтобы найти и нажать «Настройки». Затем выберите опцию «Система».
Если вы используете Mac, откройте Системные настройки > Батарея.
Шаг 2. На компьютере с Windows перейдите в раздел «Питание и батарея» > «Экран и сон». Здесь вы можете изменить настройки, когда ваша система переходит в спящий режим при подключении к источнику питания и при работе от батарей. Чтобы запретить Teams автоматически отмечать вас как «Отсутствует» или хотя бы отложить это действие, рассмотрите возможность полного отключения спящего режима или настройки его активации только по истечении более длительного периода времени.
Чтобы настроить параметры дисплея на Mac, выберите «Адаптер питания» и переместите ползунок рядом с пунктом «Выключить дисплей через». Для пользователей MacBook выберите «Батарея» и выполните те же действия.
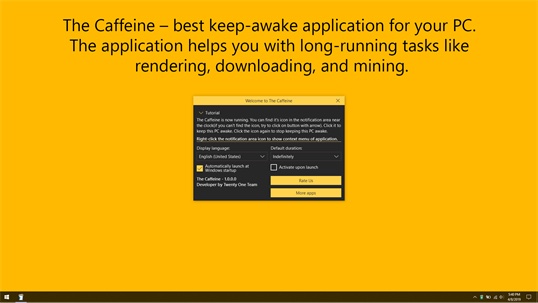
Установите Caffeine в Windows, чтобы статус вашей команды оставался активным.
Для пользователей Windows есть отличное небольшое приложение под названием Caffeine, которое поддерживает бодрствование вашего компьютера и активный статус вашего Teams. Этот инструмент работает, имитируя нажатие клавиши каждую минуту, заставляя вашу систему думать, что вы все еще работаете за клавиатурой и, следовательно, должны бодрствовать.
Как наблюдатель, я нахожу тонкое присутствие кофеина весьма привлекательным. Он незаметно располагается в правом нижнем углу моего экрана, скромно выполняя свою функцию. Всякий раз, когда мне нужно запретить некоторым приложениям переходить в спящий режим или затемнять экран, я могу легко активировать их простым щелчком мыши.
Шаг 1. Перейдите на официальный сайт и загрузите приложение Caffeine.
Шаг 2. Извлеките загрузку из папки загрузок.
Шаг 3: Чтобы запустить Caffeine после извлечения, просто дважды щелкните файл. Затем установка продолжится в соответствии с инструкциями, отображаемыми на вашем экране.
После установки и активации Caffeine появится в правом нижнем углу панели инструментов. При наведении курсора на значок появится небольшое окно, в котором вы сможете установить продолжительность, в течение которой ваш Mac не будет спать.
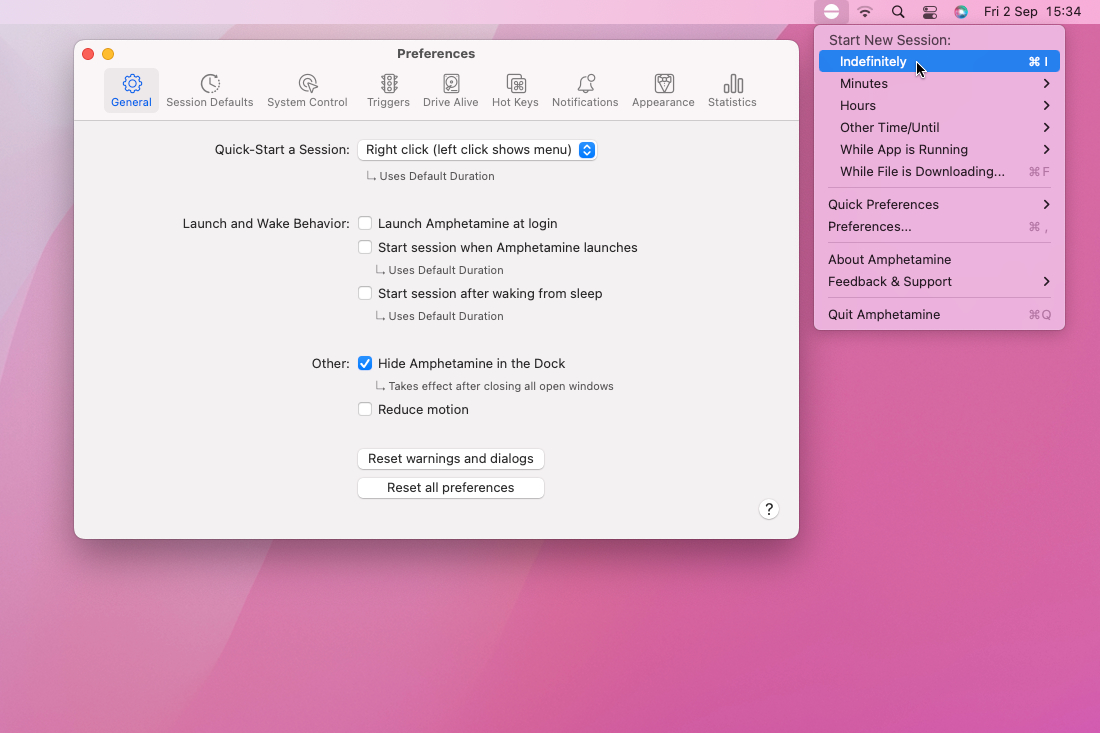
Установите Amphetamine для Mac, чтобы поддерживать активность Teams
Для пользователей Mac рассмотрите возможность использования удобного приложения под названием Amphetamine. Этот ненавязчивый инструмент помогает предотвратить переход вашего компьютера в спящий режим на определенный период времени, гарантируя, что ваш статус Microsoft Teams останется активным.
Шаг 1. Откройте магазин приложений для Mac.
Шаг 2. Найдите «амфетамин».
Шаг 3. Нажмите Получить в приложении «Амфетамин».
После установки Амфетамина я бы рекомендовал открыть Launchpad на вашем Mac. Когда появится панель запуска, найдите значок амфетамина и нажмите на него. Приложение будет добавлено на верхнюю панель инструментов для быстрого доступа.
Как аналитик, я бы предложил перефразировать шаг 5 следующим образом: На панели инструментов приложения щелкните значок, чтобы открыть раскрывающееся меню. Выберите желаемую продолжительность режима бодрствования вашего Mac из представленных вариантов.
Microsoft не предоставляет каких-либо простых способов поддержания активного присутствия в Teams, но есть несколько простых обходных путей, которые вы можете использовать. Например, настройка параметров вашего компьютера, чтобы предотвратить его переход в спящий режим, или установка сторонних приложений, таких как кофеин или амфетамин, помогут сохранить ваш статус Teams активным.
Если у вас возникнут какие-либо трудности с Microsoft Teams, ознакомьтесь с нашим подробным руководством, в котором рассматриваются наиболее частые проблемы, связанные с Teams. Возможно, в нем содержится решение вашей проблемы.
Часто задаваемые вопросы
Как сохранить зеленый статус вашего Teams?
Для тех, кто тщательно относится к своим настройкам или подчиняется требовательному начальнику, поддержание постоянной активности компьютера может иметь решающее значение. Двумя наиболее часто используемыми методами достижения этой цели являются постоянное перемещение мыши, например, путем подключения ее к массажеру, и размещение тяжелой книги на пробеле при работающем документе Блокнота.
Как мне выглядеть занятым в команде?
Возможно, вы захотите установить для себя статус «Занят», который будет поддерживать этот режим до тех пор, пока он не будет изменен вручную. Это обеспечивает непрерывную бесперебойную работу, но вам нужно будет не забыть снова настроить параметры после завершения задачи, чтобы предотвратить возврат системы в режим по умолчанию по истечении заранее определенного периода времени.
Как поддерживать активность Microsoft Teams на iPhone?
Чтобы Microsoft Teams продолжала работать на вашем iPhone, держите приложение открытым и в фокусе. Настройка параметров питания и заставки вашего телефона для поддержания активного дисплея в течение длительного периода времени без необходимости ручного ввода значительно поможет в достижении этой цели.
Существует ли кейлоггер Microsoft Teams?
Функции постоянной доступности могут быть не очень полезны для вас, если в Microsoft Teams есть кейлоггер. К счастью, его нет. Однако имейте в виду, что ваш руководитель имеет право тщательно отслеживать ваши действия в Teams. В качестве меры предосторожности избегайте спорных разговоров с коллегами в Teams и вместо этого выбирайте альтернативные платформы, такие как Discord.
Смотрите также
- 7 лучших чехлов для Apple iPhone 16 Pro Max 2024 года
- HannsNote 2 — Android-планшет, непохожий ни на один другой
- 20 лучших циферблатов Samsung Galaxy Watch, которые вам стоит использовать
- Обзор Poco F7
- Обзор MobLand (сериал — 2025) — Похоже, у нас развивается ситуация.
- Дженсен Эклс раскрывает причины, по которым еженедельные эпизоды становятся главным возвращением
- Шокз ОпэнФит 2+
- Я рассмотрел пару крошечных наушников, которые помогли мне лучше спать
- Я думал, что этот Android-телефон за 250 долларов станет катастрофой. Это не было
- Обзор Poco F7 Pro
2024-05-08 11:09