
Как человек, который в значительной степени полагается на свой Chromebook для выполнения различных задач, я понимаю, как важно сохранять его чистым, удаляя ненужные файлы. Очень важно освободить место для новых медиа и улучшить общую производительность вашего устройства. Удаление файлов на Chromebook — это простой процесс, который можно выполнить всего за несколько минут через интерфейс «Мои файлы». Помните: если вы удалите файл, его невозможно будет восстановить. Итак, проверьте еще раз, прежде чем нажать кнопку «Удалить».
"Рынок красный? Это просто сезон скидок для умных инвесторов." - так говорят, чтобы не плакать. У нас — аналитика, которая помогает плакать реже.
Найти недооцененные активыЯ очень полюбил использовать Chromebook в качестве основного компьютера. От просмотра веб-страниц и обработки текста до игр и социальных сетей — он удовлетворяет все мои цифровые потребности. Однако неизбежно наступит момент, когда мне понадобится освободить место, удалив файлы с этого доверенного устройства. Преимущества двоякие: это не только позволит мне хранить больше мультимедиа локально, но и должно повысить производительность Chromebook.
Сложность
Легкий
Продолжительность
5 минут
Что вам нужно
-
Любая система Chromebook
Удалить файлы с Chromebook просто и понятно; мы подготовили это руководство, которое проведет вас через все этапы.
Как удалить файлы через Мои файлы
Шаг 1. Откройте Мои файлы.
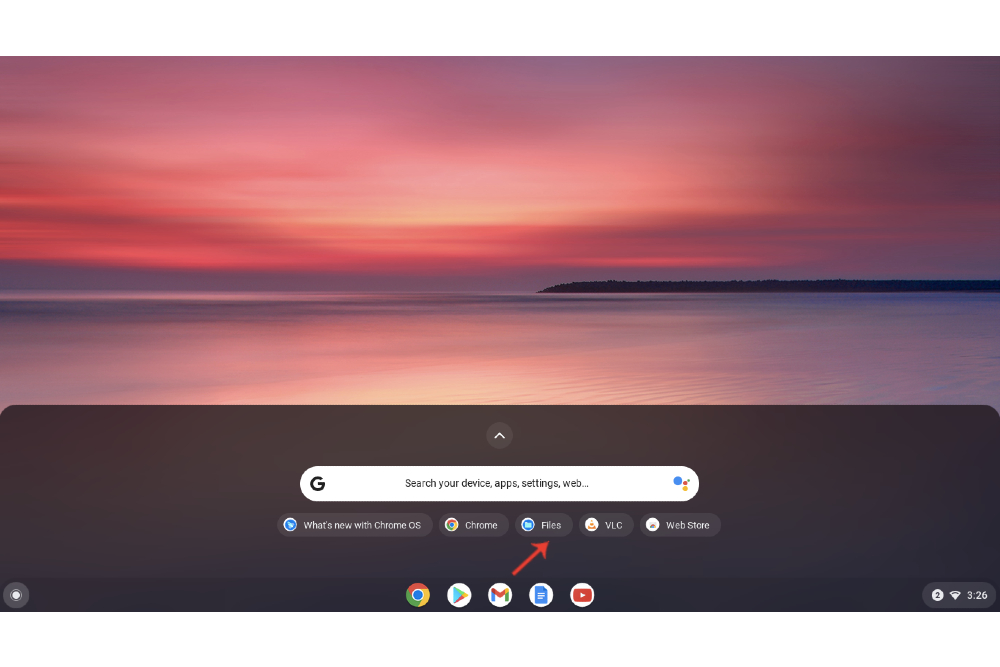
Шаг 2. Щелкните правой кнопкой мыши файл, который хотите удалить из системы, и выберите параметр Удалить.
Chromebook не имеет корзины. Это означает, что когда вы удаляете файл, он удаляется безвозвратно и его невозможно восстановить из системы.
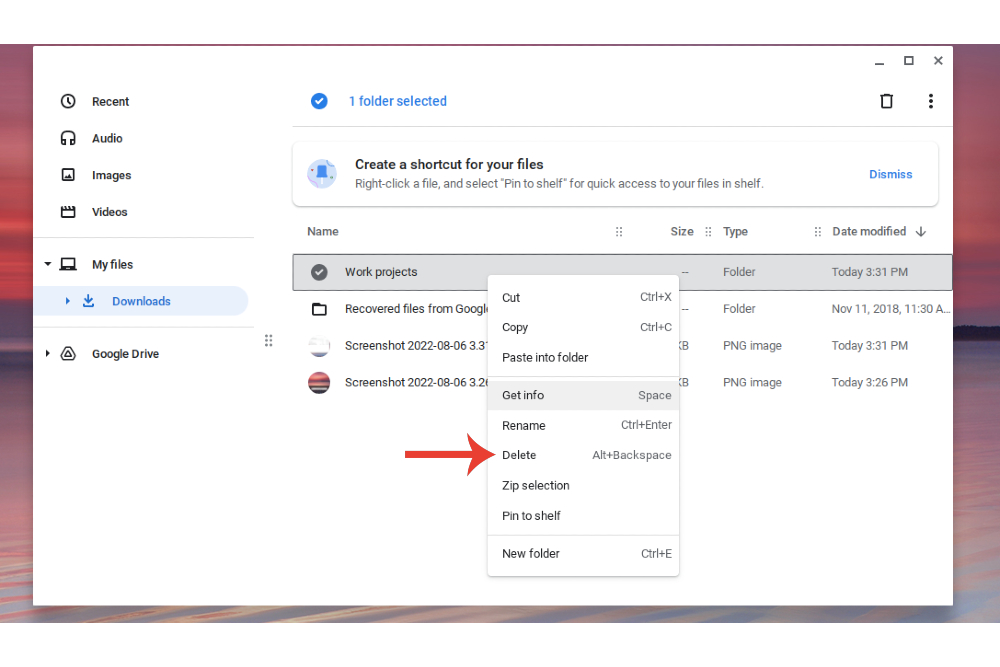
Как удалить изображения на Chromebook
Чтобы удалить изображения на Chromebook, используйте этот метод, поскольку удаление их непосредственно из папок «Изображения», «Последние» или «Видео» невозможно. Вместо этого найдите и удалите их с помощью «Мои файлы».
Шаг 1. Откройте Мои файлы.
Шаг 2: Затем откройте папку, в которой изначально были сохранены изображения. Если эта папка находится внутри Загрузки, откройте ее и удалите нужные изображения.
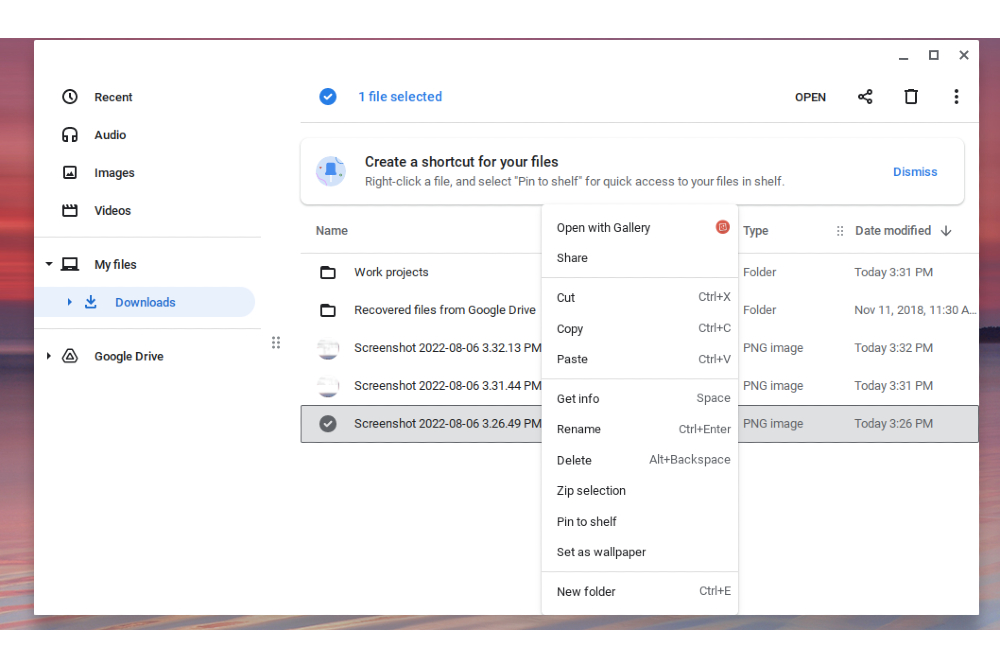
Как удалить загрузки на Chromebook
При использовании Chromebook имейте в виду, что эти устройства, как правило, не обладают большой емкостью локального хранилища. В результате файлы, хранящиеся в папке «Загрузка», могут быть автоматически удалены системой, когда она обнаруживает необходимость в дополнительном пространстве для эффективной работы.
Перед выполнением этого действия вам может потребоваться удалить или сохранить некоторые файлы и папки, расположенные в папке Загрузки, поскольку они могут вам больше не понадобиться.
Шаг 1. Выберите папку Мои файлы.
Шаг 2. Выберите Загрузки.
На третьем этапе я выборочно выберу файлы и папки, которые собираюсь удалить из системы. Для этого я щелкну правой кнопкой мыши по каждому элементу и нажму команду «Удалить», которая появится в контекстном меню.
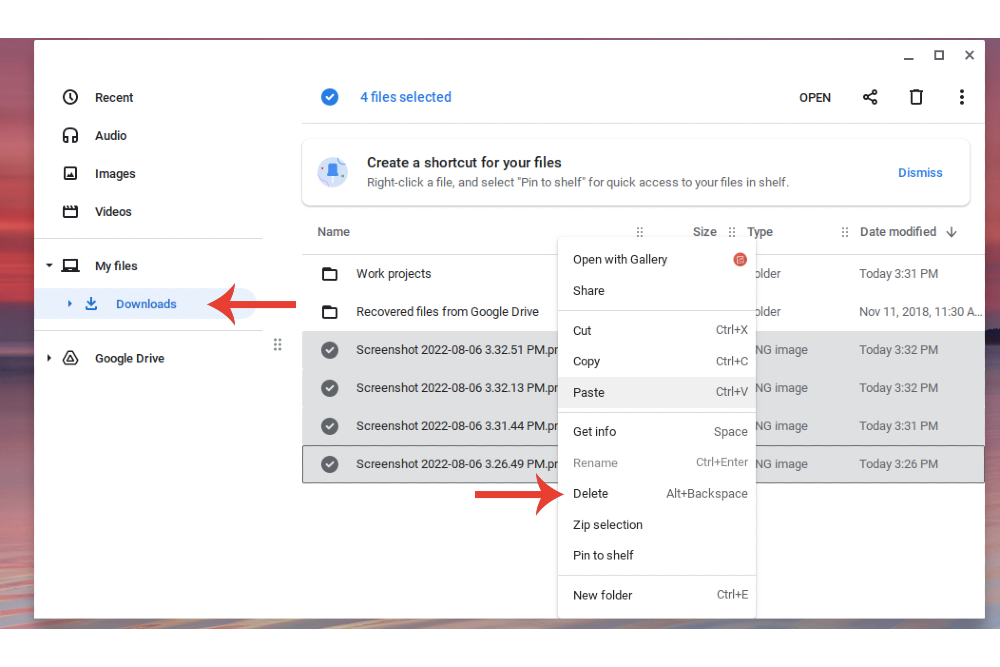
Будучи новичком в Chromebook, знакомящимся с его уникальной экосистемой, вам может быть полезно изучить наши пошаговые руководства. В этих уроках я покажу вам процесс добавления, отключения и удаления приложений в Chrome OS. Кроме того, я научу вас сжимать и извлекать файлы с помощью функций zip и unzip.
Смотрите также
- 7 лучших чехлов для Apple iPhone 16 Pro Max 2024 года
- Мы были лжецами! Шокирующий поворот оставил зрителей в слезах: душераздирающая финальная сцена
- Обзор Lenovo IdeaPad 5x 2-в-1: почти бюджетный ПК Copilot+
- Смертельный побег (2025) Рецензия на фильм
- Шокз ОпэнФит 2+
- Обзор саундбара LG S95TR: наконец-то хорошо
- Как заменить SSD в ROG Ally X за несколько минут
- Обзор Beyerdynamic DT 770 Pro X Limited Edition – 100 лет звука
- 20 лучших циферблатов Samsung Galaxy Watch, которые вам стоит использовать
- Разблокируйте DeepSeek: обойдите цензуру за 10 минут!
2024-04-25 21:39