
Как человек, который провел бесчисленное количество часов, используя Microsoft Teams для работы, я не могу переоценить важность поддержания чистоты и организованности вашего хранилища сообщений. Хотя Teams — это великолепная платформа для совместной работы и общения, старые сообщения слишком легко накапливаются и загромождают вашу панель управления.
Купил акции по совету друга? А друг уже продал. Здесь мы учимся думать своей головой и читать отчётность, а не слушать советы.
Прочитать отчет 10-KMicrosoft Teams — отличная рабочая платформа, которая помогает поддерживать командный дух благодаря функциям совместного обмена сообщениями, видеоконференций и обмена файлами. Подходит как для офисных, гибридных, так и для удаленных работников и предлагает комплексное решение. Однако длительное использование может привести к захламлению архива сообщений. К счастью, Microsoft Teams предоставляет возможность удалить или скрыть эти разговоры. В этом руководстве мы познакомим вас с этим процессом.
Сложность
Легкий
Продолжительность
5 минут
Что вам нужно
-
Компьютер, ноутбук, планшет или телефон с доступом к Microsoft Teams
Пока я провожу вас через этот процесс, вы быстро избавитесь от ненужных сообщений Teams и эффективно скроете нежелательные чаты.
Удаление отдельных чатов в Microsoft Teams
Как помощник-наблюдатель я бы сказал так: невозможно избавиться от всей ветки чата с множеством сообщений за один раз. Однако у вас есть возможность удалять отдельные чаты в этой теме по отдельности.
Как помощник наблюдателя я бы посоветовал:
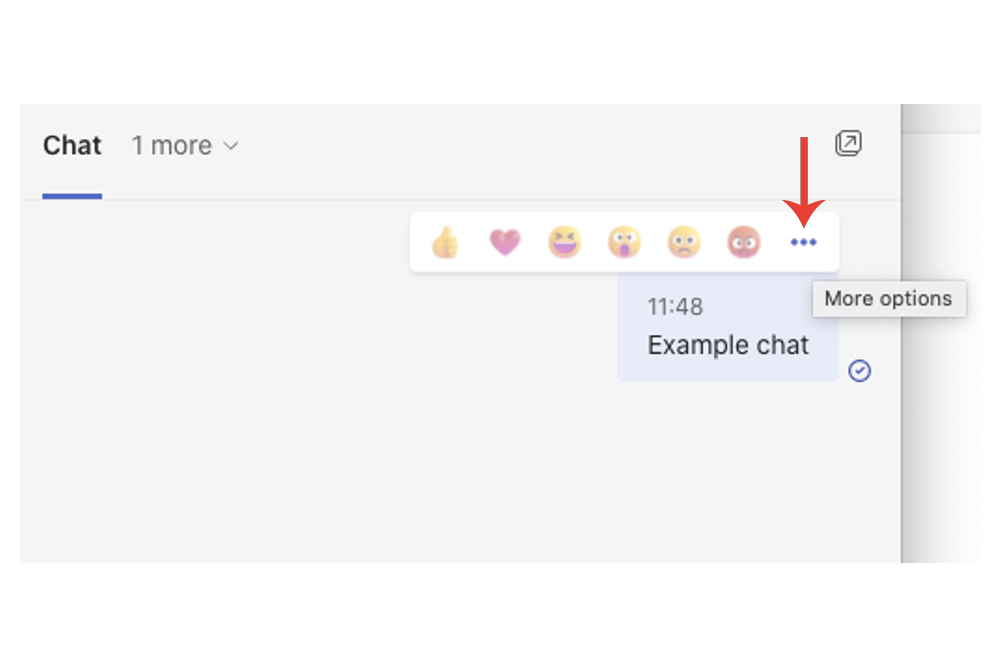
Шаг 2. Выберите поле Удалить.
Я перефразирую это для вас в естественной и простой для понимания перспективе от первого лица: «Отныне вместо отображения вашего сообщения оно будет заменено словами: «Это сообщение было удалено». Также появится кнопка «Отменить». Эта функция может оказаться полезной, если вы случайно выберете неправильный вариант в раскрывающемся меню».
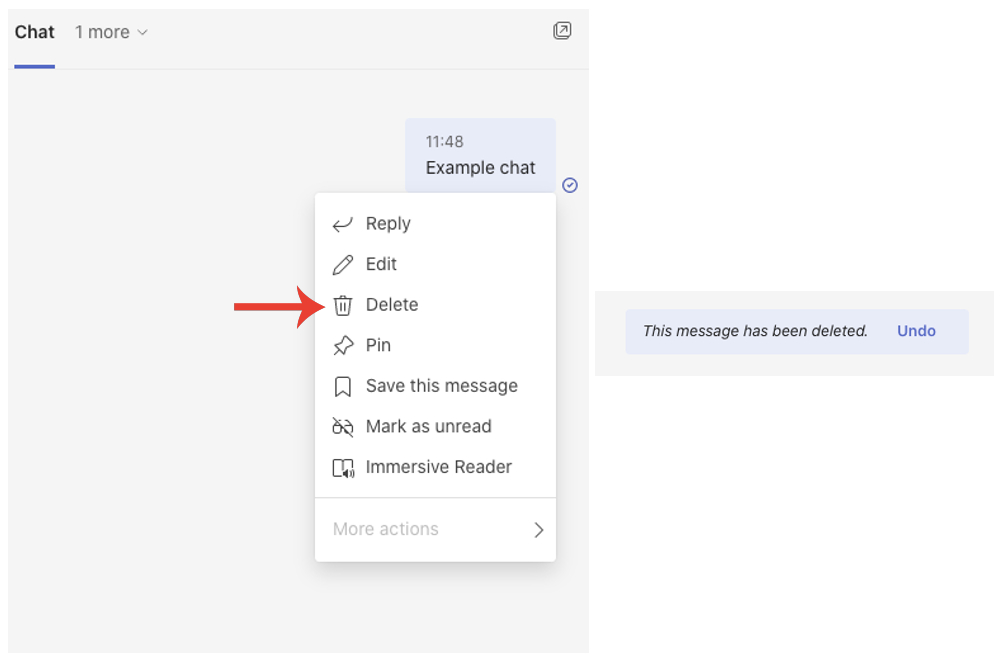
Удаление целых разговоров в Microsoft Teams
На боковой панели чата, где отображаются все ваши разговоры, невозможно одновременно удалить несколько сообщений. Вместо этого рассмотрите возможность скрыть в этой области чаты, которые вам больше не нужны или которые вы хотите видеть.
Шаг 1. В разделе чата в левой части программы щелкните правой кнопкой мыши цепочку разговоров или выберите Дополнительные параметры рядом со всплывающим окном чата. икона.
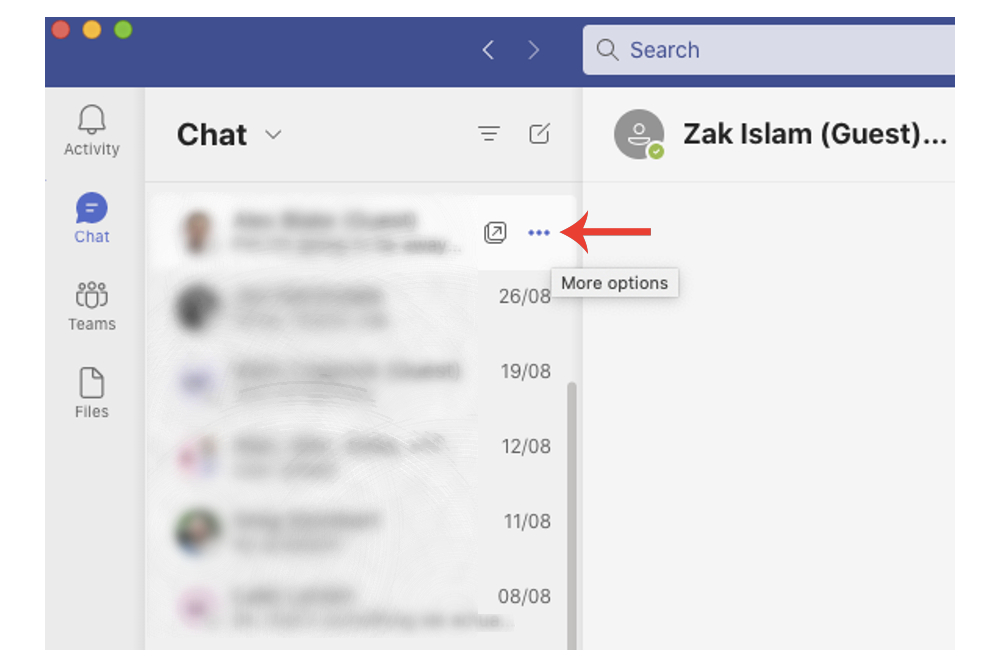
Шаг 2. Выберите настройку Скрыть.
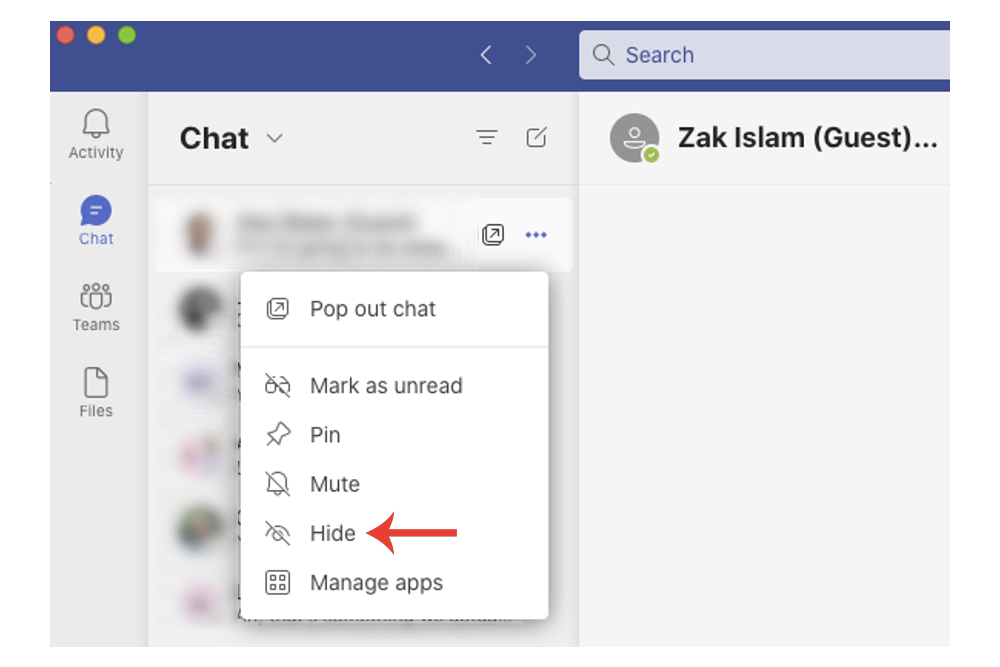
Удаление чатов Microsoft Teams на iPhone
Используя мобильное приложение Microsoft Teams, у вас есть дополнительная возможность удалять чаты, которая недоступна при использовании настольного приложения.
Шаг 1. Откройте ветку чата, из которой вы будете удалять сообщения.
Шаг 2. Нажмите и удерживайте сообщение чата, которое хотите удалить. После этого на ваш выбор появится список доступных действий.
Шаг 3. Выберите поле Удалить сообщение, а затем нажмите кнопку Удалить.
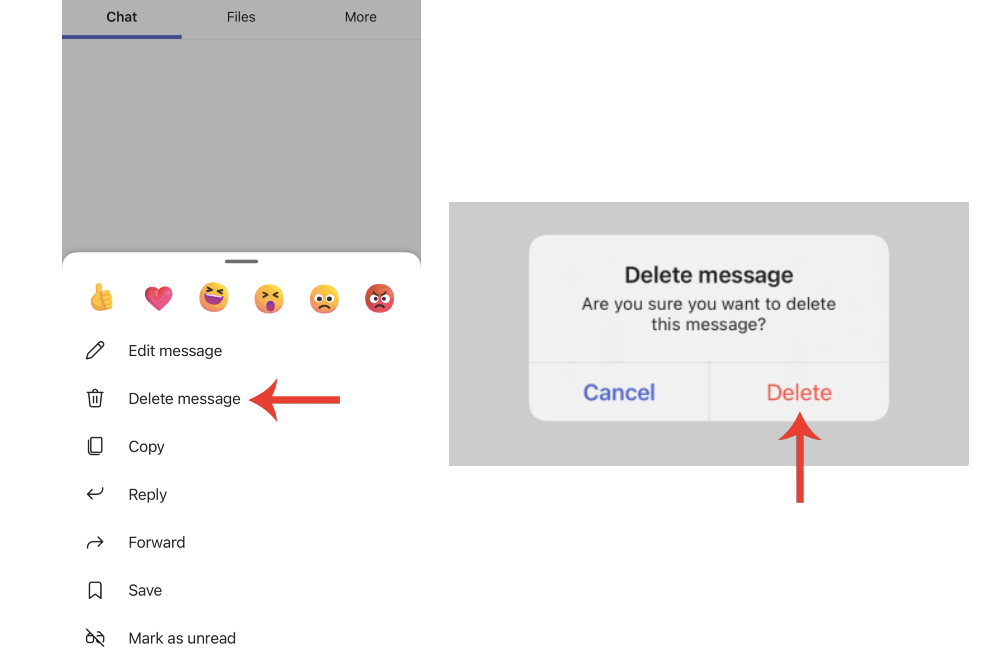
Скрытие чатов в Microsoft Teams
Возможно, ваш канал Teams забит устаревшими чатами, которые были неактивны в течение нескольких месяцев. Однако приближается важная встреча, и вы ожидаете, что все снова начнут участвовать в обсуждениях Teams. Будьте уверены, вы можете продолжать скрывать этот конкретный чат Teams.
Чтобы скрыть чат, просто нажмите на чат, который вы хотите удалить из поля зрения. Затем выберите «Дополнительные параметры», а затем выберите «Скрыть». Это приведет к удалению чата из вашей активной очереди. Однако не волнуйтесь, если вы пропустите будущие беседы, поскольку любые новые сообщения, опубликованные в группе, автоматически появятся на панели мониторинга Teams.
Поле «Поиск» остается функциональным, позволяя вам искать слова, фразы и участников в скрытых чатах. Кроме того, вы можете найти конкретный разговор, выбрать его, а затем нажать «Дополнительные параметры» > «Показать», чтобы чат снова стал видимым.
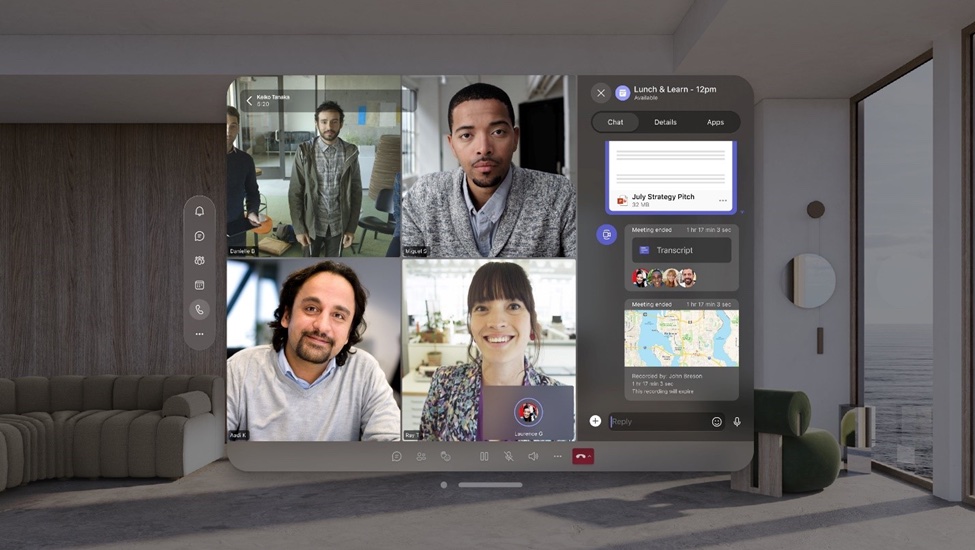
Отключение звука в чатах в Microsoft Teams
Если вы хотите оставаться в чате Teams, но при этом избегать мешающих уведомлений, попробуйте вместо этого отключить звук разговора. Для этого просто нажмите на кнопку «Дополнительные параметры» чата и выберите «Отключить звук».
Чтобы включить звук, нажмите на отключенный разговор, затем нажмите Дополнительные параметры > Включить звук.
Редактировать или удалить отправленное сообщение в Microsoft Teams
Если я только что отправил новое сообщение в Teams, не указав все необходимые сведения, я могу легко его отредактировать. Все, что мне нужно сделать, это навести курсор на отправленное сообщение и затем нажать появившуюся кнопку «Редактировать». После внесения желаемых изменений я просто нажимаю «Готово», чтобы сохранить обновление.
Если вы хотите удалить только что отправленное сообщение, просто наведите на него курсор и нажмите Дополнительные параметры > Удалить.
Если вы предпочитаете использовать Slack вместо Microsoft Teams, у нас также есть решение для удаления сообщений. Проверьте это!
Если у вас возникли проблемы с Microsoft Teams, я бы рекомендовал ознакомиться с нашим подробным руководством по устранению наиболее частых сбоев Microsoft Teams.
Смотрите также
- Honor Magic 7 Pro против OnePlus 13: битва андроидов
- 20 лучших циферблатов Samsung Galaxy Watch, которые вам стоит использовать
- Обзор TCL 65C8K
- Разблокируйте DeepSeek: обойдите цензуру за 10 минут!
- Samsung Galaxy S25 против Xiaomi 15: как сравниваются Android-смартфоны?
- Озеро костей (2024) Обзор фильма с фестиваля Frightfest 2025
- Лучшие бесплатные менеджеры паролей
- Microsoft продлевает бесплатные обновления безопасности Windows 10 до 2026 года с определенными условиями
- 5 лучших чехлов, которые обязательно нужно приобрести для Samsung Galaxy S25 Plus в 2025 году!
- Garmin Venu 4 против Apple Watch Series 11: Что выбрать?
2024-04-25 19:39