
Видеокарта, часто называемая графическим процессором, играет решающую роль в вашем компьютере, наряду с процессором, который является наиболее важным компонентом. Для тех, кто любит играть на своих персональных компьютерах, крайне важно иметь мощную видеокарту. Имейте в виду, что вы не сможете добиться потрясающей графики и плавной производительности с помощью базовой настройки графики.
"Рынок красный? Это просто сезон скидок для умных инвесторов." - так говорят, чтобы не плакать. У нас — аналитика, которая помогает плакать реже.
Найти недооцененные активыСложность
Умеренный
Продолжительность
1 час
Что вам нужно
-
Новая видеокарта
-
Совместимый компьютер
Если удача к вам благосклонна, модернизацию видеокарты вашего компьютера можно выполнить самостоятельно. Это при условии, что вы обладаете необходимыми навыками и настойчивостью. Чтобы помочь вам, мы подготовили для этой цели подробное руководство.
До начала
Чтобы подготовиться к установке новой видеокарты на компьютер с Windows 11, вам следует сначала удалить драйверы старой видеокарты. Вот как: откройте «Настройки», нажав «Windows Key + I». Затем нажмите «Приложения» и используйте функцию поиска, чтобы найти драйверы дисплея «AMD» или «Nvidia». Найдя их, выберите их и нажмите «Удалить». Подождите, пока процесс завершится, затем выключите компьютер.
При установке или снятии компонентов важно принять меры безопасности. Минимальной мерой предосторожности является отключение шнура питания. Однако мы настоятельно рекомендуем использовать антистатический браслет, работать на резиновом коврике и время от времени прикасаться к металлическому каркасу чехла, чтобы избежать накопления статического электричества. Кроме того, имейте под рукой отвертку и лоток для сбора незакрепленных винтов.
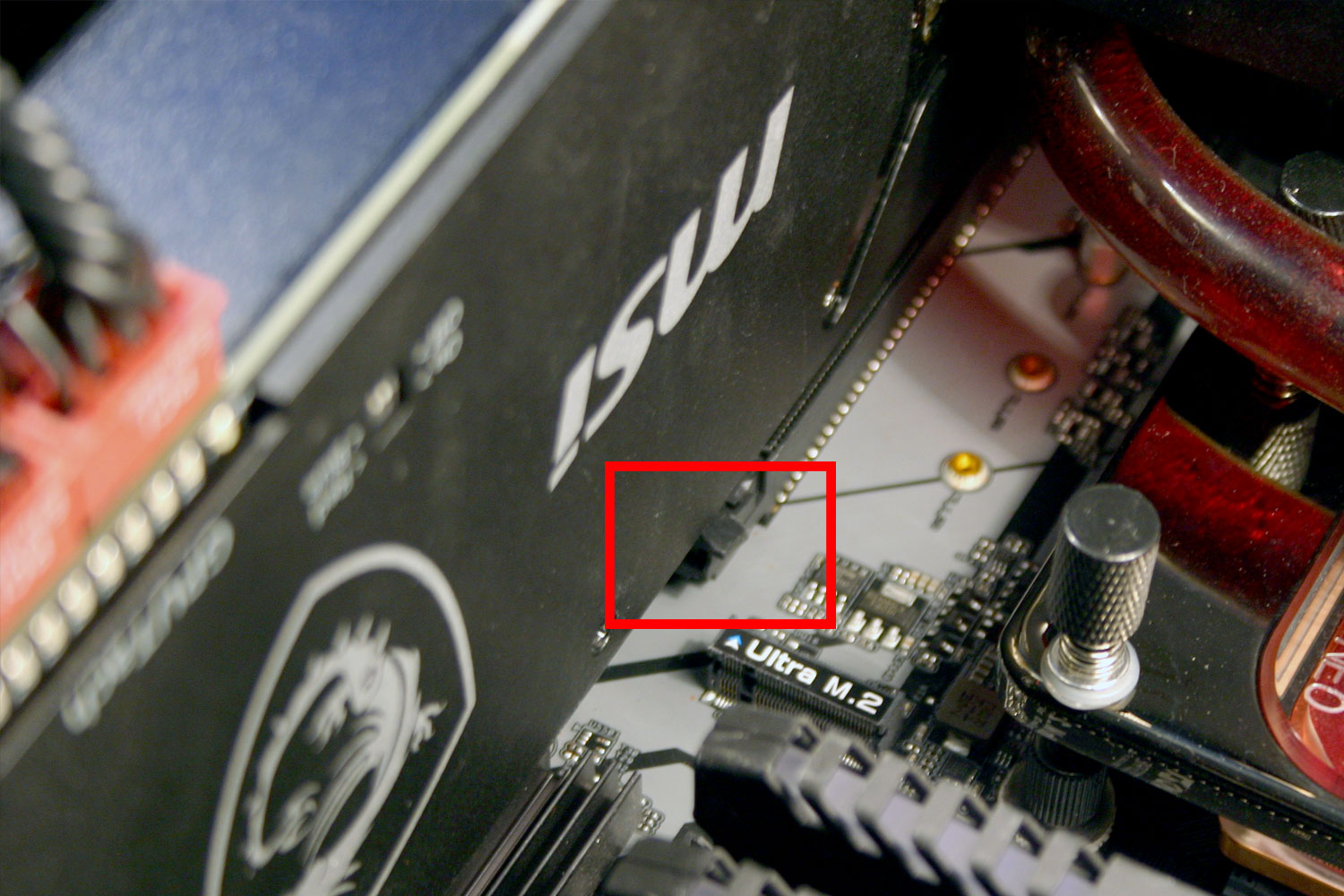
Процесс удаления
Шаг 1: если на вашем компьютере установлена устаревшая видеокарта, которую вы хотите заменить, сначала необходимо вынуть ее, прежде чем устанавливать новую. Для тех, кто начинает заново, смело переходите к последующей инструкции.
Шаг 2: Начните с отсоединения кабелей питания, если таковые имеются. Обычно они расположены на конце карты и их можно отсоединить, нажав на кнопки, чтобы освободить их.
Шаг 3: После этого открутите винты, крепящие его к монтажной пластине PCI Express, пальцами или отверткой. Сохраните эти винты, поскольку они нам потребуются позже при установке нового графического процессора.
Шаг 4. На последнем этапе вам необходимо освободить удерживающий механизм, расположенный в основании большинства слотов PCIe, для освобождения видеокарты. Эта функция может быть скрыта под торцом карты. В зависимости от модели материнской платы нажмите или сдвиньте ее в сторону, чтобы освободить. Если вы не можете ясно видеть ее из-за карты, закрывающей обзор, попробуйте ощупать ее, чтобы определить, как ее можно освободить прикосновением. В случае неопределенности найдите в Интернете изображение вашей материнской платы, чтобы ознакомиться с ее конкретной конструкцией.
После ослабления зажима осторожно поднимите карту из слота PCIe. Иногда карту может быть трудно извлечь из-за специфической конструкции корпуса, и в этом случае можно слегка покачать ее, чтобы вытащить.
Шаг 5: Вынув карту, в целях безопасности положите ее на непроводящую поверхность. Лучше всего хранить его в антистатическом чехле.

Снятие задней панели PCIe
Чтобы установить новую видеокарту, сначала необходимо освободить для нее достаточно места на опорной пластине PCIe. Если вы уже вынули старую видеокарту, возможно, на ней достаточно места. Однако, если вы этого не сделали или ваш новый графический процессор больше, чем раньше, вам, возможно, придется отказаться от одной или двух дополнительных задних пластин.
Шаг 1: Осмотрите видеокарту, которую вы собираетесь установить следующей, и поместите ее в слот PCIe, который вы собираетесь использовать (предпочтительно слот 16x PCIe, обычно расположенный в верхней части материнской платы). Определите количество слотов PCIe, необходимое для вашей установки, и осторожно снимите необходимые задние панели пальцами или отверткой.
Шаг 2. Бережно храните их, так как в будущем вы можете использовать их снова. Хотя многие конструкции корпусов компьютеров позволяют извлекать карты PCIe, некоторые модели требуют осторожного отсоединения задней панели. Если ваш корпус попадает в эту категорию, слегка надавите из стороны в сторону, чтобы отделить заднюю панель от рамы. Помните, что после снятия эти детали невозможно прикрепить обратно, поэтому дважды проверьте их, прежде чем снимать.

Установка новой карты
На вашем компьютере достаточно места для установки новейшей видеокарты. Настал момент выполнить простой, но несколько сложный процесс, который может варьироваться в зависимости от размеров корпуса вашего ПК и любых потенциальных помех со стороны других компонентов.
Шаг 1: В любом случае вы вставите видеокарту в слот PCIe. Возможно, вам придется немного отрегулировать ее положение, чтобы пластина ввода-вывода на задней стороне карты правильно совпадала с задней панелью PCIe. Перед установкой карты убедитесь, что зажим PCIe разблокирован.
Шаг 2: Помните, что установка не предполагает приложения большого усилия. Вместо этого будьте тверды, но нежны. Установите его ладонью прямо над местом, где карта будет входить в слот PCIe. Приложите край карты к ладони, затем обхватите кулер пальцами, сохраняя давление на ладонь.
Шаг 3. Если вам кажется, что карта не помещается в слот PCIe должным образом, попробуйте извлечь ее и проверить, не мешает ли что-нибудь вставить ее. Когда вы вставляете карту, прислушайтесь к щелчку в конце слота, но имейте в виду, что не все материнские платы издают этот звук.
Шаг 4. Если вы уверены в установке, надежно затяните винты задней панели, чтобы компонент плотно фиксировался. При необходимости слегка отрегулируйте карту в гнезде, чтобы обеспечить оптимальный угол расположения винтов. Однако во время этого процесса избегайте чрезмерного давления на карту. Вокруг отверстий для винтов предусмотрено небольшое пространство для маневра для правильной установки.

Присоединение силовых кабелей
Шаг 1. Определите необходимые кабели для поставленной задачи — это может быть один или два разъема питания PCIe с шестью или восемью контактами. Убедитесь, что у вас есть правильные, чтобы предотвратить повреждение компонентов. Будьте осторожны, поскольку использование неправильного кабеля питания может нанести вред вашему оборудованию. Большинство блоков питания оснащены разъемом 6+2 (как показано выше). Совместите меньший двухконтактный разъем с шестиконтактным, если ваша видеокарта требует восьмиконтактного питания. В большинстве случаев располагайте зажим разъема по направлению к стороне видеокарты с кулером.
Шаг 2. Большинство видеокарт оснащены шестиконтактными или восьмиконтактными разъемами питания или их комбинацией. Для некоторых моделей вместо этого требуется 12-контактный разъем. В таких случаях вам понадобится адаптер, который преобразует два восьмиконтактных соединения в одно 12-контактное соединение.
Шаг 3. Если вы уверены, вставьте графические процессоры в соответствующие слоты на задней панели вашей новой видеокарты. Вы услышите, как они встанут на место, но вы можете убедиться, что они полностью соединены, осторожно потянув за них. Правильно подключенные графические процессоры не должны отсоединяться.
Проверьте это
Убедившись, что все меры предосторожности приняты, и дважды проверив предпринятые шаги, подключите шнур питания, клавиатуру, мышь и один кабель дисплея к компьютеру. Затем включите систему и посмотрите, отображается ли на мониторе изображение. В случае успеха – аплодисменты! Вы успешно установили новую видеокарту.
Если вы не видите изображения, не волнуйтесь, возможно, этому есть простое объяснение.
Шаг 1. Для начала убедитесь, что все кабели питания надежно подключены. Если видеокарта получает питание, о чем свидетельствуют вращающиеся вентиляторы и горящие индикаторы, повторите предложенные действия. Осторожно выньте карту и снова вставьте ее в слот, чтобы убедиться в правильности установки. Дополнительно проверьте соединение монитора с видеокартой. Убедитесь, что кабель надежно подключен с обоих концов.
Шаг 2. Если предыдущее решение не помогло, попробуйте сбросить настройки CMOS или BIOS. Не забудьте проверить, способен ли ваш блок питания (PSU) поддерживать требования к питанию вашей новой видеокарты.
Шаг 3. Если вы не заметили никаких изменений или прогресса, попробуйте переместить карту в другой слот PCIe. Но прежде чем делать это переключение, обязательно ознакомьтесь с руководством пользователя вашей материнской платы, чтобы не перегрузить ее и не вызвать короткое замыкание. Некоторые материнские платы имеют несколько слотов 16x, и хотя рекомендуется использовать верхнюю часть, вы можете поэкспериментировать с другим, если не получаете сигнал. Помните, что всегда обращайтесь к руководству по материнской плате, прежде чем вносить какие-либо изменения.
Установите новые драйверы
После входа в рабочий стол приготовьтесь установить новые драйверы для повышения производительности. Сначала удалите драйверы, связанные с вашей предыдущей видеокартой, чтобы освободить место. Для беспроблемной работы рассмотрите возможность использования такого инструмента, как Display Driver Uninstaller, чтобы обеспечить полное удаление. После выполнения этих задач перезагрузите систему.
Чтобы обеспечить оптимальную производительность вашей видеокарты, загрузите и установите последние версии драйверов с веб-сайта Nvidia или AMD, в зависимости от марки. После завершения процесса установки перезагрузите компьютер, чтобы изменения вступили в силу.
Смотрите также
- 7 лучших чехлов для Apple iPhone 16 Pro Max 2024 года
- Мы были лжецами! Шокирующий поворот оставил зрителей в слезах: душераздирающая финальная сцена
- Обзор Lenovo IdeaPad 5x 2-в-1: почти бюджетный ПК Copilot+
- Смертельный побег (2025) Рецензия на фильм
- Шокз ОпэнФит 2+
- Обзор саундбара LG S95TR: наконец-то хорошо
- Как заменить SSD в ROG Ally X за несколько минут
- Обзор Beyerdynamic DT 770 Pro X Limited Edition – 100 лет звука
- 20 лучших циферблатов Samsung Galaxy Watch, которые вам стоит использовать
- Разблокируйте DeepSeek: обойдите цензуру за 10 минут!
2024-04-21 13:39