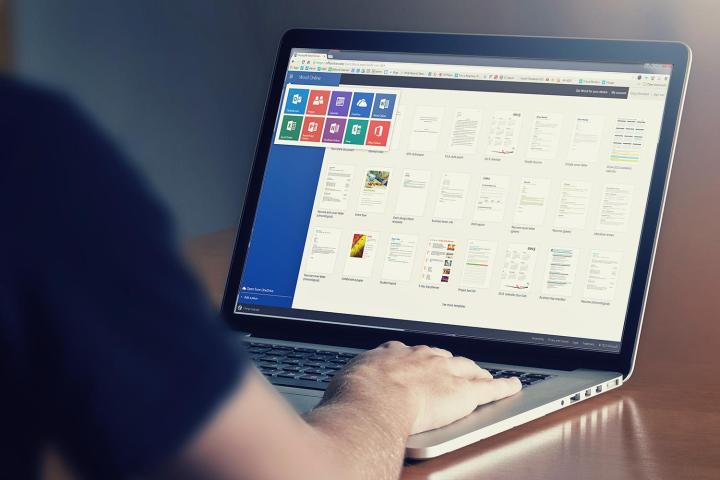
Как опытный энтузиаст технологий с многолетним опытом работы с бесчисленными цифровыми инструментами, я могу с уверенностью сказать, что овладение искусством блокировки ячеек в Microsoft Excel стало незаменимым дополнением к моему арсеналу. В своей профессиональной жизни в качестве менеджера проекта я нашел этот навык особенно полезным при создании форм для кандидатов или управлении финансовыми отчетами, где целостность данных имеет первостепенное значение.
Купил акции по совету друга? А друг уже продал. Здесь мы учимся думать своей головой и читать отчётность, а не слушать советы.
Прочитать отчет 10-KОсвоение защиты ячеек в Microsoft Excel может быть невероятно полезным. Эта функция используется для защиты определенных областей или всего листа, предотвращая несанкционированные изменения пользователями, кроме исходного создателя листа.
Как исследователь, изучающий эффективные системы управления данными, я часто использую такие инструменты, как Microsoft Excel, для разработки форм с различными раскрывающимися меню для участников. Защищая определенные ячейки посредством «блокировки», я гарантирую, что введенная информация останется нетронутой и неизмененной получателями, что способствует точности и целостности результатов моих исследований.
Вот руководство о том, как заблокировать ячейки в Excel.
Сложность
Легкий
Продолжительность
5 минут
Что вам нужно
-
Microsoft Excel
-
ПК
Блокировка одной или нескольких ячеек
Шаг 1. Прежде чем вы сможете заблокировать определенные ячейки в электронной таблице Excel, вам может потребоваться сначала разблокировать ее, если она в данный момент заблокирована. Для этого просто нажмите маленькую зеленую диагональную кнопку, расположенную в верхнем левом углу самой первой ячейки (обычно A1).

Шаг 2. Щелкните правой кнопкой мыши и выберите в меню параметр Форматировать ячейки.

Шаг 3. Выберите вкладку Защита и снимите флажок с кнопки Заблокировано. Нажмите ОК.

Шаг 4: Затем щелкните ячейки, которые вы хотите защитить. У вас есть возможность выбрать отдельные ячейки, группы ячеек, целые строки или даже целые столбцы.
Шаг 5. В выделенной ячейке или ячейках щелкните правой кнопкой мыши и выберите Форматировать ячейки.
Шаг 6. Снова перейдите на вкладку Защита, установите флажок Заблокировано и нажмите ОК.

Шаг 7. Чтобы убедиться, что ячейки заблокированы, перейдите на вкладку Просмотр. Затем выберите параметр Защитить лист.

Шаг 8: Определите тип безопасности, который вы предпочитаете из доступных вариантов. Флажки «Заблокировать ячейки» и «Разблокировать ячейки» установлены по умолчанию. Если вам нужна дополнительная защита, вы также можете ввести пароль. После этого нажмите «Подтвердить».
Выбранные вами ячейки теперь будут заблокированы.

Блокировка всей таблицы
Шаг 1. В нижней части Microsoft Excel щелкните правой кнопкой мыши таблицу, которую хотите заблокировать.
Шаг 2. Выберите функцию «Защитить лист». Следуя нашим инструкциям на шаге 8, настройте параметры защиты в соответствии с вашими потребностями и нажмите «ОК». Помните, что начиная с шага 1 Microsoft уже защитила электронные таблицы Excel, поэтому вам не потребуется дополнительных действий для их защиты самостоятельно.

Благодаря возможности надежно блокировать и разблокировать ячейки на листе Excel теперь у вас под рукой, вы получите больше контроля над своими данными и сведете к минимуму ошибки во время ввода.
Таблицы Excel достаточно гибки, что делает это программное обеспечение подходящим для любых целей. Если вы знаете, как объединять и объединять ячейки в Microsoft Excel, вы можете использовать его практически для чего угодно.
Смотрите также
- 20 лучших циферблатов Samsung Galaxy Watch, которые вам стоит использовать
- Лучшие недорогие принтеры на 2024 год
- Samsung Galaxy S25 против Xiaomi 15: как сравниваются Android-смартфоны?
- AirPods Max 2 против AirPods Max: в чем разница?
- Лучшие бесплатные менеджеры паролей
- 7 лучших чехлов для Apple iPhone 16 Pro Max 2024 года
- HBAR криптовалюта и прогнозы цен на HBAR
- Aileen: Королева серийных убийц (2025) Обзор фильма
- Акции GTRK. ГТМ: прогноз акций.
- Honor Magic 7 Pro против OnePlus 13: битва андроидов
2024-09-10 09:57