

Как опытный пользователь Mac с более чем двадцатилетним опытом работы, я должен сказать, что Sequoia определенно привлекла мое внимание. Новый раздел «Элементы входа и расширения» в настройках системы — это долгожданное изменение, которое упрощает пользователям управление фоновыми действиями своей системы.
"Рынок красный? Это просто сезон скидок для умных инвесторов." - так говорят, чтобы не плакать. У нас — аналитика, которая помогает плакать реже.
Найти недооцененные активыС этого момента вполне вероятно, что обновление macOS 15 Sequoia в будущих обсуждениях будет называться «обновлением, ориентированным на искусственный интеллект». Это связано с новаторским внедрением того, что Apple называет функциями «Apple Intelligence» — начальным внедрением возможностей, основанных на искусственном интеллекте.
Забавно отметить, что большинство функций, о которых вы говорите, не готовы к сегодняшнему выпуску 15.0. Вместо этого позднее этой осенью запланировано обновление 15.1, которое Apple тестирует независимо от бета-версий 15.0 в течение нескольких недель. Некоторые аспекты, возможно, даже не будут готовы до этого момента — ходят слухи, что генерация изображений не будет готова до конца года. В настоящее время ни одна из этих функций не доступна для общественности.
В своей роли аналитика я очень рад возможности оценить все улучшения macOS, не связанные с искусственным интеллектом, в версии 15.0, которая выходит без искусственного интеллекта. Хотя Apple Intelligence, несомненно, привлекла большую часть внимания средств массовой информации, это обновление во многом соответствует типичным выпускам macOS 2020-х годов и может похвастаться одним или двумя яркими моментами, многочисленными удобными для пользователя улучшениями и несколькими скрытыми изменениями, которые слегка изменят вашу взаимодействие с операционной системой. Эти изменения, возможно, не привлекут внимания прессы, но их, безусловно, стоит изучить!
Как заядлый пользователь компьютеров Intel Mac, я заметил, что с выпуском этого года мы перейдем на использование версии macOS без искусственного интеллекта, поскольку для всех функций Apple Intelligence теперь требуется Apple Silicon. Интересно, что впервые с 2019 года новая версия macOS (Sequoia) будет работать на большинстве компьютеров Intel Mac, совместимых с прошлогодней версией Sonoma. Однако важно отметить, что, хотя эра Intel Mac, возможно, еще официально не закончилась, ожидается, что разница в производительности между одной и той же версией MacOS, работающей на разных процессорах, будет больше, чем когда-либо прежде, что служит явным признаком грядущих событий. .
Системные требования и совместимость
Ранее в этом году упоминалось, что Sequoia — исключительный выпуск macOS, поскольку он может работать на большинстве компьютеров Mac, на которых также может работать предыдущая версия. В эту группу входят последние поколения Intel Mac, хотя остается неясным, будут ли они получать дальнейшие обновления или нет. Вот полный список совместимых систем:
- iMac 2019 года и новее
- MacBook Air 2020 года и новее (как Intel, так и Apple Silicon)
- MacBook Pro 2018 года и новее
- Mac Pro 2019 года и новее
- Mac mini 2018 года и новее
- имак про 2017 года
- Все модели Mac Studio
Как энтузиаст, я часто замечаю, что когда дело касается компьютеров Intel Mac, эталоном обычно является чип Proto-Apple Silicon T2. Однако есть исключения, такие как iMac 2019 года, который по неизвестной причине не включает чип T2, и версия MacBook Air 2018/2019 года, которая оснащена чипом T2, но низковольтным двухъядерным процессором Intel, который больше не соответствует требованиям Sequoia. Как всегда, Apple хранит молчание о том, почему некоторые модели Mac соответствуют или не достигают этого порога.
Системные требования являются хорошей новостью для владельцев Intel Mac (и всех, кто использует OpenCore Legacy Patcher для обновления своего Mac или кто все еще цепляется за Hackintosh). Если ваш Mac уже поддерживает macOS 14 Sonoma, вероятно, он поддерживает Sequoia. Если Apple удалила ваш Mac из более старой версии macOS, обходные пути, благодаря которым на нем работала macOS 14, скорее всего, продолжат работать в macOS 15.
Другие системные требования, версия Apple Intelligence
Во всех версиях macOS, выпущенных после Apple-Silicon, некоторые отдельные функции были эксклюзивными для компьютеров Mac Apple Silicon. Однако последняя версия Sequoia уникальна, поскольку ее основная функция Apple Intelligence доступна исключительно на компьютерах Apple Silicon Mac. Это связано с интеграцией Neural Engine или нейронного процессора (NPU), как его называют в мире Windows. Начиная с чипа M1 и выше, каждый Apple Silicon Mac включает этот Neural Engine, но более старые процессоры Intel и Apple T2 его не имеют.
Ниже мы собрали обширную коллекцию возможностей macOS, которые требуют определенных предварительных требований к оборудованию, даже из более ранних версий macOS. Вообще говоря, если ваш Mac оснащен процессором M1 или выше, он может справиться с чем угодно; однако для некоторых функций существует несколько других ограничений.
Новые функции Sequoia, для которых требуется Apple Silicon:
- Apple Intelligence, включая функции, использующие обработку на устройстве (например, Image Playgrounds), и функции, использующие облачную обработку (например, интеграцию ChatGPT).
- Живая транскрипция аудио в приложении «Заметки»
Примечательное обновление совместимо только с устройствами на базе Apple Silicon или с чипом Apple T2, поэтому оно неприменимо к моделям iMac 2019 года.
- Зеркальное отображение iPhone
А также функции предыдущих выпусков macOS, для которых требуется Apple Silicon:
- Запуск приложений iOS/iPadOS
- Пространственный звук в FaceTime при использовании AirPods
- 3D-глобус и более подробная визуализация городов в Apple Maps.
- Голосовой диктовку на устройстве, без подключения к Интернету и без ограничений по времени.
- Портретный режим в FaceTime
- Транскрипция Live Captions в FaceTime или любом другом приложении
- «Опорный режим», который позволяет использовать 12,9-дюймовый iPad Pro M1 или M2 или любой iPad Pro M4 «в качестве дополнительного эталонного дисплея» в режиме Sidecar.
- Вставка смайлов с помощью голосовой диктовки
- Игровой режим, который ограничивает фоновые задачи и уменьшает задержку Bluetooth при включении.
- Режим высокой производительности в приложении «Совместное использование экрана»
- Избавление от «Привет» в «Привет, Siri»
- Запуск игр, созданных с помощью Game Porting Toolkit
«Будет позже в этом году», также издание Apple Intelligence
В последнее время у Apple появилась привычка раскрывать на своем мероприятии WWDC новые функции, которые недоступны в первом выпуске ОС осенью. Обычно эти функции появляются вместе с обновлениями x.1 или x.2 осенью и зимой, но иногда требуется до весны, чтобы увидеть все, что было первоначально объявлено.
Важнейшим компонентом, которого мы все еще ждем, является Apple Intelligence, и маловероятно, что обновление macOS 15.1 будет включать в себя все анонсированные функции, связанные с Apple Intelligence. После выпуска он может некоторое время носить тег «бета», во многом похожий на такие термины, как «предварительная версия» и «экспериментальный», которые технологические гиганты, такие как Microsoft, Google и другие, используют для внедрения новых функций искусственного интеллекта, одновременно смягчая потенциальную критику.
В текущих тестах бета-версий macOS 15.1 и iOS 18.1 еще не появились две новые функции — игровые площадки изображений и генерация изображений Genmoji, а также ожидаемая интеграция ChatGPT. Ожидается, что возможности создания изображений появятся не раньше, чем обновление macOS 15.2, выпуск которого в настоящее время запланирован на декабрь.
Одним из важных аспектов, которые еще предстоит реализовать, помимо искусственного интеллекта, является функция Continuity, которая позволяет использовать функцию перетаскивания: когда ваш iPhone зеркально отображен, вы сможете легко перемещать «файлы, изображения и видео» между вашими устройствами. Mac и iPhone простым перетаскиванием вместо навигации по меню общего доступа. Кроме того, ожидается, что позднее в этом году приложение Home будет включать поддержку роботов-пылесосов и отслеживание потребления электроэнергии в домашних условиях.
Похоже, что в предстоящем обновлении 15.1 пользователи смогут загружать приложения Mac App Store на внешний диск. Это особенно полезно, если вы используете устройства быстрого хранения, подключенные через Thunderbolt или USB-C, чтобы избежать более высоких цен на обновления хранилища Apple. По сути, эта функция предлагает немного больше свободы при установке приложений или игр из магазина Apple на ваше устройство.
Что мне делать с моим неподдерживаемым Mac?

Если ваш Mac несовместим с программным обеспечением Sequoia в этом году, все еще есть способы сохранить его актуальность и актуальность, хотя с годами решения могут стать более сложными.
Если вы в настоящее время используете macOS 13 Ventura или macOS 14 Sonoma, Apple продолжит предоставлять обновления безопасности и обновления браузера Safari для этих операционных систем. Вентура, скорее всего, будет получать эти обновления еще в течение года, а Сонома — примерно в течение двух лет. Эти обновления не всегда устраняют все уязвимости, которые Apple исправляет в самой последней версии macOS, но в целом вы можете рассчитывать на разумный уровень защиты.
Как пользователь, который ценит непрерывность, я могу заверить вас, что многие популярные приложения, такие как Chrome, Photoshop, Microsoft Office и другие, какое-то время будут бесперебойно работать на вашей текущей версии macOS. Возможно, вы не сразу сможете воспользоваться новейшими функциями и иногда сталкиваетесь с незначительными проблемами синхронизации iCloud, если вы используете другие устройства под управлением новейших версий iOS, iPadOS или macOS, но будьте уверены, что с самим вашим компьютером все в порядке. Наслаждайтесь любимыми приложениями, не беспокоясь о немедленных обновлениях!
Если на вашем Mac установлена macOS 12 Monterey или более ранняя версия, вам следует учитывать следующее: дальнейшие обновления для вашей системы больше не доступны. Хотя многие приложения могут по-прежнему работать, продолжая использовать старое программное обеспечение, вы можете повысить свою подверженность потенциальным угрозам безопасности.
Придерживайтесь macOS: OpenCore Legacy Patcher
Одним из вариантов для этих компьютеров Mac является OpenCore Legacy Patcher (OCLP), который использует инструменты, изначально разработанные для Hackintosh, чтобы поддерживать работу новых выпусков macOS на старых компьютерах Mac. Из-за сходства списков поддержки Sonoma и Sequoia на выходных команда смогла выпустить OCLP 2.0 с официальной поддержкой Sequoia.
Open Core Legacy Patcher (OCLP) не безупречен. Это требует в некоторой степени использования обновлений старых драйверов и расширений ядра в macOS. В результате возраст вашего Mac имеет большое значение: чем старше ваше устройство, тем старше патчи, что часто приводит к большему количеству проблем в старых системах по сравнению с новыми.
Управление установкой macOS с поддержкой OCLP требует более высокого уровня сложности, и важно отметить, что OCLP может потребоваться время от времени переустанавливать при выпуске новых обновлений macOS. Кроме того, Apple часто изменяет функции в своих точечных обновлениях, от которых зависит OCLP, что потенциально может вызвать проблемы.
Если ваш Mac был произведен в период с конца 2015 по 2018 год, вы обнаружите, что работа с облегченной панелью Open Core (OCLP) очень похожа на нативную. Однако недавно выпущенный MacBook Air 2018/2019 года вызывает проблемы у команды OCLP, поскольку его чип T2 отказывается взаимодействовать с системой при загрузке через загрузчик OpenCore.
Команда считает, что проблема заключается в фундаментальной проблеме, возникающей в прошивке MacBook Air 8,x, когда она конфликтует с OpenCorePkg. В настоящее время мы не нашли какой-либо конкретной причины неисправности чипа Т2.
Как аналитик, у меня неоднозначный опыт работы с MacBook Air 2012 года, который входит в линейку компьютеров Mac, выпущенных в период с 2012 по 2015 год и оснащенных графическими процессорами с поддержкой Metal. Несмотря на то, что он работает, я столкнулся с серьезными проблемами с ускорением графики и воспроизведением видео, защищенных DRM. Для машин старше этих, оснащенных графическими процессорами Pre-Metal, я бы посоветовал пересмотреть свое решение. Команда отметила, что приложение «Фотографии» совершенно неработоспособно на таких системах, и это, вероятно, не единственное препятствие, с которым вы столкнетесь — и давайте не будем забывать о трудностях использования современных приложений на Intel Core 2 Duo прошлых лет. .
Если вы планируете использовать OCLP, я бы посоветовал избегать новейшей версии для получения наилучших результатов. Эта стратегия поможет вам извлечь выгоду из ее преимуществ (таких как текущая совместимость программного обеспечения и регулярные обновления безопасности), минимизируя при этом потенциальные проблемы (периодические крупные обновления, нарушающие функциональность). По сути, выберите использование OCLP с macOS 13 Ventura или macOS 14 Sonoma вместо Sequoia.
Окна? Линукс? ХромОС?
Также можно использовать сторонние операционные системы, отмеченные звездочками.
Среди различных операционных систем Windows 10 выделяется как одна из самых удобных для пользователя. Стоит отметить, что эту систему можно установить на несколько компьютеров Intel Mac с помощью драйверов Boot Camp. Более того, iCloud для Windows в настоящее время позволяет синхронизировать широкий спектр элементов. Однако важно знать, что срок действия обновления безопасности для Windows 10 приближается к октябрю 2025 года, то есть примерно через год. Если вам нужны дальнейшие обновления, Microsoft еще не раскрыла информацию о ценах для отдельных пользователей.
На некоторых компьютерах Mac с процессором Intel можно вручную установить Windows 11 без соблюдения требований TPM (Trusted Platform Module) или безопасной загрузки, установленных Microsoft, даже если ваш Mac совершенно новый. Однако этот процесс включает в себя некоторые дополнительные шаги. После выполнения этих шагов производительность должна быть аналогична производительности Windows 10, и вы сможете получить доступ к базовым функциям iMessage через приложение Link to Windows.
Конечно, список поддержки ChromeOS Flex от Google включает некоторые старые модели Mac, но важно отметить, что как в ChromeOS, так и в Linux в целом могут отсутствовать необходимые драйверы для таких устройств, как веб-камеры, на этих машинах. В частности, компьютеры Mac, выпущенные с 2016 года, создают уникальные проблемы в этом отношении.
Питер Фройденбергер, инженер по работе с клиентами Chrome OS Flex, объяснил, что эти конкретные модели Mac представляют собой уникальные технические трудности. В рассматриваемый период времени Apple начала использовать компоненты, которые обычно не встречаются в стандартных ПК, а вместо этого изготавливаются по индивидуальному заказу или являются единственными в своем роде. Предварительное тестирование, проведенное нашей командой, показывает, что трекпады и модули камер могут вызывать особые проблемы из-за ограниченной поддержки Linux, за исключением некоторых специальных проектов сообщества.
Проще говоря, большинство современных дистрибутивов Linux должны работать нормально и бесперебойно, особенно если вы готовы удалить все следы macOS и посвятить весь свой диск ОС. Однако если у вас возникнут проблемы со скоростью графики, сетевым подключением, звуком, функциональностью трекпада или другими стандартными функциями компьютера, вы будете нести единоличную ответственность за решение этих проблем, поскольку такие проблемы часто встречаются при использовании Linux.
Выбор более нового оборудования может показаться самым простым путем, особенно если учесть, что настольные компьютеры и ноутбуки на базе Apple Silicon, как ожидается, обеспечат значительный прирост производительности по сравнению со старыми, устаревшими компьютерами Intel Mac, а также увеличение времени автономной работы ноутбуков. Однако, если ваш Mac работает хорошо и удовлетворяет ваши повседневные потребности, рассмотреть возможность обновления может быть разочаровывающим.
Выбор нового Mac, возможно, не самый экономичный выбор, но это самый простой способ обеспечить доступ к новейшим функциям и обновлениям безопасности.
Брендирование и установка
После нескольких обновлений macOS, названных в честь калифорнийских городов, обновление Sequoia возвращает нас к обновлению Yosemite 2014 года, перемещая нас вглубь страны от побережья к другому национальному парку в центре штата.
С географической точки зрения Sequoia расположена в непосредственной близости от нескольких старых версий macOS. До национального парка Йосемити, где установлены macOS 10.10 и 10.11 (El Capitan), можно доехать за пару часов. Интересно, что оба парка граничат с горным массивом Сьерра-Невада, где также установлены macOS 10.12 и 10.13.
Обычно я склонен внимательно анализировать шаблоны именования Apple, пытаясь угадать, что они планируют для своего нового выпуска, основываясь на сходстве с моделью предыдущего года. Однако в этом году это кажется натяжкой — программное обеспечение похоже на Sonoma с дополнительными функциями, но оно не слишком напоминает атмосферу какой-либо из старых версий macOS. Похоже, что кто-то в Apple просто любит большие красивые деревья.
![]()
Иконка установщика Sequoia сохраняет импрессионистический цветной вихревой мотив из последних нескольких выпусков, с неопределенно цилиндрическими синими древесными формами, переходящим в оранжевую дымку. Я предпочитаю его мощнейшей розово-зеленой штуке Сономы.
Обои по умолчанию, отображаемые на этапе бета-тестирования и включенные в операционную систему Sequoia, представляют собой изображение знаменитого леса, давшего название ОС. Однако обои по умолчанию для выпущенной версии Sequoia содержат изображение того же леса в высоком разрешении. Интересно, что если вы одновременно установите оба изображения в качестве фона рабочего стола и заставки, они оживут, используя заставки, похожие на фильмы, подобные Apple TV, которые были представлены в Сономе в прошлом году.
Свободное пространство: немного больше, чем в macOS 14.
Обновление macOS 13 Ventura, выпущенное пару лет назад, ознаменовало постепенный отказ от широкого спектра различных моделей оборудования Mac, освободив значительный объем памяти в macOS, учитывая удаление файлов, необходимых для их работы. Однако, как мы упоминали в прошлом году, компьютеры Mac на базе Intel, которые обслуживают как macOS 14, так и 15, более единообразны, что ограничивает количество, которое можно сократить, за исключением потенциального прекращения поддержки Intel вообще.
Эти цифры не учитывают размер виртуальной памяти (ВМ); вместо этого они охватывают основную систему macOS, данные пользователя, предзагрузочную часть (содержащую дополнительные системные файлы) и тома восстановления.
| M1 MacBook Air 2020 года | Размер установщика | Системный том | Предзагрузочная громкость | Все тома |
|---|---|---|---|---|
| macOS Sonoma (14.6.1) | 13,68 ГБ | 10,27 ГБ | 5,38 ГБ | 19,64 ГБ |
| macOS Sequoia (15.0 RC 1) | 14,45 ГБ (бета-версия 8) | 10,67 ГБ | 6,5 ГБ | 22,39 ГБ |
После сокращения минимального количества кода Sequoia имеет тенденцию быть больше, чем Sonoma: она содержит немного больше контента, тем самым занимая больший объем памяти на вашем диске. Установочный пакет macOS 15 примерно на 770 МБ больше, чем установочный пакет macOS 14.6.1, и для него требуется около 2,75 ГБ дополнительного места на твердотельном накопителе емкостью 1 ТБ в MacBook Air M1. Это расширение в первую очередь связано с улучшениями в большинстве системных томов, причем значительное увеличение наблюдается в томе Preboot (увеличение примерно на 1,12 ГБ) и объеме пользовательских данных (приблизительно 2 ГБ).
В этой статье я подвожу итоги использования Intel MacBook Air 2020 года, который я использовал для тестирования версий macOS на базе Intel в нескольких обзорах. Что касается места для хранения данных на Intel Mac и Apple Silicon Mac, то в этом сценарии оно, скорее всего, не будет существенно отличаться. Однако на данный момент мы не можем сказать этого однозначно.
Облицовка окон плиткой (она же защелкивание)
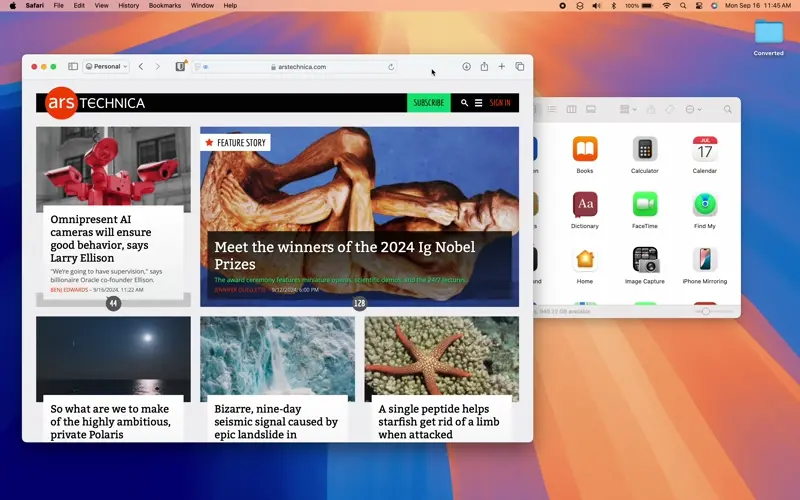
Если вы переходите с macOS 14, вы заметите, что большинство функций Finder и системного пользовательского интерфейса остаются знакомыми. Однако Apple добавила новую функцию к существующим опциям управления окнами, включая Mission Control, полноэкранный режим и центральную сцену: поддержку автоматического расположения окон, также известного как мозаика.
Моя любовь к мозаике окон проистекает из мышечной памяти, которую я развил, будучи заядлым энтузиастом ПК, особенно в 2009 и 2010 годах, когда Windows 7 положила конец долгому господству Windows XP. Одной из выдающихся функций Windows 7 была Aero Snap, которая позволяла легко изменять размер окон, перетаскивая их в левую или правую часть экрана с помощью быстрого жеста мыши или сочетания клавиш.
Microsoft последовательно совершенствует концепцию изменения размера окна, которая с тех пор включена в ChromeOS и многие популярные дистрибутивы Linux. Недавно Apple представила свою собственную версию, называемую «плитка окон», вероятно, в ответ на мои давние запросы о такой функции.
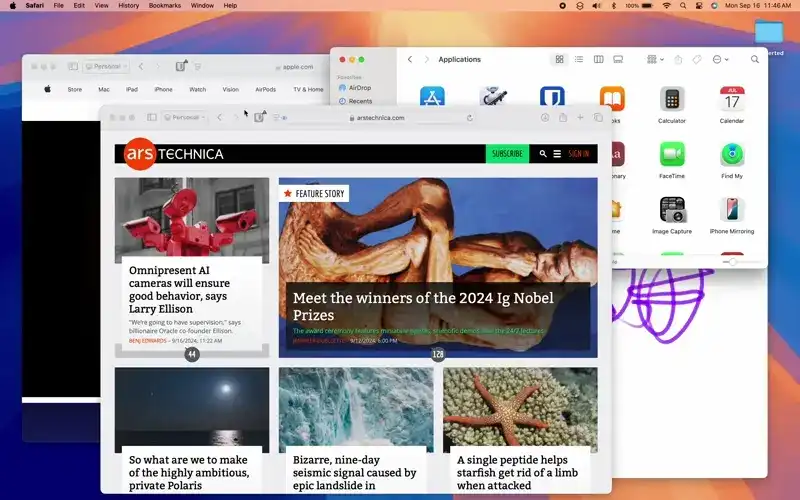
Для тех, кто не любит автоматическое расположение окон, предпочитая ручное управление, у меня хорошие новости! Эта часть не предназначена для вас. В приложении «Системные настройки» в разделе «Рабочий стол и док-станция» под подзаголовком «Windows» вы найдете возможность отключить функцию мозаики окон в Sequoia.
Сдвиньте окно в крайнюю левую или правую часть экрана, и оно займет половину пространства экрана, сохраняя при этом некоторые поля шириной в пиксель. Если вы переместите окно в любой из углов, macOS предложит расположить его плиткой, чтобы вместо этого оно закрывало только четверть экрана.
нажимая и удерживая клавишу выбора во время перетаскивания окон, вы можете быстро вызвать контуры окон и легко привязать их к любой половине экрана, не доходя до края.
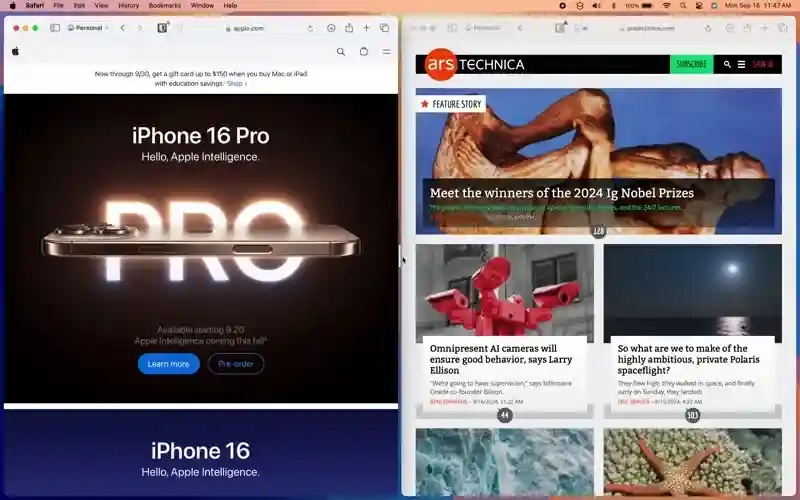
Закрепив плитки на окне, вы можете легко настроить перегородку внутри плиток, чтобы определить размер каждого окна, отображаемого на экране. Эта регулировка достигается путем сдвига перегородок вперед и назад. Если вы хотите отключить пространство между окнами, которое облегчает эту функцию, вы можете сделать это в настройках системы.
Если вы разместите окно в одной части экрана, отрегулируете его размер, а затем разместите другое окно на противоположной стороне, оба окна сохранят свои настроенные размеры, а не автоматически вернутся к разделению 50/50. Закончив с макетом плиток, вы можете переместить окно, щелкнув и перетащив его обратно в исходный размер.
Как и в Windows, перемещение окна к верхней границе экрана позволит вам расширить его до максимального размера без переключения в полноэкранный режим.
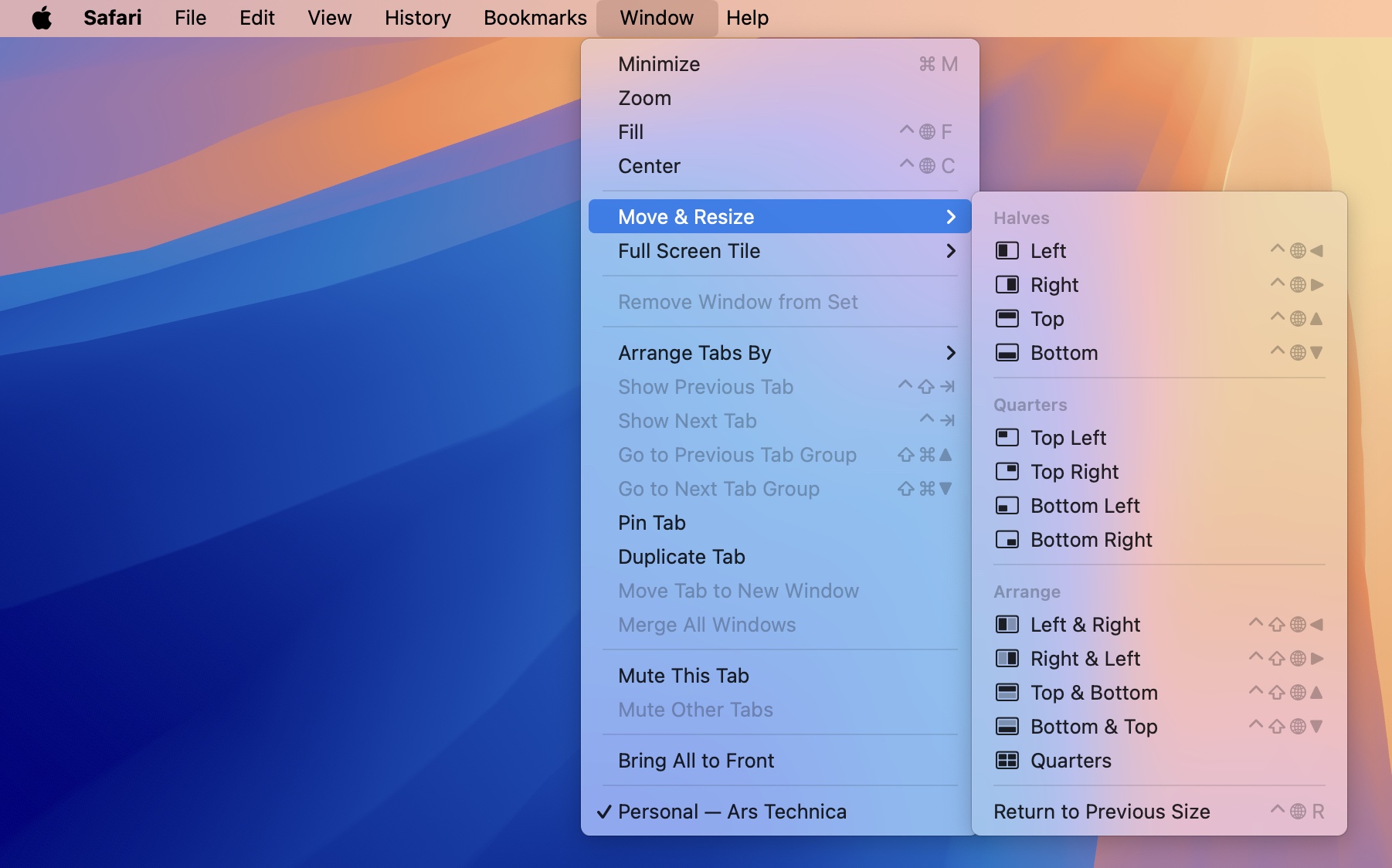
Эффективный метод эффективного использования мозаики окон — сохранение в памяти сочетаний клавиш.
Одновременно нажав функциональную клавишу (часто обозначаемую как «fn»), клавишу управления и клавишу со стрелкой вправо или влево, вы можете разделить экран так, чтобы окна появлялись на левой и правой сторонах монитора. Кроме того, с помощью «Функциональная клавиша (часто обозначаемая как «fn»), клавиша управления и стрелки вверх/вниз позволяют расположить окна в верхней и нижней половинах экрана — функция, которая обычно недоступна при перемещении окон вручную.
Для повышения автоматизации нажмите сочетание клавиш Shift + Fn + Control вместе с любой клавишей со стрелками, чтобы легко расположить два окна, которые вы использовали в последний раз. Активное окно будет меняться в зависимости от нажатой клавиши со стрелкой, а другое будет располагаться на противоположной стороне.
Чтобы использовать все эти различные режимы мозаики, включая тот, который недоступен с помощью клавиатуры, вы можете сделать это следующим образом:
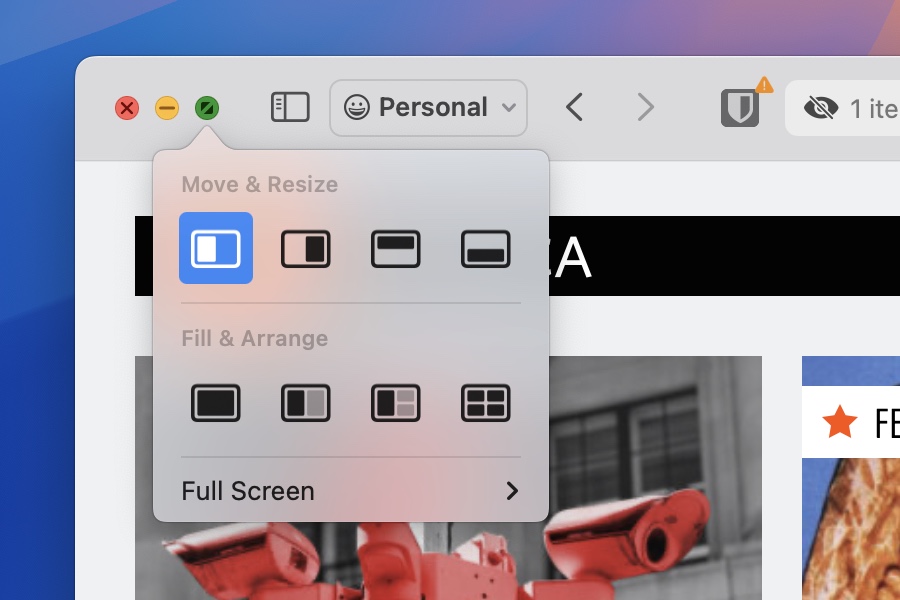
Изначально привыкший к расположению окон в macOS, я обнаружил, что часто использую эту функцию и жаждал ее на своих тестовых компьютерах Mac под управлением Sonoma. В течение некоторого времени я использовал полноэкранный режим для аналогичной цели, но мозаика окон в Sequoia обеспечивает большую гибкость. Проще переключать приложения по обе стороны экрана, легче реорганизовывать окна или даже прекратить их расположение, если это необходимо.
Странное поведение и ограничения
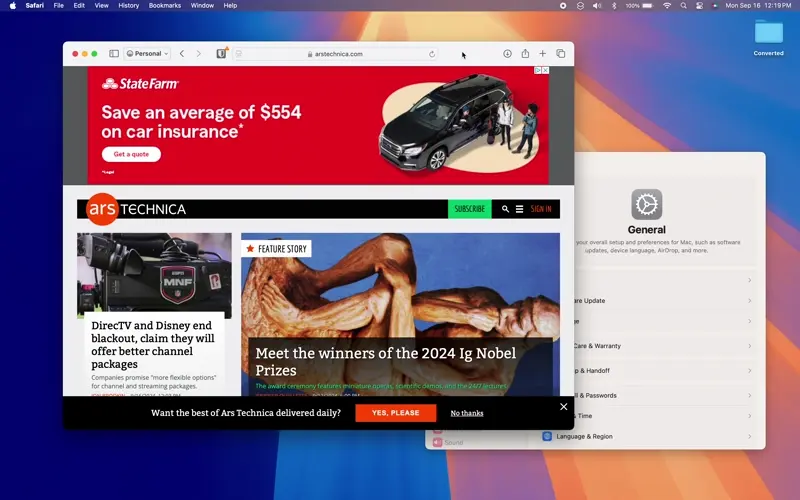
Вы сталкиваетесь с некоторыми странными крайними случаями с окнами, размер которых невозможно изменить или изменить размер по горизонтали (два хороших, современных встроенных примера — «Зеркалирование iPhone» и «Настройки системы»). Подобные окна встанут на место, если вы разместите их плиткой, а «Системные настройки» даже растянутся по вертикали, занимая все возможное пространство. Но другая сторона экрана не знает, что у нее есть дополнительное пространство для расширения, поэтому вы получите большую пропасть неиспользуемого пространства экрана, пока вы автоматически не измените размер окна. Подобные приложения также можно размещать вертикально, даже если при таком размещении они будут частично скрыты.
При использовании сочетаний клавиш я сталкивался со случаями, когда сочетание клавиш fn+control+стрелки для расположения окон в сетке конфликтовало с клавишами fn+стрелки, которые перемещаются вверх и вниз внутри приложения (нажатие fn+влево действует как клавиша «Домой», а нажатие клавиши «Домой» fn+right действует как клавиша End). Это часто приводило к тому, что мне приходилось дважды нажимать клавишу со стрелкой, удерживая нажатой клавишу fn+control; первое нажатие переместит курсор в начало или конец содержимого окна, а последующее нажатие вызовет функцию мозаики окна.
Хотя некоторые приложения демонстрировали необычное поведение прокрутки (например, Microsoft Edge и Spotify), это не мешало мне использовать сочетания клавиш. Похоже, что проблема касается определенных приложений, поскольку такие приложения, как Safari, Slack и Typora, работали нормально. Это означает, что разработчики могут решить эту проблему, если сочтут это необходимым.
Проще говоря, хотя мозаика окон macOS по-прежнему имеет фундаментальное значение по сравнению с расширенными функциями Windows 11, это, похоже, сознательный выбор дизайна, а не ограничение. Windows 11 предлагает несколько вариантов расположения окон, но поиск и исправление того, что вам нужно, иногда может быть непредсказуемым, особенно при перемещении окон. С другой стороны, macOS не предоставляет возможности разделить экран на трети для трех окон одновременно, но последовательное достижение такого расположения в Windows может быть непоследовательным, хотя это может быть весьма полезно.
Три функции Windows 11, которые мне бы хотелось видеть в macOS:
- Snap Layouts — визуальное меню, предлагающее более широкий выбор различных вариантов макета окон, которые меняются в зависимости от используемого экрана.
- Snap Assist, который предлагает привязать другие окна к другим плиткам после того, как вы привязали первую (macOS при некоторых обстоятельствах сделает это для полноэкранного режима, но не разбиение окон на плитки)
- Группы привязки, которые запоминают определенные макеты для определенных окон приложений в любое время, когда вы хотите иметь возможность запускать или переупорядочивать одну и ту же коллекцию окон одним и тем же способом несколько раз.
Несмотря на мои предыдущие просьбы о функции мозаики окон в macOS на протяжении многих лет, я должен признать, что в целом я доволен тем, что было реализовано. Если вы не считаете необходимость в этой функции или предпочитаете использовать приложения в полноэкранном режиме, не обращайте внимания на мозаику окон или вообще отключите ее.
зеркалирование iPhone

Учитывая, что приложения iOS доступны на Mac, а также iCloud для синхронизации данных между iPhone и Mac, разве не было бы удобно, если бы вы могли просто взаимодействовать со своим телефоном, не отрывая глаз от компьютера?
Именно эта идея лежит в основе iPhone Mirroring, крупнейшего дополнения Sequoia к набору функций межэкосистемного соединения под названием Continuity. Он работает практически со всеми компьютерами Mac, поддерживающими Sequoia (но не с iMac 2019 года, у которого нет чипа Apple T2), а также с любым iPhone, который может работать под управлением iOS 18 и выполнен вход в ту же учетную запись iCloud с включенной двухфакторной аутентификацией. Это также не будет работать, если вы используете любую другую функцию непрерывности: камера непрерывности, коляска с iPad, AirPlay и подключение к персональной точке доступа с любым другим устройством Apple останавливают или предотвращают работу iPhone Mirroring.
То, что вы наблюдаете, — это видеопоток с вашего iPhone, закодированный в формате H.265. Это похоже на то, как Apple обрабатывает зеркальное отображение экрана iPad в Sidecar и передачу видео на устройствах Vision Pro (вы можете узнать его, поскольку он использует тот же системный процесс avconferenced, используемый для таких сервисов, как FaceTime и Sidecar). Примечательно, что Apple проверяет подлинность устройства, чтобы гарантировать подлинность вашего конкретного Mac и iPhone, поэтому для зеркалирования iPhone требуются более строгие системные требования (чипы T2 или Apple Silicon), в отличие от Sidecar, который требует только возможности кодирования и декодирования видео H.265. .
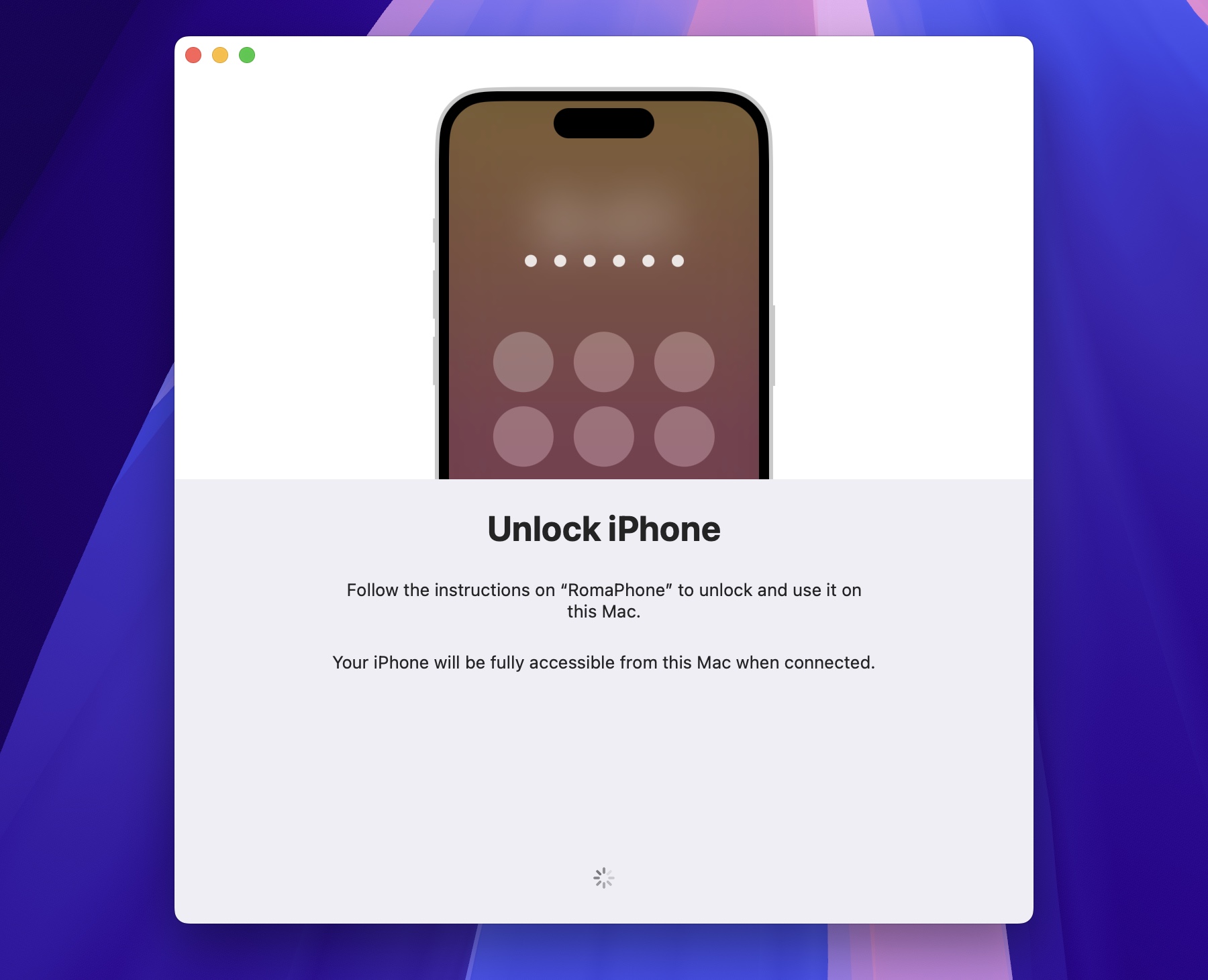
Для начала вы подключаете свой iPhone к Mac. Для этого первоначального подключения требуется ввести пароль вашего iPhone и пароль учетной записи вашего Mac. После привязки миниатюрная версия экрана вашего телефона появится в окне на рабочем столе вашего компьютера. Размер и форма этого окна соответствуют подключенному вами устройству — например, если вы используете iPhone с Dynamic Island, оно будет отображаться как таковое; на экране с надрезом будет соответствующий вырез, а на меньшем 4,7-дюймовом iPhone SE будет более компактное окно с квадратными углами, которое может показаться менее подходящим для приложений macOS по сравнению с изогнутыми экранами телефонов, но работает идентично.
На iPhone вы не можете регулировать размер окна зеркального отображения с помощью мыши или трекпада, но в меню доступны три варианта размера: «Меньше», «Фактический размер» и «Больше». Я предпочитаю использовать режим «Увеличенное изображение» на своем MacBook Air, чтобы получить окно, которое примерно соответствует физическому размеру экрана моего телефона, когда для него установлено большее разрешение.
Когда вы возьмете свой iPhone, воспроизведение видео на вашем Mac временно остановится, и вы получите предупреждение на своем устройстве, показывающее, что оно используется для зеркалирования контента на Mac. Постоянное уведомление на экране блокировки также будет информировать вас о действиях по зеркалированию. Эти оповещения предназначены для того, чтобы вы знали, если кто-то, кроме вас, пытается просмотреть экран вашего телефона во время его использования для зеркалирования, что может помочь защитить от нежелательного наблюдения в таких ситуациях, как домашнее насилие или несанкционированный доступ к вашему Mac.
Как исследователь, я обнаружил интересную функцию на своем iPhone в настройках AirPlay и Continuity. Здесь вы можете получить доступ к подробному журналу с подробным описанием каждого Mac, который был сопряжен с вашим iPhone для зеркалирования экрана, а также продолжительности каждого сеанса. Чтобы разорвать соединение с одним конкретным Mac, просто удалите его из этого списка. Это действие нарушит сопряжение, что потребует нового процесса настройки, прежде чем снова можно будет восстановить зеркальное отображение экрана между вашими устройствами.
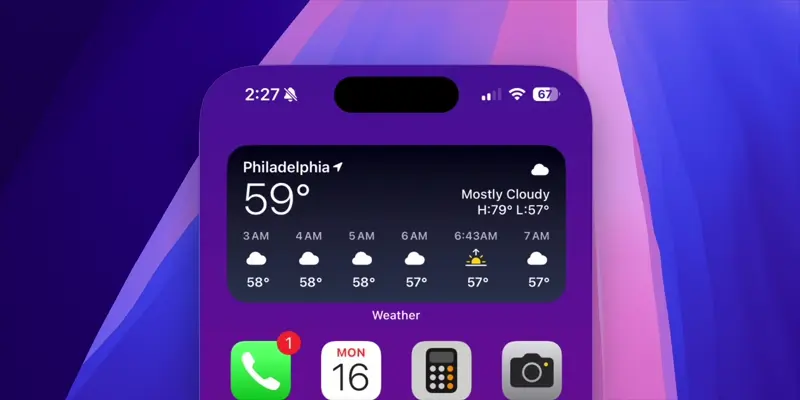
Обычно приложение iPhone Mirroring интерпретирует щелчки, длительные нажатия и пролистывания трекпада аналогично тому, как они работают на экране телефона, но есть несколько уникальных действий: вы можете провести вниз, чтобы получить доступ к поиску Spotlight, сдвинуть вбок, чтобы просмотреть виджеты, и сдвиньте вверх, чтобы отобразить многозадачный интерфейс, в котором можно переключаться между приложениями или закрывать их. iPhone действует так же, как и при подключении к клавиатуре, предотвращая появление экранной клавиатуры. Во время зеркалирования передаются как аудио, так и видео из ваших приложений.
Как фанат, я оказался в затруднительном положении, когда не смог вызвать Центр управления на своем iPhone, а для моделей с кнопками «Домой» не было виртуальной кнопки «Домой», которую можно было бы нажать. Кроме того, я столкнулся с препятствием во время упражнения Duolingo, требующего речи, поскольку оказалось, что микрофон моего Mac нельзя использовать вместе с зеркальным отображением телефона для улавливания моего голоса.
Есть несколько функций, которые не будут работать на iPhone по разным причинам, связанным с пропускной способностью, конфиденциальностью, безопасностью, управлением цифровыми правами (DRM) или доступом к API Apple. Например, вы не можете открывать приложение камеры, использовать приложения, требующие доступа к камере, взаимодействовать с экраном блокировки, воспроизводить видео, защищенные DRM (вы увидите только черный экран), или инициировать транзакции Apple Pay в приложениях. . Это похоже на попытку сделать снимок экрана видео, защищенного DRM, и вместо этого увидеть пустой экран.


Подобно освоению методов мозаики окон, знакомство с сочетаниями клавиш iPhone Mirroring может значительно ускорить и упростить вашу работу. Вот три основных, которые вам следует знать: нажмите «Command+1» для главного экрана, «Command+2» для переключения приложений и «Command+3» для Spotlight. Единственная альтернатива доступу к главному экрану, которая может показаться нелогичной, — это расположить курсор немного над окном iPhone; это приведет к появлению скрытой границы, на которой вы сможете найти кнопки главного экрана и переключателя приложений в правом верхнем углу. Запомнив эти ярлыки, я стал гораздо более доволен своим опытом зеркалирования iPhone.
Проблемы с сетевым подключением и другие ограничения


У меня периодически возникали проблемы с подключением к iPhone Mirroring. Один из них оказался связан с моим программным обеспечением VPN — очевидно, приложения VPN с полным туннелем, такие как Wireguard и Mullvad, полностью нарушают все функции непрерывности, а приложения VPN с разделенным туннелем — нет. По-видимому, это всегда было правдой, но, думаю, я просто никогда раньше не пытался использовать функцию непрерывности постоянно в общедоступном Wi-Fi. (Хотя, возможно, это кое-что говорит о том, насколько полезным может быть зеркалирование iPhone, что я хотел использовать его достаточно часто, чтобы заметить проблему, с которой никогда раньше не сталкивался.)
При использовании зеркалирования iPhone важно отметить, что одновременно к Mac можно подключить только один iPhone. Это связано с тем, что каждый Mac может быть сопряжен только с одним iPhone. iPhone, подключенный к iPhone Mirroring, также управляет виджетами вашего рабочего стола, и наоборот. Чтобы сменить iPhone, с которым вы общаетесь, вам необходимо изменить настройки в разделе «Рабочий стол и док-станция» в приложении «Системные настройки». Если вы используете разные телефоны для личных и рабочих целей, вам придется вручную переключать подключенный iPhone в настройках системы всякий раз, когда вы захотите изменить это.
В заключение я хотел бы затронуть один небольшой момент, касающийся значка приложения. На сером фоне изображен iPhone. Проще говоря, похоже, что это может быть символ системной службы или временный заполнитель для полностью разработанного значка. Значки в папке «Утилиты» выглядят более изысканными и персонализированными по сравнению с этим.
уведомления на iPhone
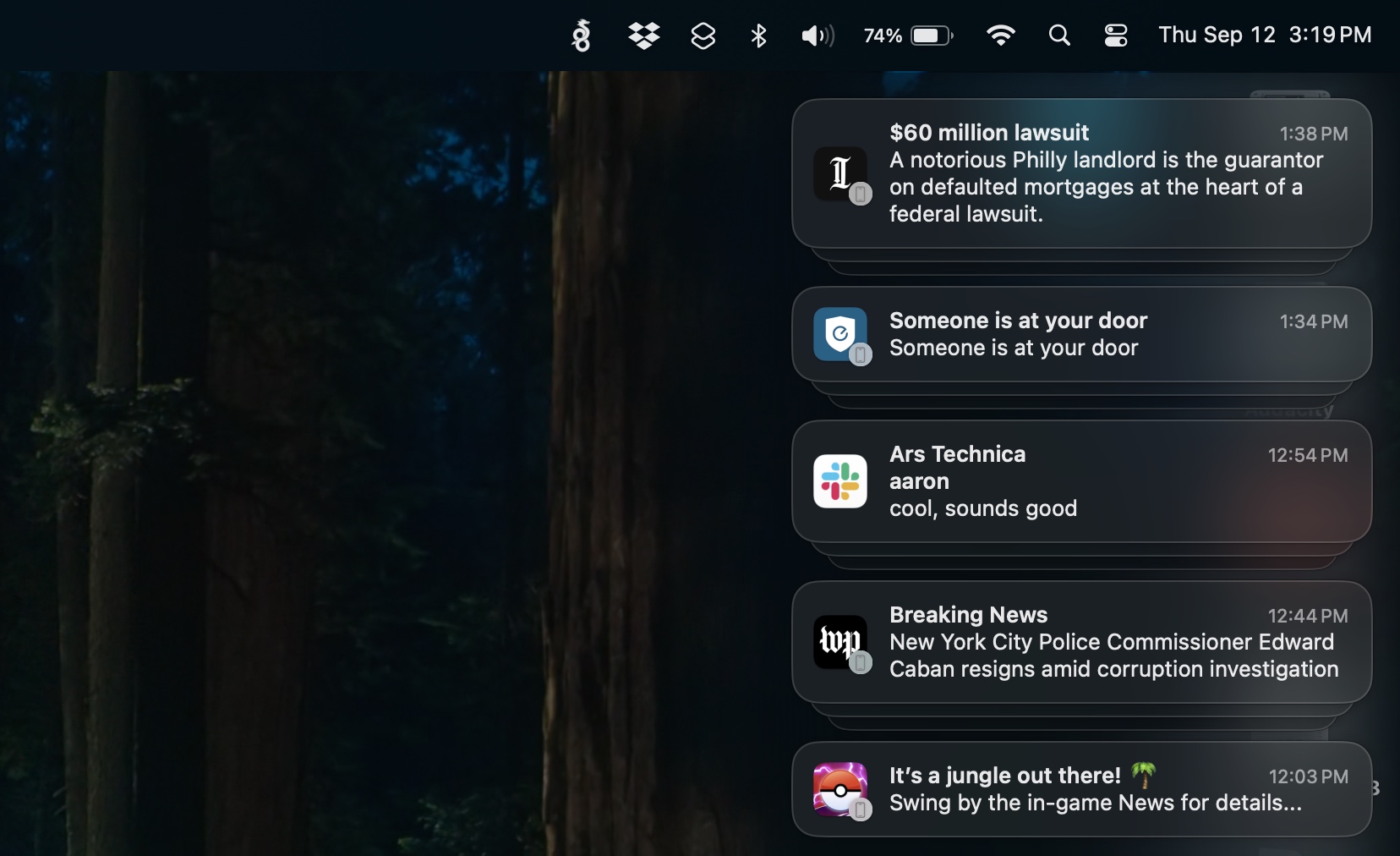
Вместо того, чтобы рассматривать это как отдельный аспект, рассмотрите плавную интеграцию между отправкой уведомлений с iPhone на ваш Mac и зеркалированием iPhone как две стороны медали. Это еще один удобный способ быть уверенным, что вы никогда не пропустите важное оповещение или сообщение со своего телефона, пока работаете на своем Mac.
Любое приложение, отправляющее уведомления на ваш iPhone, также будет отображать их на вашем Mac, за исключением уведомлений от собственных приложений Apple, таких как «Сообщения». Вероятно, это связано с тем, что Apple при желании предлагает настольные версии этих уведомлений.
Очень важно отметить, что эти уведомления являются «родными для Mac», потому что, когда вы пытаетесь использовать их на своем Mac, они инициируют процесс зеркалирования iPhone, открывая соответствующее приложение на вашем iPhone. Уведомления, исходящие с вашего телефона, имеют уникальный звук и небольшой значок, который отличает их от уведомлений, созданных Mac.
Иногда меня раздражают уведомления новостных приложений на моем iPhone. В идеале я бы предпочел просматривать их в браузере Mac, а не в небольшом приложении в окне зеркалирования iPhone. Однако на данный момент можно использовать общий лист iOS для переноса статей в macOS. В будущем, когда функция перетаскивания Continuity будет официально запущена, она должна сделать этот процесс более плавным и устранить некоторые текущие неудобства при перемещении контента с экрана моего iPhone в собственное окно Mac.
Одна из проблем, с которой я изначально столкнулся с зеркальными уведомлениями, заключалась в том, что мой телефон слишком перегружен приложениями, от которых я хочу видеть уведомления достаточно часто, чтобы оставлять их включенными (Grubhub, приложения для потокового ТВ, Duolingo), но которые в конечном итоге кажутся слишком спамовыми. Если вы решите, что хотите полностью отключить эту функцию, вы можете включать и выключать ее, используя параметр «Разрешить уведомления с iPhone» в настройках уведомлений.
На том же экране, где вы настраиваете параметры, вы можете выбрать, каким приложениям разрешено отображать уведомления на вашем Mac. Интересно, что вы можете включить зеркалирование Mac, не отключая эти уведомления на своем iPhone. Эта функция оказалась достаточно убедительной, и я оставил ее включенной — полезно просматривать уведомления из приложения дверного звонка или новостных приложений, но я не хочу, чтобы меня беспокоили постоянные напоминания об игре в Pokémon Go.
Приложение «Пароли»: усовершенствование менеджера паролей Mac

Начиная с iCloud Keychain в 2013 году, Apple постепенно интегрирует функции автономных менеджеров паролей в macOS и iOS. С выпуском Sonoma в прошлом году Apple интегрировала приложение-менеджер паролей в системные настройки, которое предлагает такие возможности, как межплатформенная синхронизация, обмен паролями между членами семьи, выявление повторяющихся паролей, обработка кодов двухфакторной аутентификации и автоматическое заполнение паролей в Safari. , Chrome и другие браузеры на базе Chromium для Windows и Mac.
В Sequoia некоторые функции были извлечены из системных настроек и Safari и помещены в отдельное независимое приложение, называемое приложением «Пароли». Хотя приложение «Пароли» не предоставляет новых возможностей, которых нет в Sonoma, оно реорганизует все ваши данные паролей в четкой и логичной форме, что упрощает навигацию. Кроме того, он выявляет информацию, которая ранее была скрыта в настройках системы, чтобы обеспечить более быстрый доступ.
Пароли можно использовать без учетной записи iCloud, но вход в систему с помощью iCloud — это способ синхронизации данных между устройствами. Когда вы запускаете приложение в первый раз, вас спросят, хотите ли вы импортировать CSV-файл из другого приложения-менеджера паролей, а если у вас установлен Chrome или Edge, приложение также предложит установить расширение автозаполнения. для вас (раньше Apple поддерживала это расширение только в Chrome или Edge для Windows, но в прошлом году компания уступила и начала поддерживать версии браузеров для Mac).
После входа в систему на главном экране отображаются все ваши сохраненные пароли и другие элементы в вашем хранилище паролей, которые теперь разделены на шесть разделов для упрощения навигации. Эти разделы включают в себя сводное представление всех элементов (включая пароли), кодов аутентификации, параметров без пароля (пароли), учетных данных сети Wi-Fi, которые ранее были скрыты в настройках системы, советы и предложения по безопасности, а также раздел для недавно удаленных, но еще не удаленных. удалил учетные данные. Под этими категориями вы найдете список всех общих групп, к которым у вас есть доступ.
Каждый раз, когда вы запускаете приложение «Пароли», для доступа ко всему контенту вам потребуется либо TouchID, либо пароль вашей учетной записи. Это соответствует предыдущему разделу «Пароли» в настройках системы (который, кстати, был полностью удален). Когда вы переходите к определенному паролю, коду 2FA или записям связки ключей, их внешний вид и функциональность остаются такими же, как в Sonoma.
Вместо того, чтобы утверждать, что это прямая замена автономных менеджеров паролей, таких как 1Password или Bitwarden, можно сказать, что он имеет некоторые сходства, но имеет свои уникальные аспекты. Например, эти отдельные приложения часто обеспечивают поддержку на нескольких платформах, таких как Firefox, Linux и Android, что делает их более привлекательными для пользователей, которые часто переключают устройства или когда это делают члены семьи. Кроме того, для использования в организациях с большим количеством пользователей и множеством хранилищ паролей платные версии этих менеджеров паролей обычно остаются более надежным вариантом.
Приложение «Пароли» не предназначено для опытных пользователей, оно призвано служить удобной альтернативой менеджеру паролей для отдельных лиц и семей, глубоко интегрированных с системой Apple. По сути, это вершина усилий Apple за последнее десятилетие по упрощению управления паролями для тех, кто предпочитает о них не беспокоиться.
Сафари 18
Основная идея Safari 18 заключается в том, что современные веб-страницы могут быть как раздражающими, так и утомительными, и Apple предпочитает не заниматься связями с общественностью и регуляторными сложностями, связанными с блокировкой рекламы для своих пользователей. Тем не менее, они стремятся предоставить возможность тем, кто не использует блокировщики рекламы, обойти этот хаос.
Safari версии 18 совместим с Sequoia, а также с macOS 14 Sonoma и macOS 13 Ventura. Все выпуски Safari используют один и тот же механизм рендеринга и улучшения безопасности. Однако только Sequoia предлагает функцию «Основные моменты» и боковую панель «Сводка» в режиме чтения. Такие функции, как «Скрыть отвлекающие элементы» и видеоплеер, доступны во всех операционных системах. Веб-приложения Safari работают на Sequoia и Sonoma, но не на Ventura.
Для веб-разработчиков в этой записи блога Webkit подробно описаны некоторые изменения в различных веб-спецификациях и API, а также некоторые функции на платформах, отличных от macOS, таких как Vision Pro. Здесь мы рассмотрим важные функции, доступные пользователю.
Основные моменты и обзоры для читателей
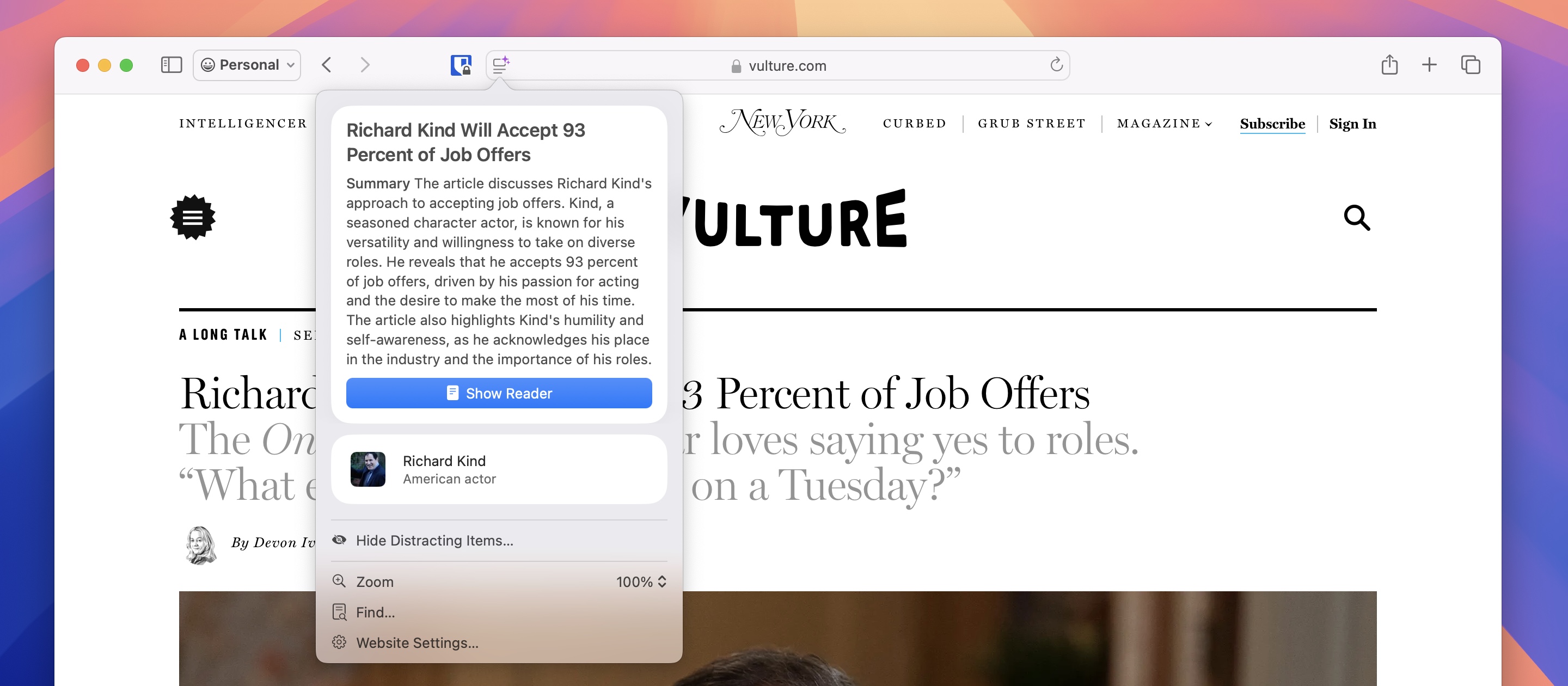
Важные новые функции Safari обычно можно найти, нажав на небольшую кнопку, расположенную слева от адресной строки, которая выглядит как прямоугольник с двумя горизонтальными линиями, расположенными сверху. VoiceOver называет эту кнопку кнопкой «Меню страницы». . По мере навигации в правом верхнем углу значка кнопки появится легкий блеск, указывающий на то, что она может предложить что-то полезное.
Одной из особенностей среди других является новая перспектива «Сводка», предоставляющая краткие (вероятно, созданные искусственным интеллектом) сводки статей, которые вы просматриваете. Вы можете прочитать это резюме непосредственно из самого меню, или оно автоматически появится в режиме чтения рядом с вашим текущим содержимым.
Иногда Safari не предоставлял автоматически сводку по страницам, которые я просматривал. Похоже, что контент, который ищет Safari при принятии решения о создании резюме, обычно находится в новостных статьях или интервью, состоящих из нескольких абзацев. Эти сводки дают общее представление о содержании, но, как и многие сводки, созданные искусственным интеллектом, иногда они могут искажать информацию или терять контекст. Однако важно отметить, что эта функция не гарантирует передачу всех тонкостей оригинального произведения. Кроме того, в отличие от сводок искусственного интеллекта Google, сводка Safari отображается после того, как вы уже посетили страницу, а не перед сохранением клика.
Демонстрация Apple функции «Сводки» намекает на то, что некоторые страницы могут автоматически генерировать оглавление, что позволяет читателям легко перемещаться между различными разделами статьи. Однако, по моему опыту, эта функция не работает даже на веб-страницах с несколькими разделами или подзаголовками. Возможно, эта функция еще не готова, или это может быть связано с тем, что некоторые веб-сайты постепенно загружают контент по мере прокрутки, что может помешать Safari точно распознавать подзаголовки. Следовательно, я бы не стал полагаться на то, что браузер автоматически правильно определит подзаголовки.
Вместе с этими сводками идут «Основные моменты» — попытка Safari извлечь нужную информацию из переполненных веб-страниц. Например, в статье Vulture о Ричарде Кайнде, плодовитом характерном актере, я нашел ссылку, ведущую на его страницу в Википедии. Аналогичным образом, на странице отеля в центре Миннеаполиса мне было показано расположение отеля на Картах, а также неудачная попытка отобразить часы работы отеля. Кроме того, была ссылка, ведущая на предоставленные Карты.
Иногда основные моменты не доступны должным образом — например, на этой веб-странице баркады в центре города Филадельфия отсутствует маркер местоположения на Картах, хотя на ней четко отображается адрес вверху страницы. Это несоответствие затрудняет включение основных моментов в мои обычные привычки просмотра. Однако в ситуациях, когда они функционируют правильно, я могу представить их потенциальную полезность.
Скрыть отвлекающие предметы
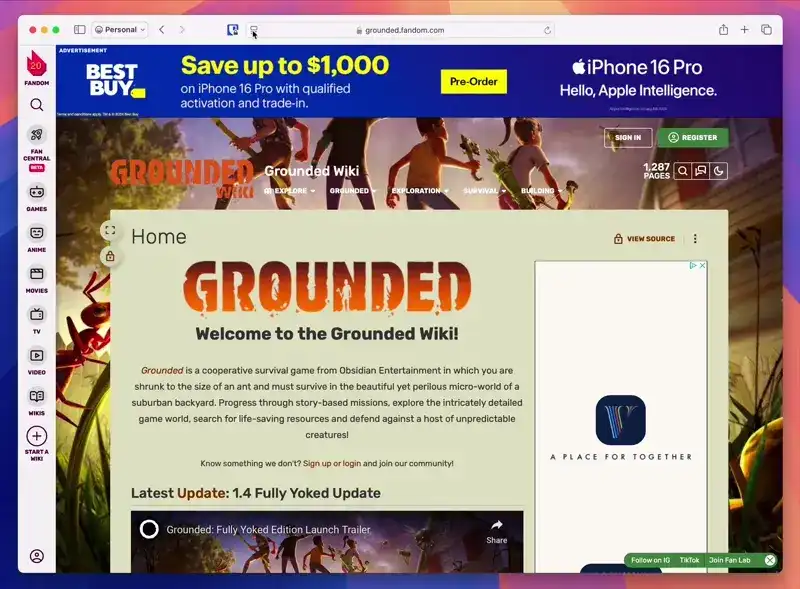
На веб-странице рецептов раздражающий рекламный баннер отказывается исчезать. На сайте, который вы читаете, появляется всплывающее окно, и вы не можете найти крохотный «X», чтобы закрыть его. При попытке прочитать вики-страницу в углу экрана начинает беззвучно воспроизводиться раздражающее видео.
Кнопка «Скрыть отвлекающие предметы» предназначена для скрытия предметов, которые могут отвлекать ваше внимание во время ее использования. Однако важно отметить, что эта функция не является блокировщиком рекламы. При первом использовании появляется уведомление, поясняющее, что быстро обновляемый контент, такой как реклама, все еще может быть виден. Кнопка не блокирует автоматически или программно какие-либо элементы страницы. Вместо этого он в первую очередь действует как временное решение для удаления отвлекающих элементов, действуя как средство для удаления рекламы, помогая вам сосредоточиться на основном содержимом сайта.
Этот инструмент будет особенно полезен для пользователей, которые не используют блокировщики контента. Иногда это может оказаться полезным для определенных элементов страницы, которым удается обойти блокировщики контента, или для вещей, которые могут сильно раздражать, но не классифицируются как реклама. Выдающейся особенностью этого инструмента, несомненно, является анимация исчезновения, которая воспроизводится, когда вы нажимаете на что-то, чтобы оно исчезло: оно растворяется, как песок, в небытие, только чтобы быть унесенным цифровыми порывами.

Говорят, что эта конкретная функция возникла как инструмент, известный как «Веб-ластик». Теоретически этот инструмент должен был бы функционировать аналогичным образом, но его цель заключалась в том, чтобы навсегда удалять элементы, которые пользователи решили скрыть, сохраняя при этом их предпочтения для будущих посещений страниц. Однако утверждается, что эта функция была смягчена после критики со стороны различных ассоциаций издательской и рекламной индустрии.
Некоторые остатки Web Eraser, похоже, пережили и финальную версию Safari 18. Если вы скроете отвлекающие элементы на обычной вкладке, закроете эту вкладку, а затем снова перейдете на страницу, все отвлекающие элементы вернутся. Но если вы скроете отвлекающие элементы, закроете вкладку, а затем снова посетите сайт на частной вкладке, эти отвлекающие элементы будут скрыты по умолчанию, и вам придется выбрать их отображение, прежде чем вы сможете это сделать. увидеть их снова. Эти настройки хранятся в базе данных SQLite по адресу ~/Library/Safari/UserDefinedContentBlockers.db.
Просмотр видео

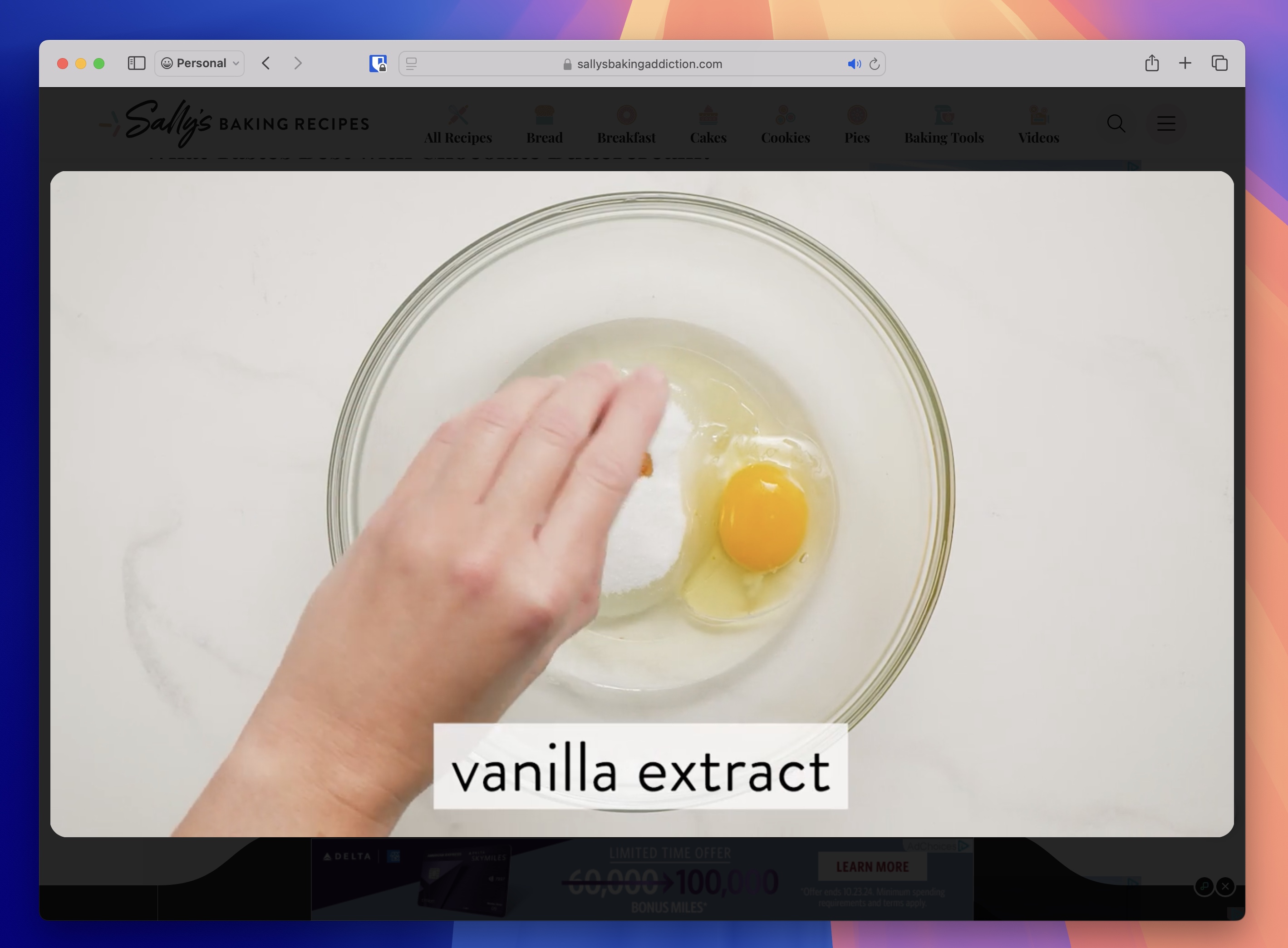
В последнем обновлении Safari видео, воспроизводимое на любом сайте, теперь можно изолировать от фона и отображать в полноэкранном режиме. Этот новый режим «Просмотр видео» включает в себя стандартные элементы управления видео macOS, такие как возможность полностью выйти из Safari и продолжить воспроизведение в окне «Картинка в картинке».
В этом режиме все встроенные элементы управления видео, присутствующие в исходном видео, скрыты, уступая место собственной системе управления macOS. Например, когда вы используете Video Viewer с видео YouTube, вы не найдете параметров для настройки скорости воспроизведения, разрешения или субтитров, поскольку эти функции отсутствуют. Однако эта настройка лучше всего работает с веб-сайтами, встраивающими видео; сайты, специально разработанные для воспроизведения видео, могут сохранять свои встроенные функции управления без ущерба для гибкости встроенных элементов управления.
Safari Web Apps поддерживает расширения, открытие ссылок
Sonoma и Safari 17 позволяли пользователям сохранять определенные сайты как веб-приложения, сохраняя их в доке и позволяя запускать их как отдельные приложения со своими собственными окнами и значками. Для версий macOS, где поддерживаются веб-приложения Safari — Sequoia и Sonoma — Safari 18 добавляет несколько важных функций.
Чтобы подчеркнуть ключевой момент, позвольте мне перефразировать его для вас: по сути, веб-приложения в Safari теперь разделяют функциональность расширений с вашим основным окном Safari, например, менеджеры паролей и блокировщики рекламы. Эта функция дает Safari преимущество перед Chrome и другими браузерами на базе Chromium, которые ранее пользовались этим преимуществом.
Проще говоря, ссылки могут открываться напрямую в определенных веб-приложениях, если они соответствуют «контексту» или «области действия» приложения. Например, если вы создаете веб-приложение специально для Ars Technica, любая ссылка, ведущая на arstechnica.com, будет открываться внутри вашего веб-приложения, а не в Safari.
Другие приложения: Сообщения


В macOS изменения, внесенные в «Сообщения», напоминают изменения в iOS 18, поскольку в настоящее время они используют одно и то же основное приложение. Наиболее значительные обновления включают расширение параметров форматирования текста, таких как жирный шрифт, курсив, подчеркивание и зачеркивание, а также новые текстовые эффекты, которые позволяют анимацию или выделение при применении к определенным словам или символам.
Текстовые изменения могли бы быть более заметными по сравнению с существующими эффектами iMessage. Вот более простой способ сделать это:
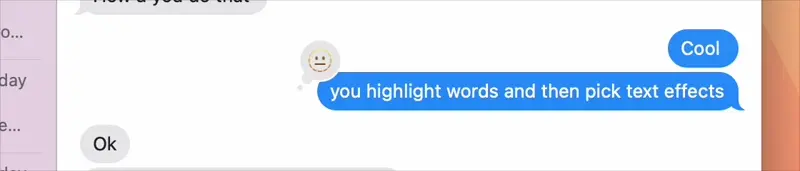
Как ярый пользователь iOS 18 и macOS 15, я причастен к миру текстовых эффектов, которые остаются скрытыми от пользователей Android и тех, кто работает на старых операционных системах Apple. Это секретный язык, который можем расшифровать только мы, превращающий обычный текст в нечто более яркое и выразительное. Это происходит не потому, что Apple намеренно скрывает информацию, а, скорее, из-за сложной природы ее системы форматирования. Каждому символу в сообщении можно присвоить индивидуальный стиль, поэтому нецелесообразно включать исчерпывающие пояснения для каждой настройки. Однако этот тонкий подход сопряжен с риском: переусердствование с симпатичным форматированием может привести к недоразумениям, когда другие устройства не смогут воспроизвести желаемые эффекты.
В приложении «Сообщения» сохраняется тенденция включения функций, которые Slack представил много лет назад, включая теперь функцию «отправить позже» для сообщений. Эта функция полезна, когда у вас есть идея в 2 часа ночи, но ваши контакты обычно в это время спят. Используя эту функцию, вы можете быть уверены, что их телефоны не будут беспокоить их уведомлениями.
Кроме того, поддержка Tapback теперь включает в себя общие смайлы, и первоначальная линия реакций остается знакомой полдюжины, которую мы видели с тех пор, как Apple реализовала Tapbacks. Однако вместо черно-белых контуров эти реакции представлены в цвете. Во втором ряду представлены недавно использованные смайлы, которые ведут себя как любой другой Tapback, если получатель также использует iOS 18 или macOS 15.
При общении с людьми, использующими более старые версии iOS или macOS, текстовое описание будет служить ответом на действие по умолчанию; однако ответ смайликом буррито будет отображаться правильно для пользователя iOS 18. Другие увидят «Отреагировал [эмодзи] на [текст сообщения, на которое отреагировали].

Оказывается, обмен текстовыми сообщениями с друзьями с помощью зеленых пузырей по умолчанию может доставить больше удовольствия, учитывая, что приложение Google «Сообщения» поддерживает общие ответы в виде смайлов в течение четырех лет. Хотя интерпретация Apple Tapbacks в смайлах появилась позже, это все же стоит отметить. При общении с устройством Android, таким как Pixel 6a, с использованием самых последних версий Android и приложения Google Messages, реакции смайликов или стандартные Tapbacks постоянно появляются с обеих сторон разговора. Пользователям iOS 18 или 15, скорее всего, будет проще отправлять текстовые сообщения пользователям Android по сравнению с пользователями более старых программ Apple.
В предстоящем обновлении iOS 18 Apple делает значительный шаг вперед в улучшении межплатформенной связи за счет интеграции поддержки стандарта связи RCS. Хотя пользователи, уже использующие такие приложения, как Signal и WhatsApp, могут не заметить немедленных изменений, те, кто в первую очередь полагается на iMessage и SMS/RCS для связи, найдут это обновление полезным.
Как технический энтузиаст, я бы сказал это так: «Если ваш оператор связи предлагает поддержку RCS на iOS 18, у вас не должно возникнуть проблем с его использованием в «Сообщениях» на macOS. Однако в отличие от некоторых приложений, где вы можете вручную переключаться между RCS и SMS, в macOS нет специальных настроек для проверки или переключения этой функции.
Фотографии

В этом году приложение «Фото» для iPhone претерпело значительные изменения. Хотя адаптация к iOS 18 может занять некоторое время, сохранение боковой панели навигации в версии для macOS не позволяет ей ощущаться как совершенно новое приложение. Если вы в основном используете приложение для просмотра фотографий, сделанных на телефоне, вы больше всего заметите добавление и удаление различных параметров сортировки.
На экране «Библиотека» вкладка «Дни» была удалена, в качестве параметров сортировки остались только «Годы», «Месяцы» и «Все фотографии». В представлениях «Годы» и «Месяцы» теперь одновременно отображается больше элементов: больше фотографий за месяц в представлении «Месяцы» и больше лет одновременно в представлении «Годы». Кроме того, на боковую панель добавлен новый раздел «Поездки», в котором классифицируются фотографии, сделанные во время многодневных поездок вдали от дома.
Как наблюдатель, я бы сказал, что наиболее полезным усовершенствованием боковой панели может стать раздел «Утилиты». Это объединяет несколько удобных ранее существовавших групп, таких как недавно удаленные фотографии, импорт, дубликаты, и расширяет их новыми для квитанций, рукописного ввода, иллюстраций, документов и различных категорий недавно отредактированных медиафайлов.
Помимо написания обзоров, я также использую Photos для редактирования файлов RAW с моей беззеркальной камеры Canon — мне не нужны сложные функции, и мои потребности просты. Тратить деньги на подписку Lightroom для меня невыгодно. Недавно я обнаружил инновационную функцию при использовании функции «Копировать изменения» — она позволяет переносить изменения, внесенные в одно изображение, и автоматически применять те же изменения к другим фотографиям.

В более ранних версиях, таких как Sonoma, функция «Копировать изменения» просто переносит точные изменения, внесенные вами в такие элементы, как яркость, цветовая температура, баланс белого и т. д., на другую фотографию, применяя те же значения. Версия «Фото» для Sequoia дополнительно позволит копировать любые внесенные вами настройки выпрямления или обрезки с переключателями для выбора только настроек цвета или только обрезки. Дополнительная дополнительная функция предлагает автоматическую настройку параметров цвета в соответствии с воспринимаемой экспозицией и балансом белого изображения, если это возможно. Хотя я обычно предпочитаю ручную настройку, когда это необходимо, этот автоматический вариант может быть удобен при попытке сохранить единообразный вид на фотографиях, сделанных в различных условиях освещения.
Примечания

Как аналитик, я считаю, что наиболее полезными улучшениями приложения «Заметки» являются те, которые улучшают его функциональность как инструмента для записи идей и структурирования данных. Sequoia предлагает некоторые из этих ценных дополнений, а также некоторые новые функции, которые потенциально могут служить конкретным целям для определенных пользователей.
Во-первых, он предоставляет функцию постоянного выделения текста пятью разными цветами, что полезно, когда вы читаете большой фрагмент текста и вам нужно, чтобы определенные части выделялись более четко.
Использование Math Notes может упростить составление бюджета или выполнение простых математических задач, поскольку оно мгновенно предоставляет вам решения уравнений. Всякий раз, когда вы вводите числа со знаками сложения, вычитания, умножения или деления, за которыми следует знак равенства, Math Notes автоматически вычисляет результат и отображает его желтым оттенком, что отличает его от текста, написанного пользователем.
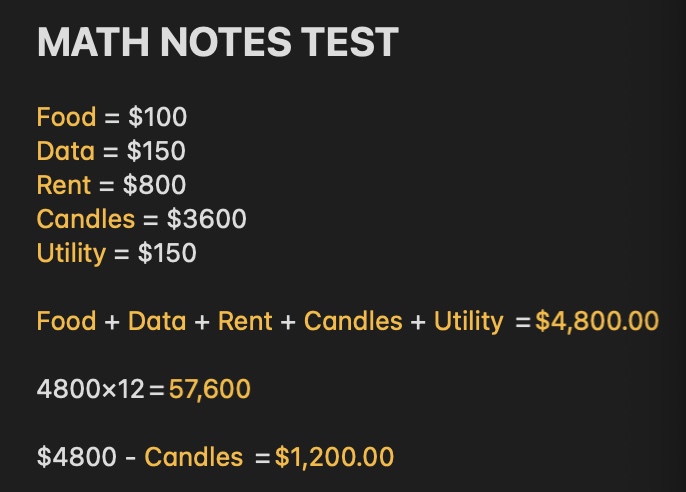
Помимо этого, вы также можете назначать переменные, используя знак равенства, для удобства при работе с довольно сложными уравнениями, включающими буквы или слова. Хотя мое понимание математики ограничено, Apple утверждает, что Math Notes может выполнять все функции научного калькулятора, предполагая, что он способен решать сложные задачи в более постоянном и общедоступном формате по сравнению с простым вводом данных в приложение калькулятора.
При стандартных настройках Math Notes предлагает только решения ваших уравнений; добавление знака равенства приводит к тому, что он предоставляет решение. Однако при желании у вас есть возможность ввести что-то еще. Чтобы настроить это поведение, перейдите в меню «Формат», и в его нижней части вы найдете варианты изменения этого параметра: выбор «вставить результаты» позволит Math Notes решать уравнения без подсказок, а выбор «выключить» полностью деактивирует его.
Таким образом, приложение «Заметки» получает более плавное соединение с приложением «Голосовые заметки», что позволяет пользователям инициировать новую запись голосовых заметок прямо из приложения «Заметки». В правой части экрана появляется миниатюрный интерфейс голосовых заметок, позволяющий пользователям начинать и заканчивать записи, перемещаться по существующим записям или создавать расшифровки. Записи, сделанные в приложении «Заметки», будут доступны в разделе «Диктофонные заметки», а записи голосовых заметок (включая старые), которые перетаскиваются в функцию заметки, идентично звуку, записанному непосредственно в приложении «Заметки».
Новая версия Chess.app??



Впервые со времен Mac OS X 10.3 в 2003 году предустановленная шахматная игра на macOS претерпела значительные изменения специально для Sequoia. Возможно, это не первое место в списке недавно запущенных приложений, но его обновленную версию стоит отметить.
По сути, последнее приложение Chess сохраняет ту же фундаментальную игровую механику, гарантируя, что в ваши предыдущие игры можно будет беспрепятственно играть в разных версиях. Однако в этом обновленном приложении представлены стильные улучшения, такие как улучшенные текстуры доски и фигур, световые эффекты и параметры рендеринга. Кроме того, он предлагает новый дизайн доски и фигур из дерева, металла и мрамора. К сожалению, текстура доски «трава» и текстуры частей «мех», которые некоторые могут оценить за их китчевую привлекательность, больше не доступны в этой версии.
Одна из причин, по которой мы могли бы решить обновить игру Chess в настоящее время, заключается в том, что первоначальная версия приложения для macOS на самом деле была побочным продуктом GNOME Chess, ранее известного как «glChess». «gl» в его названии означает OpenGL, графический API, который уже давно устарел в macOS, но до сих пор не полностью прекращен (все версии macOS на протяжении более десяти лет поддерживают OpenGL 4.1). В обновленной игре Chess для процесса рендеринга вместо этого будет использоваться Metal.
Есть вероятность, что это просто случайность, но это также может указывать на то, что Apple может вскоре полностью прекратить поддержку OpenGL в macOS в ближайшие годы. Давайте подождем и посмотрим, что произойдет в ближайшие несколько лет.
Еще одна реорганизация системных настроек

Вполне вероятно, что внутри Apple есть люди, старательно настраивающие настройки в фоновом режиме, в надежде, что, если им удастся добиться оптимального расположения, они разработают безупречное приложение для управления системными настройками, которое пользователи найдут простым и понятным. . Возможно, в один из дней им это наконец удастся.
В этом году Apple внесла заметные изменения в расположение левой строки меню. Они переместили настройки, связанные с сетью, оборудованием и пользовательским интерфейсом, ближе к началу. Не сразу понятно, какова была основная цель этой реорганизации, поскольку многие изменения представляют собой незначительные изменения существующих функций. Однако, похоже, они стремились сделать настройки, которые раньше было труднее найти, более доступными.
Apple решила включить заметный заголовок в раздел «Общие» приложения, которого нет больше нигде в приложении. Более того, когда разделы содержат заголовки, они кажутся существенно разными; например, сравните заголовки в настройках «Уведомления» и «Время экрана» с общими.
Как аналитик, я испытываю двойственное отношение к большинству внесенных изменений. Интерфейс, кажется, стал несколько более интуитивным, когда дело доходит до навигации, но я по-прежнему предпочитаю, чтобы все оставалось на своих прежних местах, как только я нашел их в приложении «Настройки».
Калькулятор

На первый взгляд вы увидите, что приложение «Калькулятор» в macOS получило давно назревшее обновление, в котором теперь есть закругленные кнопки, которые больше соответствуют современной эстетике macOS/iOS; До этого обновления в приложении использовались квадратные кнопки, напоминающие macOS Yosemite, представленную еще в 2014 году. На этот дизайн сильно повлиял редизайн iOS 7.
В глубине души мы полностью обновили приложение «Калькулятор» с использованием SwiftUI, что позволило Apple наконец-то впервые представить собственную версию приложения «Калькулятор» на iPad.
Как человек, который не особенно опытен в использовании калькулятора, кажется, что Apple приложила усилия, чтобы сохранить привычную функциональность старого калькулятора, в то же время внося некоторые улучшения в макет и терминологию в новую версию.
Вы по-прежнему столкнетесь с теми же фундаментальными перспективами: базовый, научный и программист. У вас есть свобода настройки количества отображаемых десятичных знаков, а также использования разделителя тысяч. Режим RPN все еще можно включить. Ваша история вычислений, ранее известная как «Бумажная лента» и отображавшаяся в отдельном окне, теперь называется «История» и просто перемещается в левую часть главного окна. Калькулятор по-прежнему предлагает преобразование единиц, но метод выбора единиц претерпел существенные изменения во внешнем виде.
Мне кажется неудобным, что кнопки и цифры теперь стали меньше по сравнению с предыдущим размером, особенно для программистов и учёных, которые работают с более плотным контентом. Было бы полезно, если бы было доступно несколько вариантов размера окна, аналогично тому, что предлагает приложение iPhone Mirroring. Однако на фундаментальном уровне он не сильно отличается от своей более ранней версии, и опытные пользователи по-прежнему могут полагаться на такие приложения, как PCalc, для решения более сложных задач.
Календарь

Теперь Календарь имеет некоторую связь с приложением «Напоминания» — запланированные напоминания будут отображаться в вашем календаре вместе с точкой, которая соответствует цвету списка, из которого они находятся в приложении «Напоминания». Завершенные напоминания отмечены сплошной точкой, а неполные — пустым кружком.
В приложении «Календарь» вы можете легко пометить напоминания как завершенные или ожидающие, а при создании нового события есть возможность настроить его как напоминание с условиями, уровнем приоритета и конкретным списком, в который можно отнести его. Вы можете контролировать, будут ли напоминания появляться в вашем календаре, настроив их видимость на боковой панели, как и для любого другого календаря, которым вы пользуетесь.
Голосовые заметки
В ранее упомянутом приложении «Заметки» также обсуждалась функция: голосовые заметки теперь включают возможность автоматической транскрипции. Эта функция позволяет конвертировать как свежие, так и архивные аудиозаписи в письменный текст. Файлы записи, сопровождаемые сгенерированной расшифровкой, будут обозначаться небольшим значком речевого пузырька.
Кажется, Apple может использовать аналогичный сервер для расшифровки вызовов в своей операционной системе, но качество расшифровок не на высшем уровне — они приемлемы для понимания общего контекста, но не подходят для точного цитирования кого-либо в статье. . Приложения, использующие для транскрипции модель OpenAI Whisper, предоставили мне более точные результаты, поэтому примите во внимание это, если вам нужна высококачественная транскрипция.
Карты
В этом году приложение «Карты» предлагает новую интересную функцию, специально предназначенную для туристов. Теперь они могут создавать собственные пешеходные маршруты, используя предварительно нанесенные на карту пешеходные тропы, которые также можно сохранить для использования в автономном режиме. Живя рядом с парком с обширной сетью троп, очень интересно открывать для себя различные тропы с помощью этого приложения и лично ощущать его функциональность на знакомых тропах — функция, которая, несомненно, окажется полезной, когда я захочу включить прогулку на природе в свое путешествие из точки А в точку. Б.
Новое приложение «Советы»
Более естественным и понятным образом: приложение «Советы» на macOS было обновлено с использованием технологии Apple SwiftUI, согласовав его внешний вид и функциональность с версиями iOS и iPadOS. Несмотря на незначительные различия, основная информация в приложении осталась неизменной по сравнению с предыдущей версией.
Под капотом: улучшения виртуализации
В период Apple Silicon одним из выдающихся достижений Apple стала ее легкая платформа виртуализации, которая оказалась неоценимой как для тестировщиков, так и для технических энтузиастов. Эта функция позволяет пользователям легко создавать виртуальные машины macOS с помощью множества легких сторонних приложений.
Одна из существенных проблем с платформой виртуализации заключается в том, что вы не можете войти в учетные записи iCloud непосредственно с виртуальных машин Mac. Следовательно, тестирование функций, которые полагаются на синхронизацию iCloud, Сообщения или любые функции, требующие учетной записи Apple, становится сложной задачей. Для разработчиков, стремящихся протестировать функции, зависящие от iCloud, это ограничение делает структуру виртуализации менее эффективной, чем она могла бы быть потенциально.
Благодаря Sequoia вы теперь можете получить доступ к iCloud напрямую с виртуальной машины (ВМ) macOS Sequoia, установленной в хост-системе под названием Sequoia. Однако важно отметить, что эта функция несовместима с гостевыми системами под управлением Sonoma или любых более старых версий macOS. Более того, обновление существующей виртуальной машины со старой версии macOS до Sequoia не обеспечит доступ к iCloud. Но новые виртуальные машины Sequoia, установленные на компьютерах Sequoia Mac, могут использовать iCloud почти так же эффективно, как и при работе непосредственно на оборудовании.
Все функции реализуются благодаря компоненту, который Apple называет «Secure Exclave». Эта функция включена во все компьютеры Apple Silicon Mac, а также в компьютеры, оснащенные чипом Apple T1 или T2. Этот аппаратный сегмент, известный как Secure Enclave, отделен от основной системы и обеспечивает безопасное хранение отпечатков пальцев TouchID и ключей шифрования диска, не раскрывая их другому программному обеспечению, работающему в системе. Поскольку виртуализированные компьютеры Mac не имеют доступа к Secure Enclave, они не могли использовать сервисы, для которых требовалась учетная запись Apple или iCloud.
По словам Говарда Окли из компании Eclectic Light, Sequoia позволяет виртуальным машинам устанавливать идентичность на основе Secure Enclave хоста. Это означает, что виртуальная машина не взаимодействует напрямую с Secure Enclave хоста, а использует отдельный Secure Enclave хоста для создания уникальных идентификационных данных, необходимых серверам Apple iCloud для целей аутентификации и связи.
Это также означает, что создание дубликата виртуальной машины и последующая попытка запустить их одновременно приведет к созданию нового удостоверения для дубликата виртуальной машины, что потребует уникальных входов в iCloud для каждой виртуальной машины. Это также означает, что для перемещения виртуальной машины с одного Mac на другой потребуется еще один вход в iCloud, поскольку виртуальной машине необходимо будет создать новое удостоверение на основе Secure Enclave новой хост-системы. Это не гибкая система, но она все же намного полезнее и удобнее, чем полная блокировка iCloud при использовании виртуальной машины.
Инструментарий для портирования игр 2
С моей точки зрения, набор инструментов портирования игр от Apple не предназначен для работы как Proton от Valve, который стремится беспрепятственно запускать игры для Windows на Linux без какой-либо дополнительной работы со стороны разработчика. Вместо этого Apple представляет Game Porting Toolkit в качестве полезного руководства, которое служит первым шагом на пути к созданию игры, специально адаптированной для систем Mac и предлагающей полную поддержку технологий Apple Silicon и Metal.
Вместо сторонних приложений, таких как Whisky, основные элементы Game Porting Toolkit были адаптированы для работы аналогично Proton — методу, который позволяет играть в неизмененные игры для Windows на системах Mac. Apple одобряет это приложение, даже рекомендуя Whiskey и CrossOver на своей странице разработчиков Game Porting Toolkit и во время сессий WWDC.
Как исследователь, погружающийся в мир игр, я могу сказать, что Apple Game Porting Toolkit 2 теперь предлагает поддержку инструкций AVX2 и трассировку лучей для игр Windows, что потенциально расширяет его совместимость с различными играми. Обновления также намекают на улучшенную совместимость и производительность, во многом благодаря нескольким новым дополнениям Metal API, направленным на обеспечение совместимости игр с Windows.
Файловые системы пользовательского пространства с FSKit
Примерно через 52 минуты и 30 секунд после начала видео WWDC этого года, которое представляет собой углубленное техническое обсуждение после основного основного доклада (предназначено для аудитории разработчиков, в то время как основной доклад более ориентирован на публику), старший технический менеджер Apple Эрик Суналп кратко рассказал «поддержка файловых систем пользовательского пространства» — функция, ставшая возможной благодаря новой платформе, известной как FSKit.
В течение многих лет наша компания работала над стратегией перевода ключевых операций, таких как драйверы и некоторые функции, из режима ядра в пользовательский режим. Это изменение снижает риск того, что один фрагмент ошибочного кода приведет к полному сбою системы (как видно из инцидента с CrowdStrike Windows, где такие сбои были частично вызваны доступом защитного программного обеспечения к ядру). Хотя программное обеспечение по-прежнему может работать со сбоями при работе в пользовательском режиме, это обычно не приводит к сбою всей системы, если только не возникает более серьезная аппаратная проблема.
В настоящее время Apple еще не предоставила обширной документации по FSKit. Однако вот суть: ожидается, что FSKit упростит и снизит риски при включении поддержки различных файловых систем в macOS. Похоже, что сама Apple использует его для поддержки файловых систем FAT и exFAT в Sonoma. Самая захватывающая часть? Сторонние разработчики будут нести ответственность за добавление поддержки таких систем, как NTFS, ZFS, ext4 или btrfs. Как только это будет сделано, необходимость в расширении ядра, как того требует macFUSE в настоящее время, отпадет.
Конфиденциальность и безопасность: более строгий гейткипер

На Mac уже давно разрешено получать и выполнять сторонние скрипты или программное обеспечение из любого источника. Это ключевой фактор, почему такие устройства, как iPhone и iPad, в настоящее время находятся под пристальным вниманием новых правил Европейского Союза, касающихся загрузки неопубликованного программного обеспечения и неофициальных магазинов приложений, тогда как компьютеры Mac по-прежнему освобождены от таких правил.
Но Apple добавила шаг для людей, которые хотят запускать любой старый код на своих Mac.
В macOS Sequoia у пользователей больше не будет возможности обойти Gatekeeper нажатием клавиши Control при запуске непроверенного или неподписанного программного обеспечения. Вместо этого им нужно будет перейти в «Настройки системы» > «Конфиденциальность и безопасность», чтобы оценить детали безопасности программного обеспечения, прежде чем давать ему разрешение на запуск.
Полезно понять, как macOS управляет сторонними приложениями для отслеживания изменений. Хотя программное обеспечение можно получить и запустить в macOS из различных источников, Apple советует разработчикам проводить цифровую аутентификацию своего программного обеспечения и отправлять его в Apple для «нотариального заверения». По сути, это автоматизированная система, которая проверяет программное обеспечение на наличие вредоносного контента, проверяет подписи кода и быстро выдает результаты. В отличие от процесса проверки приложений в магазинах приложений Apple, где люди проверяют отправленные приложения и могут отказать в распространении, если они нарушают правила Apple, нотариальное заверение не требует участия рецензентов-людей.
Нотариальное заверение действительно дает пользователям преимущества: пользователи могут быть уверены, что приложения не были подделаны, и могут запускать их с минимальными проблемами с помощью Gatekeeper, функции безопасности проверки приложений macOS. Но это создает дополнительный шаг для разработчиков и требует использования платной учетной записи Apple Developer с оплатой 100 долларов в год, что может не стоить затрат на хобби-проекты или проекты с открытым исходным кодом, которые не приносят большого (или какого-либо) дохода. для их участников.
В последних версиях macOS неподписанное и не нотариально заверенное программное обеспечение работать не будет. Однако у вас всегда была возможность щелкнуть правой кнопкой мыши или щелкнуть, удерживая клавишу Control, приложение или сценарий, который вы хотите запустить, а затем выбрать «Открыть». Это действие отобразит в диалоговом окне опцию «все равно открыть», что позволит вам запустить программное обеспечение. После того как вы разрешите приложению пройти этот процесс, вы сможете использовать его так же, как и любое другое приложение, если только программное обеспечение не будет переработано или изменено каким-либо образом.
Изменения в Sequoia теперь усложняют открытие неподписанных приложений. Вместо использования быстрого щелчка правой кнопкой мыши/щелчка, удерживая клавишу Control, пользователям придется выполнить более длительный процесс: сначала попытайтесь запустить приложение и проигнорируйте сообщение о том, что его невозможно открыть. Затем перейдите в «Настройки», выберите «Конфиденциальность и безопасность», прокрутите вниз, найдите раздел «Безопасность» и нажмите кнопку «Все равно открыть», которая появляется для самого последнего неподписанного приложения, которое вы пытались запустить.
Этот метод обхода Gatekeeper был доступен с тех пор, как настройки назывались «Системные настройки». Тогда вы могли даже полностью отключить проверки Gatekeeper (функция, которую Apple прекратила предлагать в 2016 году). Однако я никогда не выбирал этот длительный подход, когда узнал о трюке с быстрым щелчком правой кнопкой мыши. Сейчас в силу обстоятельств использование экстенсивного метода является обязательным.
Я не хочу переоценивать, насколько это разрушительно: как правило, как только вы разрешите запуск приложения в первый раз, вам не придется думать об этом снова, если только приложение не будет обновлено, изменено или изменено каким-либо другим образом. Apple не разрешает и не запрещает какое-либо новое поведение в macOS. Популярные приложения от крупных разработчиков, как правило, нотариально заверяются, поэтому это изменение не имеет значения. И если это изменение подтолкнет больше разработчиков подписывать и нотариально заверять свои приложения, это, возможно, станет победой для безопасности и удобства пользователей.
Для многих людей в большинстве ситуаций это изменение может превратить тривиальное неудобство в нечто более существенное. Более того, это может вызвать давнюю обеспокоенность среди тех, кто верит в теории заговора, поскольку может показаться, что Apple еще больше ограничивает доступность macOS аналогично существующим элементам управления на iOS и iPadOS.
Частные (и ротационные) MAC-адреса для сетей Wi-Fi.

Как аналитик, я заметил, что в последних версиях iOS реализована функция «Частный адрес Wi-Fi», которая генерирует уникальный MAC-адрес устройства для каждой подключенной сети Wi-Fi. Однако есть признаки того, что эта функция не работала должным образом с момента ее появления несколько лет назад. В предстоящей iOS 18 будет представлено усовершенствование, которое будет случайным образом менять MAC-адреса через равные промежутки времени, а не последовательно использовать один и тот же адрес в определенной сети.
Начиная с Sequoia, macOS получает те же функции частного и ротационного MAC-адреса.
Apple заявляет, что настройки по умолчанию устанавливаются в зависимости от типа сети, к которой подключено устройство. Когда во время тестирования я подключался к защищенным паролем сетям Wi-Fi WPA2/WPA3, всем им автоматически присваивался постоянный частный адрес Wi-Fi. Однако пользователи имеют возможность выбирать между фиксированным или меняющимся MAC-адресом в настройках. Ротация MAC-адреса не реже одного раза в 24 часа предназначена для обеспечения конфиденциальности, поскольку статический частный MAC-адрес теоретически препятствует отслеживанию одного устройства в различных сетях. С другой стороны, меняющийся MAC-адрес может помешать кому-либо или вредоносным службам в определенной общедоступной сети Wi-Fi распознать, когда ваше устройство подключается к ней.
Иногда я сталкивался с проблемами с этой конкретной функцией — независимо от причины, VPN Wireguard и Mullvad с трудом могли установить стабильное соединение, когда мой частный MAC-адрес был включен. В таких случаях Wireguard утверждал, что туннель активен, но не может получить доступ к Интернету, а Муллвад категорически отказывался подключаться. Если у вас возникли проблемы с программным обеспечением VPN, рассмотрите возможность отключения функции адреса частной сети в сети, к которой вы подключены, и посмотрите, решит ли это проблему для вас.
Измененная защита XProtect от вредоносных программ
С момента запуска Snow Leopard (10.6) в 2009 году Apple включила во все свои версии антивирусное программное обеспечение под названием XProtect. Со временем эта защита была усовершенствована, и, начиная с macOS Monterey (12), она превратилась в отдельное приложение, которое проверяет вашу систему на наличие вредоносных программ по крайней мере один раз в день.
Говард Окли из компании Eclectic Light уже довольно давно наблюдает за развитием XProtect. Он отмечает, что Sequoia, похоже, снова обновила приложение. Существенным изменением является механизм обновления; он больше не использует традиционную систему обновления программного обеспечения (или инструмент командной строки «softwareupdate») для проверки или установки обновлений. Вместо этого XProtect изменил место и метод хранения номера версии определения вредоносного ПО.
Окли отмечает, что Apple не объяснила причины этих изменений, поскольку их документ по безопасности платформы, в котором объясняется XProtect и его функции, остался неизменным с мая 2024 года. На данный момент мы можем только подтвердить, что Apple внесла изменения, но не то, как и почему они это сделали. Мы будем внимательно следить за обновлениями руководства по безопасности платформы после выхода Sequoia, iOS 18 и других основных выпусков программного обеспечения от Apple в 2025 году.
Уведомления о доступе к локальной сети

Точно так же, как приложения должны запрашивать разрешение на доступ к рабочему столу, папкам «Документы» или любым папкам, управляемым приложениями, приложениям теперь необходимо запрашивать согласие пользователя, прежде чем использовать доступ к локальной сети. Это относится к приложениям, которые намерены использовать доступ к локальной сети для связи со смарт-колонками, потоковыми устройствами или другими подключенными аксессуарами. Первоначально я заметил это в Spotify, который включает элементы управления AirPlay, и Zoom, который может использовать веб-камеру и микрофон локального iPhone через камеру непрерывности.
Ежемесячные запросы разрешений для некоторых приложений для записи экрана
Со временем Apple все чаще запрашивает дополнительные разрешения для macOS. Важным новым запросом в этом году является регулярное ежемесячное разрешение на использование приложений для создания снимков экрана или захвата экрана, использующих старые технологии совместного использования или захвата экрана. Это первый подобный запрос, который я заметил, который необходимо периодически удовлетворять повторно. Первоначально эти всплывающие окна были запланированы для еженедельных напоминаний на этапе бета-тестирования, но Apple скорректировала их для ежемесячных запросов после получения отзывов от бета-тестеров и разработчиков.
Как исследователь, уже довольно давно изучающий подобные территории, я нахожу интригующим, когда эти запросы разрешений вызывают сравнения с Windows Vista. Тех, кто разделяет это мнение, приветствую! На протяжении многих лет моя работа часто включала проведение сравнительных исследований в этом направлении.
Если вы забыли, Windows Vista, выпущенная в 2006 году, не была принята тепло из-за более строгих системных требований по сравнению с Windows XP. Многие компьютеры того времени не могли справиться с этим гладко. Кроме того, его критиковали за введение контроля учетных записей пользователей (UAC), функции, которая требовала от пользователей подтверждения действия всякий раз, когда им требовались разрешения администратора. Эта функция UAC стала постоянной темой в рекламе Apple Mac против ПК.
Особенность всех этих запросов разрешений macOS — и, если уж на то пошло, — контроля учетных записей пользователей, заключается в том, что каждый отдельный запрос разрешений или уведомление о фоновом элементе вполне оправдан в вакууме. Конечно, некоторым приложениям, которым нужен доступ к моей библиотеке фотографий, не обязательно нужен доступ к моему рабочему столу. Приложение не должно иметь доступа к моей веб-камере или микрофону без моего предварительного уведомления. Моему Mac, вероятно, не следует доверять странным USB-аксессуарам без предварительной проверки.
Частые запросы разрешения на запись экрана имеют смысл: macOS полезно периодически проверять такие приложения на предмет возможности сбора данных, гарантируя, что злоумышленники или злоумышленники не смогут их тайно установить, предоставить первоначальные разрешения и сохранить доступ к вашему компьютеру на неопределенный срок. .
Таким образом, непрерывный поток запросов и уведомлений накапливается, создавая ощущение замешательства, усталости, и пользователи бездумно просматривают их, просто чтобы отклонить. Это противоречит смыслу их существования. Процесс первоначальной настройки на новом Mac особенно сложен, поскольку даже простые задачи, такие как загрузка приложения в Safari, его настройка, первый запуск и предоставление необходимых разрешений, могут вызвать каскад уведомлений и запросов, каждый из которых умножается на количество приложений, которые вы устанавливаете отдельно.
Хотя могут быть некоторые недовольства, маловероятно, что кто-то, кто ценит macOS, серьезно рассматривает возможность перехода исключительно из-за чрезмерных предупреждений о конфиденциальности и безопасности. Некоторые разработчики приложений могли бы решить эту проблему, перейдя на более новые API захвата экрана, которые могут не вызывать повторные запросы разрешений. Однако эти новые API подходят не для всех приложений, требующих захвата видео или снимков экрана.
Что касается раздражающих или небезопасных вещей, которые может делать ваша операционная система, я могу вспомнить множество вещей в Windows 11 от Microsoft, которые мне не нравятся больше, чем все, что Apple делает в macOS. Я просто говорю, что мне бы хотелось, чтобы кто-нибудь нашел решение этой проблемы, кроме «просить меня щелкнуть еще одно поле после того, как я прикажу своему компьютеру что-то сделать».
Захватите сумку
Это давняя традиция в мире обзоров macOS: здесь вы найдете некоторые незначительные, но заслуживающие внимания детали, которые не совсем подходят для других источников, но заслуживают упоминания. Возможно, среди этих лакомых кусочков спрятано что-то, что вам очень нравится! В этом прелесть смешанной сумки.
«Apple ID» становится «Учетной записью Apple».
В этом обзоре вы могли заметить, что мы иногда использовали «Учетная запись Apple» вместо обычного термина «Apple ID». Однако Apple решила изменить свою терминологию для обеспечения единообразия в 2022 году, и вы уже можете увидеть это изменение в настройках системы и обновленных условиях iCloud. Некоторые приложения Sequoia по-прежнему используют термин «Apple ID», но со временем все приложения перейдут на использование «Apple Account».
Новый интерфейс AirDrop

В Sequoia Finder по-прежнему во многом похож на свою первоначальную форму, однако функция AirDrop претерпела небольшие изменения. С тех пор как Apple синхронизировала версии AirDrop для iOS и macOS в 2014 году, интерфейс этой функции практически не изменился, но был усовершенствован в Sequoia.
Раньше, когда я использовал AirDrop, я видел значок моего устройства, окруженный концентрическими кольцами, намекающими на беспроводные сигналы. Устройства, совместимые с AirDrop, собирались вокруг меня, как мотыльки, привлечённые к свету, без какой-либо конкретной договоренности. Их можно было идентифицировать исключительно по учетной записи iCloud и типу устройства, которое они использовали.
Пересмотренная компоновка экрана была логически структурирована для лучшей навигации. Теперь устройства отображаются в двух разделах: ваши личные устройства (синхронизированные с одной учетной записью iCloud) и чужие устройства сгруппированы отдельно. Это не меняет функциональность функции, но сводит к минимуму вероятность случайной отправки контента на неправильное устройство, что может быть полезным улучшением.
Новые заставки для обоев
Sequoia предлагает пять недавно добавленных анимированных фонов — три реалистичные панорамы, демонстрирующие рощи секвойи, яркий импрессионистический дизайн, имитирующий значок установщика приложения, и мой любимый выбор, вдохновленный старинным пользовательским интерфейсом операционной системы Macintosh.
Apple обычно избегает чрезмерных ностальгических дань уважения в своих операционных системах, за исключением случайных кивков на классическое приветствие Macintosh и редких упоминаний «сумасшедших». Возможно, это связано с тем, что нынешняя эпоха Apple после Стива Джобса представляет собой явный и целенаправленный отход от прошлого. С другой стороны, Microsoft часто предается такой ностальгии, например, включает ссылки на Clippy или представляет версии обоев рабочего стола Windows XP в высоком разрешении.
В последнее время Apple, кажется, более открыта для включения юмористических ретроспективных элементов в свои проекты; например, собачья корова Кларус появилась пару лет назад, а недавний проект Sequoia включает культовую заставку Mac прошлых лет.
Обычно снимок заставки показывает знакомые элементы исходного пользовательского интерфейса системного программного обеспечения Macintosh. Однако именно тогда, когда активирована заставка, эти классические взаимодействия и анимация сохраняются лучше всего.
Также круто: по крайней мере часть экранной заставки динамически отображается — например, когда дата или время отображаются где-либо в классическом пользовательском интерфейсе Mac, они показывают текущую системную дату и время. Это забавная дань уважения пользователям Mac с долгой памятью (или молодым людям, которым просто нравятся ретро-технологии).
Замена фона видео и предварительный просмотр Presenter
Apple включила некоторые элементы системного уровня, предназначенные для имитации или замены функций, имеющихся в специализированных видеоприложениях, таких как Zoom, особенно для людей, работающих дома.
Один из способов перефразировать данный текст может быть следующим: «Первая функция известна как полная замена фона, улучшение размытия фона в портретном режиме. Это позволяет вам заменить фон выбранным изображением или градиентом. Настройки по умолчанию предоставляют изображения. из Apple Park, корпоративного кампуса Apple, создавая впечатление, будто вы представляете новейший iPhone в рекламном видеоролике. Однако у вас есть возможность настроить свой собственный фон, аналогично тому, как вы можете это сделать в Zoom и других приложениях.
После обновления режима Presenter Overlay от Sonoma теперь будет доступна опция «Предварительный просмотр Presenter». Это позволяет вам убедиться, что все элементы вашего экрана отображаются так, как задумано, прежде чем делиться ими во время видеовызовов. Возможно, вы хотите, чтобы мини-видеоокна (говорящие головы) не скрывали важную информацию, или вы не хотите показывать открытые вкладки во время рабочего звонка — в любом случае это дает возможность избежать потенциальных неловких моментов.
Повсеместные математические заметки
Как исследователь, я обнаружил интересную особенность приложений macOS в Sequoia. Вместо того, чтобы вручную вводить уравнения в приложении «Заметки», теперь вы можете позволить Sequoia автоматически заполнять простые математические выражения. Добавляете ли вы числа в файл TextEdit или выполняете деление в текстовом сообщении, Sequoia поможет выполнить эти задачи автоматически, хотя я еще не тестировал ее со сложными вычислениями, помимо базового сложения, вычитания, умножения и деления.
Как аналитик, я обнаружил, что автозаполнение уравнений в настоящее время не поддерживается в сторонних приложениях, которые мы тестировали для Sequoia. Однако, учитывая частые обновления этих приложений, эта возможность потенциально может быть добавлена в будущем.
Опция «Продолжить загрузку» для файлов iCloud

Подобно многочисленным облачным решениям для хранения данных, iCloud Drive обычно загружает файлы только по мере необходимости для экономии места на локальном хранилище. Если на вашем устройстве недостаточно места для хранения данных, оно также может удалить ранее загруженные файлы iCloud. В идеале процесс получения файлов по запросу должен быть плавным, но могут быть случаи, когда у вас нет подключения к Интернету или соединение медленное, а необходимый файл недоступен, когда он необходим.
Раньше у вас была возможность автоматически загрузить файл или папку из iCloud, не пытаясь их открыть; однако эти элементы по-прежнему могли быть удалены. Кроме того, в папках вновь добавленные файлы могут быть доступны только в Интернете.
Как заядлый пользователь, я в восторге от новой функции «Сохранить загрузку», представленной Sequoia для файлов и папок, хранящихся в iCloud Drive! Это означает, что любые свежие или измененные файлы будут легко загружены на мой Mac без запроса. Удобство заключается в небольшом круглом значке со стрелкой вниз, который появляется рядом с названиями файлов, которые я выбрал для загрузки. Если я когда-нибудь захочу удалить эту функцию, это можно будет легко сделать через контекстное меню в любое время.
Сочетание клавиш в контекстном меню
Независимо от того, требуется ли вам это для обеспечения специальных возможностей или для повышения производительности за счет освоения всех сочетаний клавиш, вот полезный совет: нажимайте клавиши «Control + Enter» каждый раз, когда где-либо что-то выбрано или выделено. Это действие отобразит контекстное меню, идентичное щелчку правой кнопкой мыши или щелчку двумя пальцами на трекпаде.
В некоторых случаях контекстное меню может появиться неожиданно прямо в центре экрана, что может затруднить навигацию. Однако, если вы работаете исключительно с клавиатурой, перемещаться по параметрам по-прежнему удобно с помощью клавиш со стрелками и клавиши Enter.
Дополнительные уведомления о расширениях
Когда вы загружаете и настраиваете новое приложение, содержащее любой тип фоновой службы, например средство обновления программного обеспечения браузера, инструмент для непрерывной синхронизации файлов или приложение со значком в строке меню для быстрого доступа, macOS отображает уведомление. об этом во время установки, а затем вы можете управлять этими расширениями в приложении «Системные настройки» в разделе «Основные» > «Элементы входа».
В Sequoia экран настроек теперь помечен как «Элементы входа и дополнения». Apple упомянула, что они отслеживают несколько новых категорий фоновых расширений, таких как импортеры Spotlight, плитки Dock для динамического обновления значков Dock без открытия приложения, драйверы устройств чтения смарт-карт, цветные панели и мультимедийные расширения.
По умолчанию операционная система разрешает работу этих расширений; однако предоставляемые ими уведомления носят исключительно информационный характер и не представляют собой запросы на разрешение. Если вы предпочитаете отключить их, вы можете сделать это через настройки системы, но вы можете отключить их по своему усмотрению.
В процессе обновления, который я наблюдал, все настройки, регулирующие расширения, теперь были перенесены на одну страницу в приложении «Настройки», а не скрыты в нижней части настроек конфиденциальности и безопасности, как это было раньше.
Примерное время установки обновлений
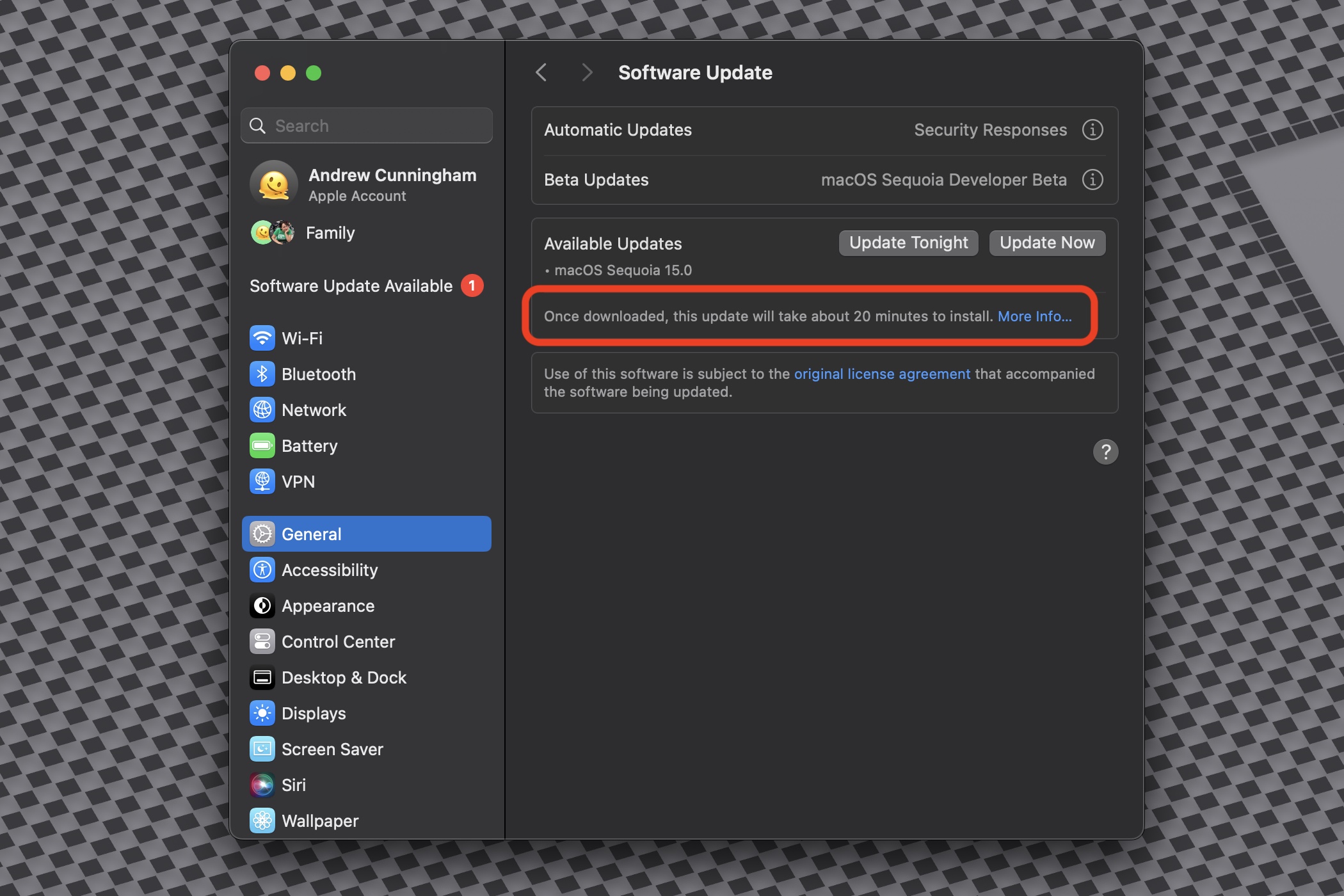
Иногда вы сталкиваетесь с функциями операционной системы, которые заставляют задуматься, являются ли они новыми или просто незнакомыми для вас. Однако во время установки бета-версий Sequoia я обнаружил кое-что интригующее в разделе «Обновление программного обеспечения» в настройках системы: мне было указано примерное время для обновлений еще до того, как я начал процесс установки. Обычно обновления предоставляют оценку времени установки только после того, как они уже запущены, и эти оценки могут быть весьма неправильными. Кажется, я впервые вижу, как macOS пытается предсказать время установки до запуска обновления.
Указанные сроки не учитывают период загрузки, поскольку он зависит от загруженности серверов Apple и скорости вашего интернет-соединения.
Солидное обновление, даже без ИИ
Можно ли сказать, что обновление macOS, в котором отсутствует выдающаяся новая функция, по-прежнему представляет собой обновление? В целом ответ положительный! Это может привести к тому, что даже те из вас, кто сомневается в интеллекте Apple и других продвинутых функциях искусственного интеллекта, сочтут это обновление достойным установки.
Во многих случаях я обнаруживаю, что мне нравятся основные функции, представленные в конкретном обновлении macOS. Хотя я не использую виджеты Sonoma широко, те, которые я использую, неизменно удобны и ненавязчивы. Обычно я по умолчанию использую темный режим из Мохаве, и есть несколько ярлыков из Монтерея, с которыми я бы не хотел расставаться. Однако мои любимые улучшения macOS часто кажутся второстепенными или скрытыми в менее заметных местах. Sequoia предлагает столько же этих функций, сколько и любая другая версия macOS за последние 15 лет.
Поскольку Apple Intelligence все еще находится в разработке, версия Sequoia, которую все будут использовать через шесть месяцев, не будет в точности той операционной системой, которую мы видим сегодня. Ожидайте отдельного всестороннего анализа (и потенциальных обновлений этого обзора), как только эти функции станут доступны публике.
Хороший
- Отделка окон хорошая!
- Небольшие, но полезные изменения в большинстве приложений, которые не нарушают ничего из того, что уже работало.
- Совместим с большинством тех же систем, что и macOS Sonoma в прошлом году.
Плохой
- Apple Intelligence — это основная функция, и ни одна из ее функций еще не готова.
- Несколько значительное увеличение использования диска.
- Разбивка окон не такая гибкая, как в Windows 11.
Уродливый
- Выбрасывает MacBook Air 2018/2019 года без веской причины. Конечно, процессор медленный, но в прошлом году он тоже был медленным, и у него был Apple T2.
Смотрите также
- 20 лучших циферблатов Samsung Galaxy Watch, которые вам стоит использовать
- 7 лучших чехлов для Apple iPhone 16 Pro Max 2024 года
- OLED vs AMOLED: В чем главные различия?
- Озеро костей (2024) Обзор фильма с фестиваля Frightfest 2025
- Обзор TCL 65C8K
- Я попробовал OxygenOS 15 от OnePlus, и он намного лучше, чем я ожидал
- Обзор Honor 400
- Honor Magic 7 Pro против OnePlus 13: битва андроидов
- Стоит ли обновляться с Ктоп MG до Ктоп 4?
- OnePlus представляет обновление OxygenOS 16 с глубокой интеграцией Gemini
2024-09-16 21:31