Microsoft запустила Teams в 2017 году как единый центр, позволяющий предприятиям и организациям эффективно общаться и сотрудничать. Объединив опыт Microsoft в программном обеспечении Office и организовав интеграцию между Teams, Office 365 и Skype для бизнеса, они стремились повысить производительность. Тем не менее, несмотря на самые благие намерения, с Teams все равно могут возникнуть технические проблемы.
"Рынок красный? Это просто сезон скидок для умных инвесторов." - так говорят, чтобы не плакать. У нас — аналитика, которая помогает плакать реже.
Найти недооцененные активыВ Digital Trends мы в значительной степени полагаемся на Microsoft Teams для общения и встреч. На протяжении многих лет мы сами сталкивались с некоторыми проблемами. Если у вас возникли проблемы с Microsoft Teams, вот несколько решений распространенных проблем.
Вы тоже используете Zoom? Если у вас когда-нибудь возникнут проблемы с Zoom, есть способы их исправить.
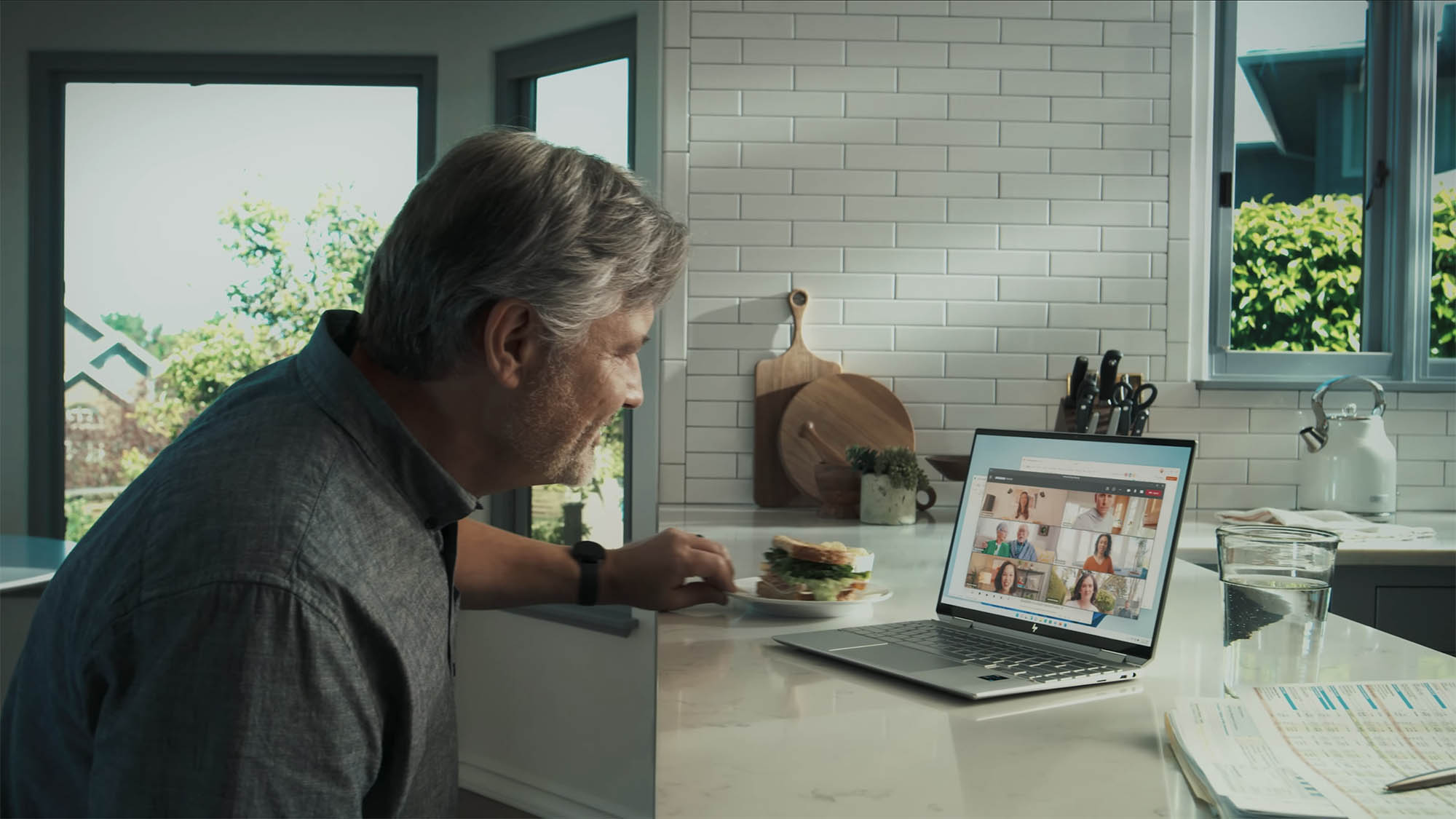
Как проверить, не работает ли Microsoft Teams
В Microsoft Teams, как и в других программах, могут время от времени возникать проблемы. Важно проверить, исходят ли проблемы со стороны Microsoft, прежде чем углубляться в решения по устранению неполадок с вашей стороны.
Сначала проверьте страницу состояния Microsoft 365 или специальную учетную запись Twitter для получения обновлений по любым текущим проблемам с Microsoft Teams. Microsoft часто использует эти каналы для обмена информацией об устранении технических неполадок. Если вы найдете там последние уведомления, наберитесь терпения, поскольку Microsoft работает над решением. Альтернативно, следите за официальной учетной записью Microsoft Teams в Твиттере или найдите хэштег #MicrosoftTeams. Когда многие пользователи сообщают об аналогичных проблемах с Teams, расслабьтесь и ждите, пока Microsoft решит эту проблему.
Если Twitter не предоставляет вам достаточно подробной информации о проблеме, рассмотрите возможность использования Downdetector в качестве альтернативы. Если сообщается о многих проблемах с Microsoft Teams, просмотрите раздел комментариев, чтобы найти потенциальные решения, которыми поделились другие пользователи. Имейте в виду, что Microsoft не сообщает о сбоях на сторонних сайтах, поэтому подтверждение может не быть окончательным.
В заключение обратитесь к членам своей команды и спросите, сталкивались ли они с какими-либо проблемами с Microsoft Teams за последние часы. Вполне возможно, что вся наша компания сталкивается с одной и той же проблемой.
Предполагая, что Teams работает почти у всех, кроме вас, продолжайте читать, чтобы исправить это.
Teams показывает только старые сообщения и темы
Если новые сообщения от ваших коллег не доходят до вас или ваше приложение зависает и показывает устаревший контент, попробуйте закрыть и снова открыть его, чтобы начать все сначала.
Чтобы перезапустить Teams в Windows, найдите значок Teams (маленький фиолетово-белый значок с изображением двух людей и буквы Т) на панели задач в правом нижнем углу экрана. Возможно, вам придется щелкнуть значок маленькая стрелка, чтобы расширить панель задач. Найдя значок, щелкните его правой кнопкой мыши и выберите Выйти. В MacOS щелкните правой кнопкой мыши значок Teams в Dock, затем выберите Выйти. Теперь снова откройте приложение и проверьте, решена ли ваша проблема.
Если у вас возникли проблемы с Microsoft Teams при загрузке последних сообщений, возможно, стоит проверить подключение к Интернету, прежде чем устранять неполадки самого приложения. Для этого попробуйте посетить некоторые доверенные веб-сайты в своем веб-браузере в качестве простой проверки. Если вы заметили какие-либо проблемы с загрузкой страниц или подключением на нескольких сайтах, возможно, ваш Интернет работает с перебоями или работает медленно. Альтернативно вы можете использовать Speedtest.net для более формальной оценки текущей производительности вашего соединения.
Если приложение Microsoft Teams у вас не работает должным образом, попробуйте вместо этого попробовать его веб-версию. Войдите в систему, посетив

Проблемы с микрофоном или веб-камерой
При возникновении проблем с веб-камерой или микрофоном в Microsoft Teams сначала проверьте, правильно ли они подключены к вашему устройству. Во время встречи убедитесь, что микрофон и веб-камера включены — найдите соответствующие переключатели, чтобы включить их при присоединении к новому вызову.
Если другие приложения могут использовать вашу веб-камеру и микрофон в Windows, а Microsoft Teams — нет, возможно, вам придется настроить разрешения Teams. Сделать это:
Чтобы изменить разрешения Teams в MacOS, сначала нажмите символ Apple в левом верхнем углу экрана. Затем выберите Системные настройки. В Системных настройках выберите Безопасность и конфиденциальность, затем Камера. При необходимости нажмите значок Замок, чтобы внести изменения. Убедитесь, что Teams или предпочитаемый вами веб-браузер для доступа к Teams включен справа.
Если предыдущее решение не помогло решить вашу проблему, убедитесь, что у вас установлено самое последнее обновление Windows или MacOS, а также последняя версия Teams. Обновление Teams — это простой процесс: нажмите на значок из трех точек, расположенный слева от значка вашего профиля в правом верхнем углу приложения, и выберите «Проверить наличие обновлений». Кроме того, убедитесь, что ваше интернет-соединение работает правильно, зайдя на некоторые из предпочитаемых вами веб-сайтов.
Прежде чем пытаться использовать камеру, важно проверить, не используется ли ваша камера другими приложениями, такими как Skype или WhatsApp. Вы можете сделать это, закрыв все соответствующие приложения для обмена сообщениями, которые могут контролировать вашу камеру.
Если вы используете Teams на английском языке и подозреваете, что с вашей стороны может возникнуть проблема, сделайте тестовый звонок для подтверждения. Никогда не знаешь, может ли проблема быть связана с самими Teams. Для этого нажмите значок из трех точек, расположенный в правом верхнем углу Teams, затем выберите «Настройки», а затем «Устройства». В разделе «Синхронизировать кнопки устройства» выберите «Сделать пробный звонок».
Невозможно создать новую команду в Microsoft Teams
Если у вас возникли проблемы с созданием новой команды в Microsoft Teams, я рекомендую обратиться за помощью в ваш ИТ-отдел. В некоторых компаниях могут действовать ограничения, не позволяющие пользователям создавать новые команды или группы. Если вам нужна помощь в обходе этой проблемы, обратитесь к своему системному администратору или в службу ИТ-поддержки для получения дальнейших указаний.
Если вы отвечаете за формирование новых команд в своей организации с помощью Microsoft Teams, возможно, вы достигли максимального количества команд, которые можно создать под учетной записью вашей компании. Также возможно, что возникла проблема с правами администратора, связанными с вашей учетной записью пользователя. В любом случае лучше всего обратиться за помощью к поставщику, который управляет доступом вашей организации к Microsoft Teams.
Невозможно установить соединение с Microsoft Teams
Если у вас возникли проблемы с доступом к Teams на вашем Mac, ПК или мобильном устройстве, убедитесь, что ваше устройство может подключаться к другим сетям или Интернету в целом. Если ваш компьютер подключен к Интернету, но Teams по-прежнему недоступен, возможно, в самой службе происходят сбои. Посетите страницу поддержки Microsoft, чтобы проверить, есть ли какие-либо проблемы со службой Teams.
Большинство решений, которые мы обсуждали ранее, применимы и здесь. Чтобы обновить Microsoft Teams до последней версии, нажмите значок «Три точки», расположенный слева от «Изображения профиля» в правом верхнем углу приложения. Затем выберите «Проверить наличие обновлений» и позвольте программе сделать все остальное.
Если приложение Microsoft Teams у вас не работает, рассмотрите возможность использования вместо него веб-версии, доступной через сайт Microsoft.
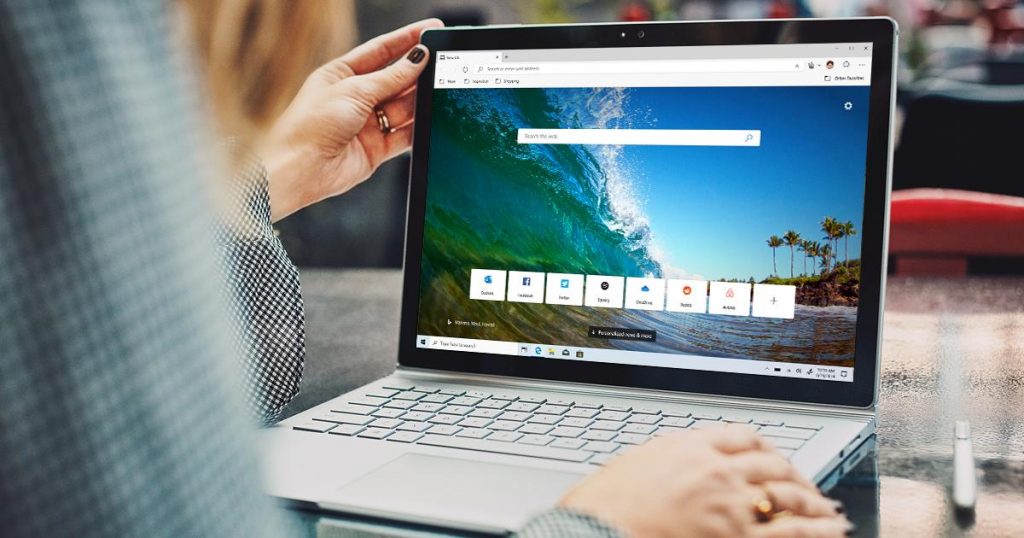
Команды зависают в цикле входа в Microsoft Edge
Если вы в настоящее время используете Microsoft Edge или устаревший Internet Explorer (он вышел из эксплуатации, поэтому рассмотрите возможность обновления!), вы можете столкнуться с проблемой, когда экран входа в Teams зависает в цикле. Эта проблема, вероятно, связана с тем, что в вашей организации включена функция «Надежные сайты» без включения Microsoft Teas.
Чтобы присоединиться к Teams, вы можете следовать этим рекомендациям. Если у вас возникнут какие-либо препятствия, обратитесь за дополнительной помощью к своему системному администратору или в службу ИТ-поддержки.
Шаг 1. Откройте Microsoft Edge.
Шаг 2. Откройте Настройки, затем выберите Файлы cookie и сайтсайт разрешения.
Шаг 3. Затем выберите Управление и удаление файлов cookie и данных сайта.
Шаг 4. Включите Разрешить сайтам сохранять и читать данные файлов cookie (рекомендуется).
Шаг 5. Отключите опцию «Блокировать сторонние файлы cookie», если она в данный момент включена. Если вам необходимо отключить этот параметр по определенной причине, перейдите к шагу 6.
Шаг 6. В разделе Разрешить добавьте следующие сайты:
- [*.]microsoft.com
- [*.]microsoftonline.com
- [*.]teams.skype.com
- [*.]teams.microsoft.com
- [*.]sfbassets.com
- [*.]skypeforbusiness.com
Не могу получить доступ к записной книжке Microsoft Teams OneNote
Если в ваших библиотеках документов OneDrive содержится более 5000 элементов OneNote, в Teams может отображаться следующее сообщение: «Одна или несколько ваших библиотек OneDrive с файлами OneNote (записными книжками, разделами, группами разделов), превышающими 5000 элементов, недоступны через API. Пожалуйста, проверьте и убедитесь, что ни одна библиотека под вашей учетной записью пользователя или группы не содержит более 5000 элементов OneNote. Чтобы получить инструкции по решению этой проблемы, щелкните предоставленную ссылку».
Эту проблему можно решить, уменьшив количество элементов в OneNote ниже 5000. Microsoft предлагает инструмент диагностики через свой API OneNote, который помогает определить количество элементов в конкретной библиотеке, что может быть полезно для достижения этой цели.

Команды не позволят вам войти в службу
Если у вас возникли проблемы со входом в Microsoft Teams, сначала проверьте, используете ли вы правильные данные для входа. Вы можете получить одно из следующих сообщений об ошибке, если вы ввели правильную информацию, но по-прежнему не можете получить доступ к службе. Обратитесь за помощью в свой ИТ-отдел и сообщите код ошибки — решить эту проблему должен будет ваш системный администратор.
Распространенные коды ошибок входа в Microsoft Teams:
- 0xCAA20003: Проблема с авторизацией — убедитесь, что дата и время настроены правильно.
- 0xCAA82EE2: Время ожидания запроса истекло. Убедитесь, что вы подключены к Интернету и брандмауэры не блокируют доступ к службе.
- 0xCAA82EE7: Сервер не разрешен — убедитесь, что вы подключены к Интернету и брандмауэры не блокируют доступ к службе.
- 0xCAA20004: Запрос требует одобрения — убедитесь, что организация соблюдает политики конфигурации Azure Active Directory.
- 0xCAA90018: Неправильные учетные данные — вы используете неправильные учетные данные для входа в службы Microsoft 365.
- 0xCAA5004B: В приложении Microsoft Teams возникла непредвиденная проблема. Подождите несколько минут и повторите попытку или воспользуйтесь веб-версией.
Уведомления не доставляются на ваш рабочий стол
Если вы больше не получаете уведомления от Microsoft Teams, возможно, возникла не техническая проблема — вместо этого могли быть изменены разрешения приложения. Начните с того, что убедитесь, что приложение Teams правильно настроено для отправки вам уведомлений.
В правом верхнем углу приложения Microsoft Teams найдите значок «Дополнительные параметры» рядом с изображением вашего профиля. Нажмите на него и выберите «Настройки». После этого перейдите в «Уведомления». Проверьте, включены ли ваши уведомления и указаны ли разрешения правильно. Если нет, измените эти настройки соответствующим образом.

Невозможно отправить сообщение в Skype для бизнеса
При попытке отправить сообщение в Skype для бизнеса на отдельную учетную запись сбой в операции может быть вызван двумя частыми причинами. Изначально убедитесь, что статус получателя установлен на «Доступен» или другой активный режим. Если вы и получатель оба доступны, следующим шагом будет подтверждение того, что вы оба используете Microsoft Teams в качестве нашего инструмента обмена сообщениями. Положительным моментом является то, что Microsoft признает эту проблему. К сожалению, средства правовой защиты пока нет.
Сообщение об ошибке: «Нам не удалось подключиться. Войдите в систему, и мы попробуем еще раз».
Распространенная проблема с Microsoft Teams, которая может сильно раздражать, — появление сообщения «Невозможно подключиться. Пожалуйста, войдите в систему, и мы попробуем еще раз». Это сообщение появляется, когда приложение неактивно в течение длительного периода. Если вы не заметите это баннерное уведомление, вы можете пропустить важные объявления и напоминания о встречах, пока не решите проблему.
К сожалению, перезапуск приложения не решит проблему, но вы часто можете решить ее, очистив кеш приложения. Вот как это сделать:
Шаг 1. Закройте приложение Teams навсегда, щелкнув правой кнопкой мыши его значок, расположенный рядом с часами на панели задач, и выбрав опцию «Выйти».
Шаг 2. Щелкните правой кнопкой мыши значок меню «Пуск» и выберите Выполнить.
Шаг 3. В появившемся окне «Выполнить» введите %AppData%/Microsoft. Нажмите ОК.
Шаг 4. В новом окне щелкните правой кнопкой мыши папку Teams и выберите Переименовать.
Шаг 5: Введите TeamsBackup (или любое другое имя по вашему желанию), затем нажмите Enter на клавиатуре.
Продолжайте и снова запустите Teams. Вам придется заново настроить параметры, но со временем эту проблему следует решить.
Microsoft Teams продолжает зависать или отключаться
Частая проблема с Microsoft Teams заключается в том, что приложение может неожиданно перестать отвечать на запросы или закрыться. К счастью, есть несколько простых решений этой проблемы.
Чтобы перезапустить приложение Microsoft Teams, вы можете полностью закрыть его. На компьютере с Windows нажмите клавиши: Ctrl + Alt + Del, чтобы открыть диспетчер задач. В диспетчере задач найдите и выберите «Microsoft Teams», затем нажмите «Завершить задачу». Для пользователей MacOS используйте комбинацию клавиш Command + Option + Esc, чтобы принудительно закрыть приложение. Появится окно принудительного выхода; выберите «Microsoft Teams» и нажмите «Принудительное завершение». После этого вы можете снова открыть приложение в обычном режиме.
Прежде чем продолжить, убедитесь, что вы используете самую последнюю версию Microsoft Teams. Чтобы проверить наличие обновлений, нажмите значок «Три точки», расположенный слева от фотографии вашего профиля в правом верхнем углу интерфейса приложения. Нажав на него, выберите «Проверить наличие обновлений» и загрузите последнюю версию, если она доступна.
Если у вас есть необходимые административные разрешения, вы можете диагностировать и устранять проблемы приложений непосредственно через Windows. Начните с нажатия комбинации клавиш Windows + I на клавиатуре, чтобы открыть «Настройки». Затем перейдите в «Система > Устранение неполадок > Дополнительные средства устранения неполадок». Найдите «Приложения Магазина Windows» и нажмите «Выполнить», чтобы начать процесс устранения неполадок.
Другой вариант: в настройках Windows перейдите в «Приложения» и выберите «Приложения и возможности». Здесь найдите Microsoft Teams и нажмите «Дополнительные параметры». Затем вы можете восстановить приложение без потери каких-либо данных.

Сообщение об ошибке: «Вы многое упускаете!»
Сталкивались ли вы с необычной проблемой входа в Teams специально для тех, кто использует Microsoft 365 Education? При попытке войти в систему вы можете встретить сообщение: «Вы многое упускаете! Попросите своего администратора включить Microsoft Teams для
В Microsoft 365 Education использование Teams не активируется автоматически. Вместо этого ИТ-администратор вашего учебного заведения должен вручную включить эту функцию. Microsoft признает эту проблему.
«Вы еще здесь?» появляется сообщение
Если вы используете веб-версию Teams, возможно, вы столкнулись с неудобной проблемой: постоянными запросами, спрашивающими, присутствуете ли вы и участвуете ли вы. Microsoft реализовала эту функцию, чтобы свести к минимуму ненужное время синхронизации, поскольку нет необходимости обновлять другие вкладки, если вы не используете приложение. Однако эти всплывающие окна могут помешать собраниям из-за неожиданного выхода из системы.
Более простой способ избежать этой проблемы — использовать настольное приложение Microsoft Teams вместо веб-версии, когда это возможно. Если необходимо управлять несколькими вкладками одновременно, рассмотрите возможность поочередного использования веб-версии и приложения для разных задач. Например, используйте настольное приложение для встреч и важных функций, где выход из системы невозможен.
Звук Teams не работает с Android Auto
Используя Android Auto в дороге, вы можете сэкономить время, присоединившись к веб-конференциям простым касанием. Однако пользователи Microsoft Teams сообщили о проблеме, из-за которой во время этих собраний слышна только тишина.
В 2022 году Google изучила этот вопрос и обнаружила, что ответственность за любые сохраняющиеся проблемы лежит исключительно на Microsoft. Однако Microsoft пока не раскрыла никаких запланированных исправлений этой конкретной проблемы.
Если вы столкнулись с этой проблемой, попробуйте обновить Android Auto до последней версии. Несколько пользователей сообщили, что это решение им помогло. Если нет, выберите в качестве альтернативы воспроизведение звука со своего телефона или использование звука Bluetooth в автомобиле.
Команды открываются при запуске
Если ваш начальник рассчитывает на то, что вы быстро ответите на сообщения, автоматический запуск Teams при включении компьютера может стать раздражающим фактором. Вот простое решение, позволяющее предотвратить автоматический запуск Teams:
Шаг 1. Нажмите Ctrl + Shift + Esc, чтобы открыть диспетчер задач.
Шаг 2. Нажмите кнопку «Запуск» вверху.
Шаг 3. Щелкните правой кнопкой мыши приложение Microsoft Teams и выберите «Отключить».
После внесения этого изменения не забудьте активировать свои команды, когда начнете работать, иначе ваш работодатель может подумать, что вас нет рядом.
Ни одно из вышеперечисленных решений не решило вашу проблему?
Если проблемы с Microsoft Teams вас расстраивают и стандартные решения не работают, возможно, вам придется обратиться за помощью к ИТ-администратору вашей компании. Хотя незначительные сбои в Microsoft Teams являются обычным явлением, постоянные проблемы могут потребовать большего внимания со стороны ИТ-отдела.
Если вы являетесь администратором своей компании, не стесняйтесь обращаться к ресурсам поддержки Microsoft, когда вам понадобится помощь. Эти документы легко доступны каждому. Однако, если вы не можете решить свою проблему, используя предложенные в документации решения, вам может потребоваться обратиться в службу технической поддержки Microsoft для индивидуальной помощи по вашей уникальной проблеме.
Смотрите также
- 7 лучших чехлов для Apple iPhone 16 Pro Max 2024 года
- Мы были лжецами! Шокирующий поворот оставил зрителей в слезах: душераздирающая финальная сцена
- Обзор Lenovo IdeaPad 5x 2-в-1: почти бюджетный ПК Copilot+
- Смертельный побег (2025) Рецензия на фильм
- Шокз ОпэнФит 2+
- Обзор саундбара LG S95TR: наконец-то хорошо
- Как заменить SSD в ROG Ally X за несколько минут
- Обзор Beyerdynamic DT 770 Pro X Limited Edition – 100 лет звука
- 20 лучших циферблатов Samsung Galaxy Watch, которые вам стоит использовать
- Разблокируйте DeepSeek: обойдите цензуру за 10 минут!
2024-04-21 16:10