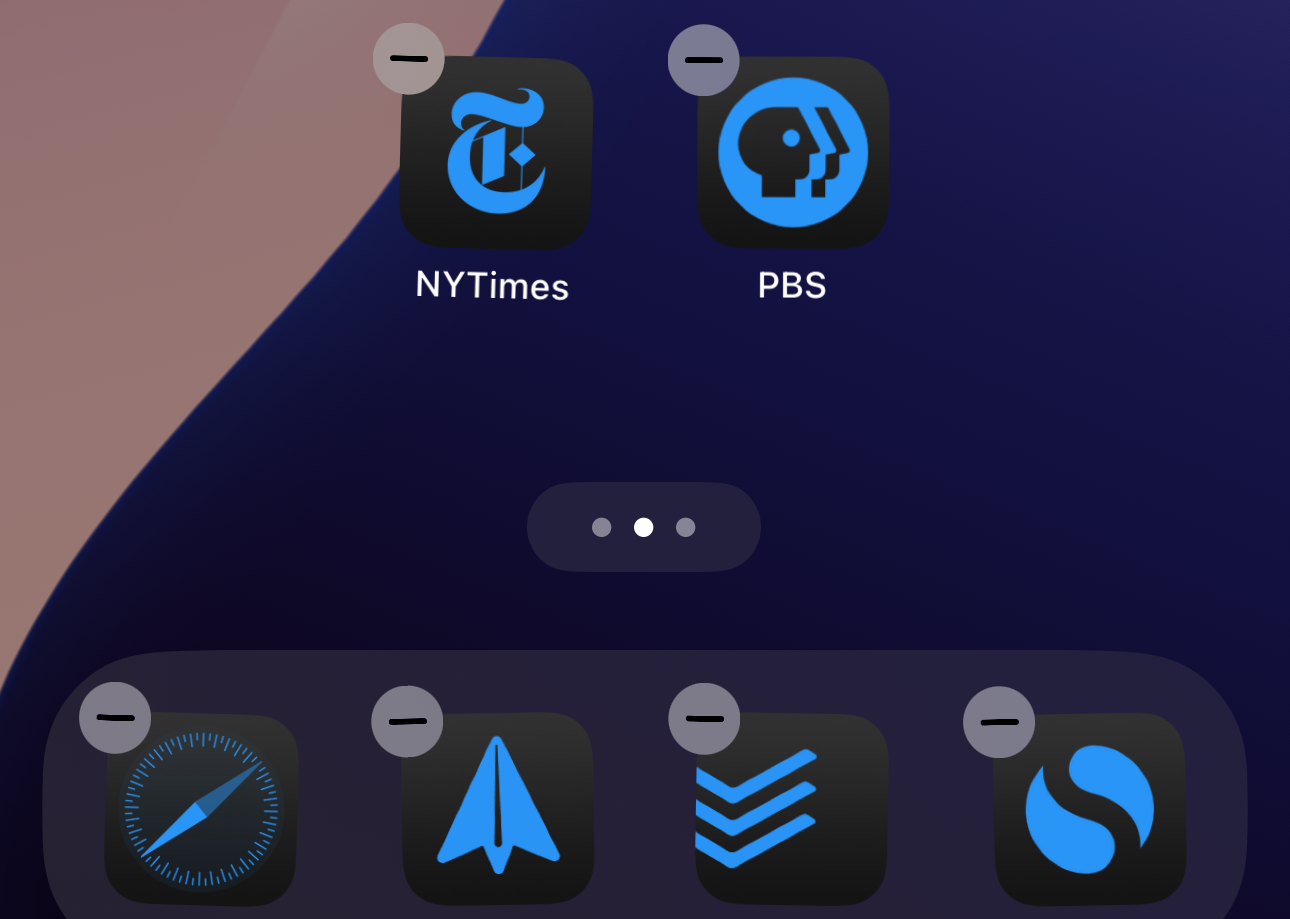
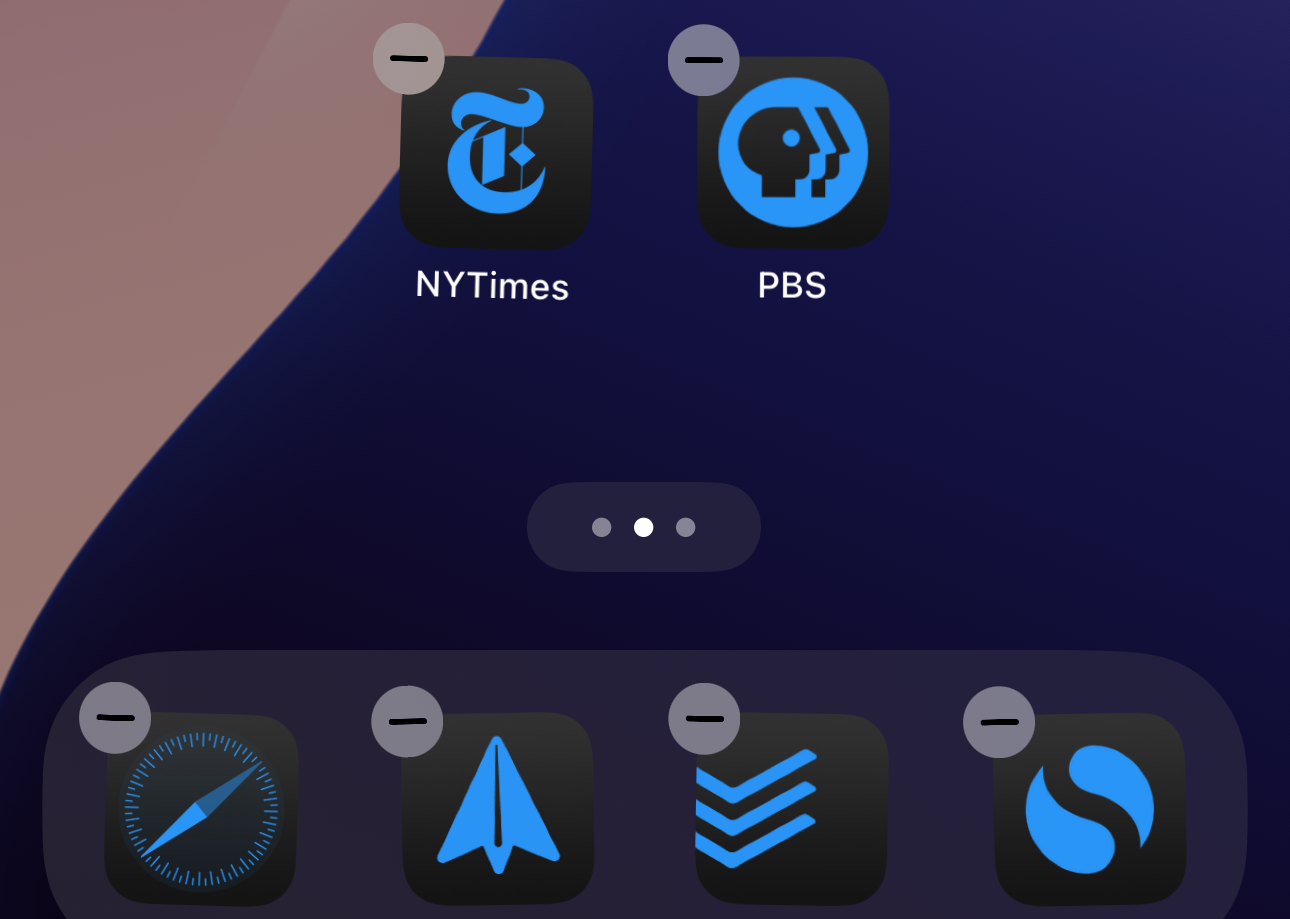
Как давний пользователь iPhone, который с нетерпением ждал возвращения эпохи телефонов, управляемых одной рукой, я в восторге от изменений в настройке, представленных в iOS 18. Возможность переставлять значки приложений и размещать их так, чтобы их можно было легко достать большим пальцем. для меня это меняет правила игры, особенно когда я езжу в переполненных городских поездах или держусь за скользкую сумку с продуктами.
"Рынок красный? Это просто сезон скидок для умных инвесторов." - так говорят, чтобы не плакать. У нас — аналитика, которая помогает плакать реже.
Найти недооцененные активыСреди долгожданных функций iOS 18, помимо обновленного Центра управления, — значительное обновление настройки главного экрана и расположения значков приложений, которое выделяется как одно из заметных изменений.
На этой неделе отмечается публичный выпуск iOS 18, и мы будем изучать ее ключевые функции, начиная с главного экрана, поскольку раньше я часто выражал обеспокоенность по поводу интерфейса главного экрана iPhone. Любопытно, что iOS 18 претендует на самые значительные изменения в настройке домашнего экрана со времен… ну, истории!
Давайте вместе прогуляемся, научимся использовать новые функции, углубимся в их работу и попытаемся ответить на ключевой вопрос: оснащен ли теперь iPhone той степенью адаптивности к домашнему экрану, о которой давно мечтали пользователи?
Как настроить домашний экран и экран блокировки в iOS 18
Прежде всего, давайте поговорим о том, как получить доступ к новым возможностям.
Доступ к параметрам настройки на главном экране осуществляется долгим нажатием на пустое пространство между значками приложений на любой странице. Это действие активирует режим покачивания. В предыдущих версиях вы могли перемещать приложения прямо из этого места или нажать символ «+», расположенный в верхнем левом углу, чтобы выбрать и добавить виджет.
Раньше вы видели кнопку «+». Теперь ее заменили на кнопку «Изменить». Нажатие этой кнопки открывает список вариантов: «Добавить виджет», «Настроить» и «Редактировать страницы». Функция «Добавить виджет» такая же, как и старая кнопка «+».
С помощью функции «Редактировать страницы» вы можете просматривать все страницы главного экрана одновременно. Это позволяет вам выбрать или отменить выбор каждой страницы, чтобы определить, будет ли она отображаться во время сеансов пролистывания или нет. (Этот экран похож на тот, к которому вы обращались ранее, нажимая на нижние точки, обозначающие страницы в режиме покачивания, и вы все равно можете перемещаться туда, делая это.)
Напротив, в iOS 17 появилась новая функция, которая отображается в виде панели в нижней трети экрана – чего у нас раньше не было. Эта функция позволяет переключаться между темным и светлым режимами и настраивать размеры значков от маленького до большого (более подробная информация об этом появится позже).
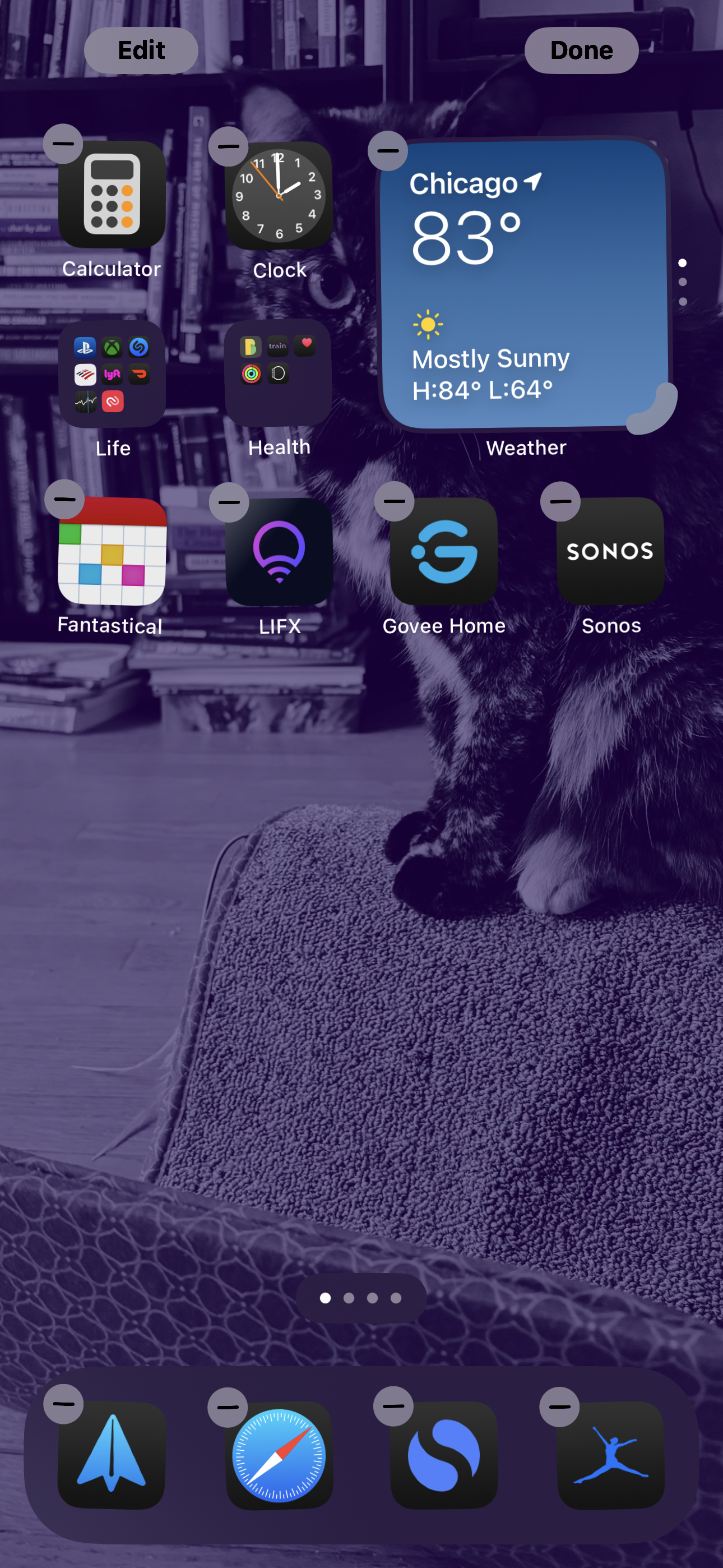
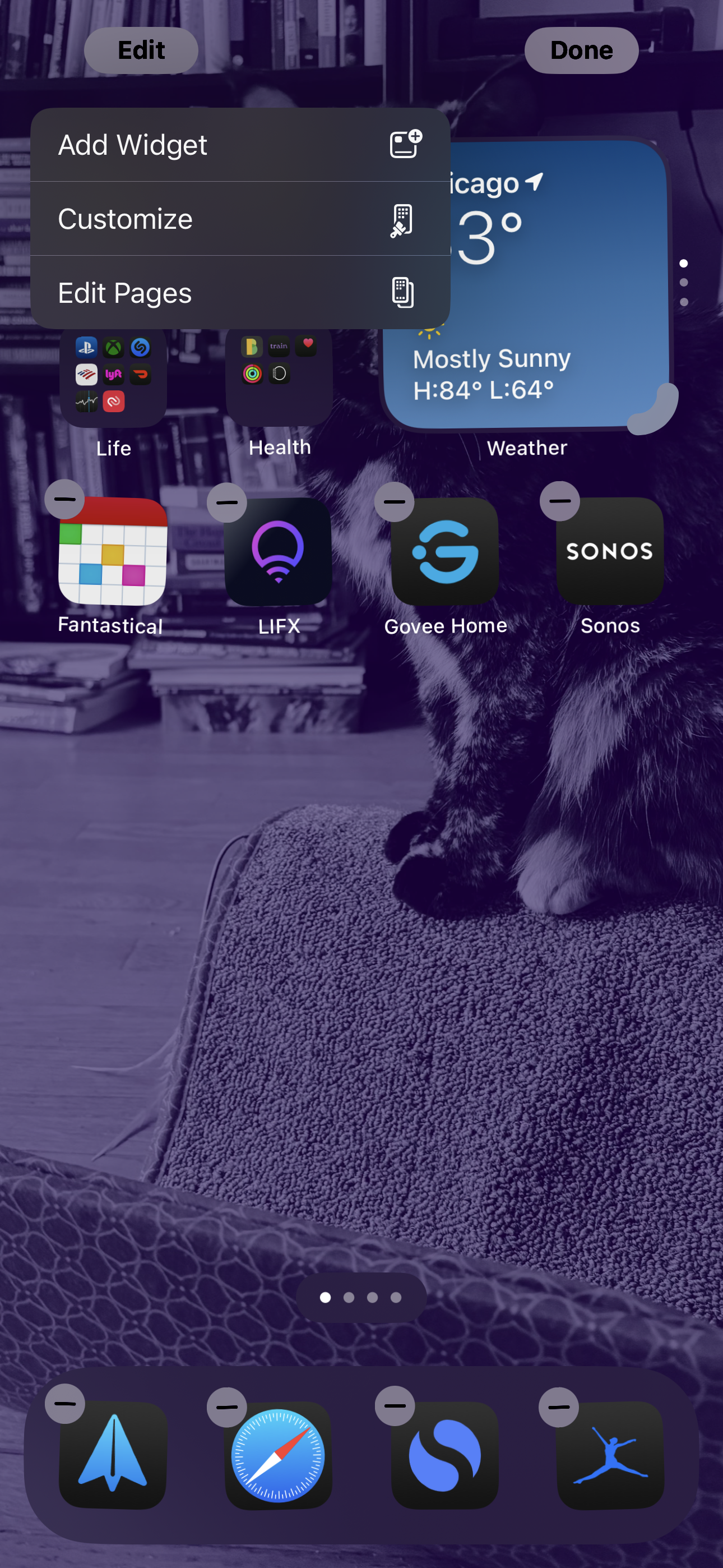
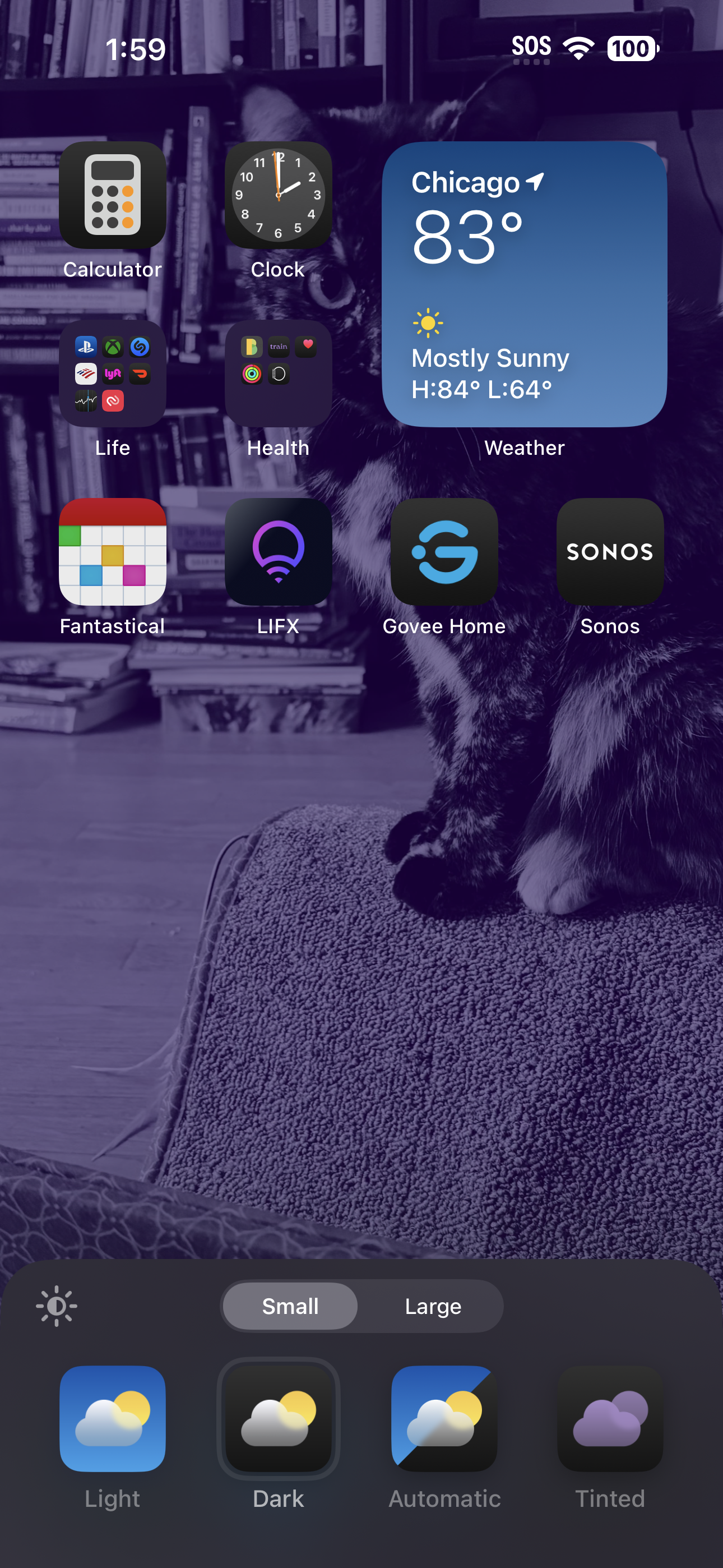
Кроме того, в центре панели вы найдете четыре символа: «Светлый», «Темный», «Автоматический» и «Тонированный». Эти настройки настраивают значки Apple по умолчанию, а также значки любых сторонних приложений, которые были разработаны для реагирования, в различные цветовые схемы. Например, значок, который раньше был полностью белым, при настройке «Светлый» будет отображаться только белым, но при переключении на «Темный» он станет темно-серым. Параметр «Автоматически» корректирует эти изменения в зависимости от того, установлен ли в вашей системе светлый или темный режим.
Опция «Тонированный» делает ситуацию довольно интересной, однако значительно усиливает. Эта функция будет равномерно раскрашивать все значки на вашем экране — аналогично тому, как раньше вы могли настроить обои главного экрана. Я заметил, что эти тонированные значки часто напоминают версии темного режима, но они более яркие. Важно отметить, что этот эффект применяется ко всем значкам, а не только к значкам приложений, специально разработанных для его поддержки.
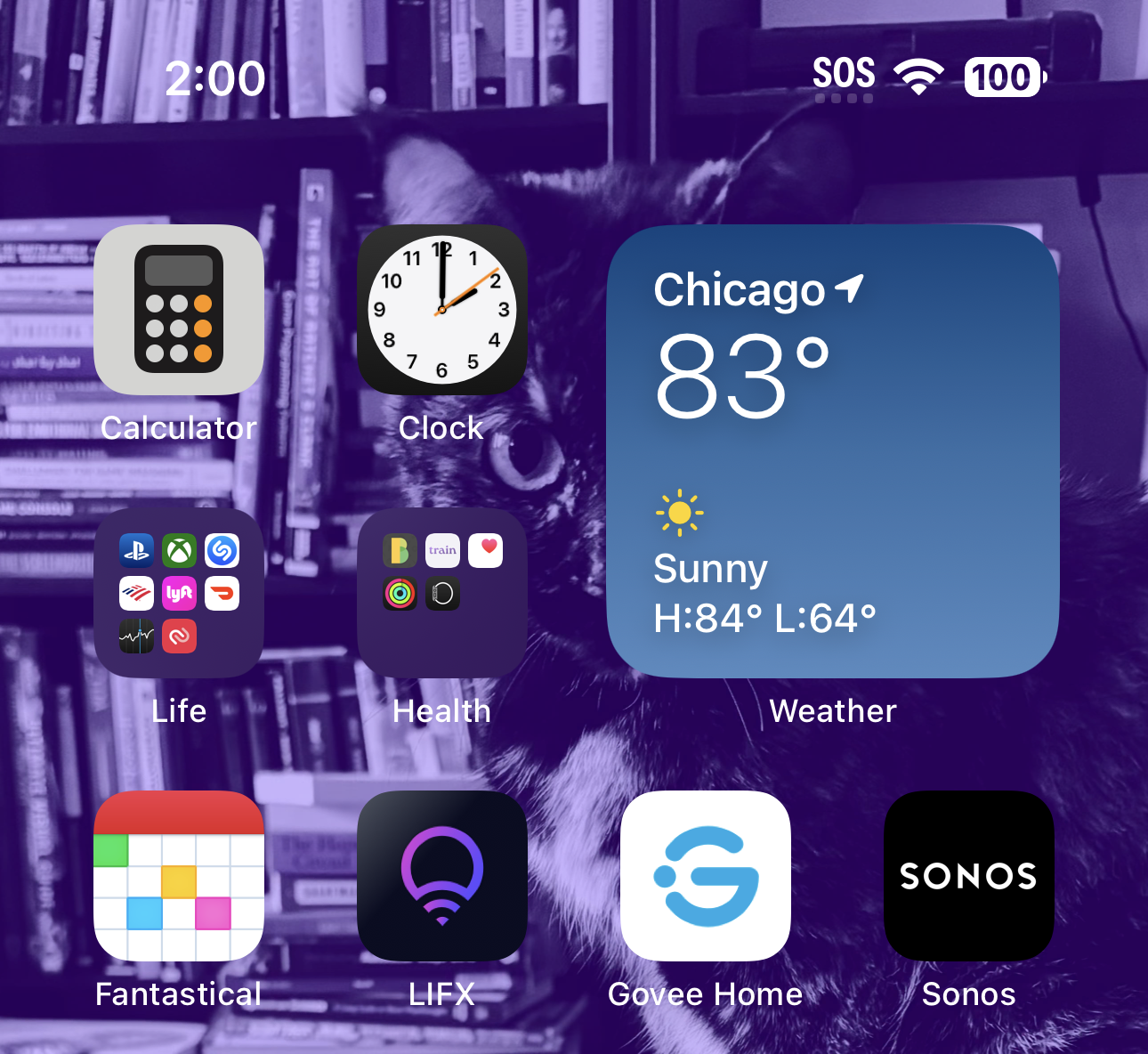
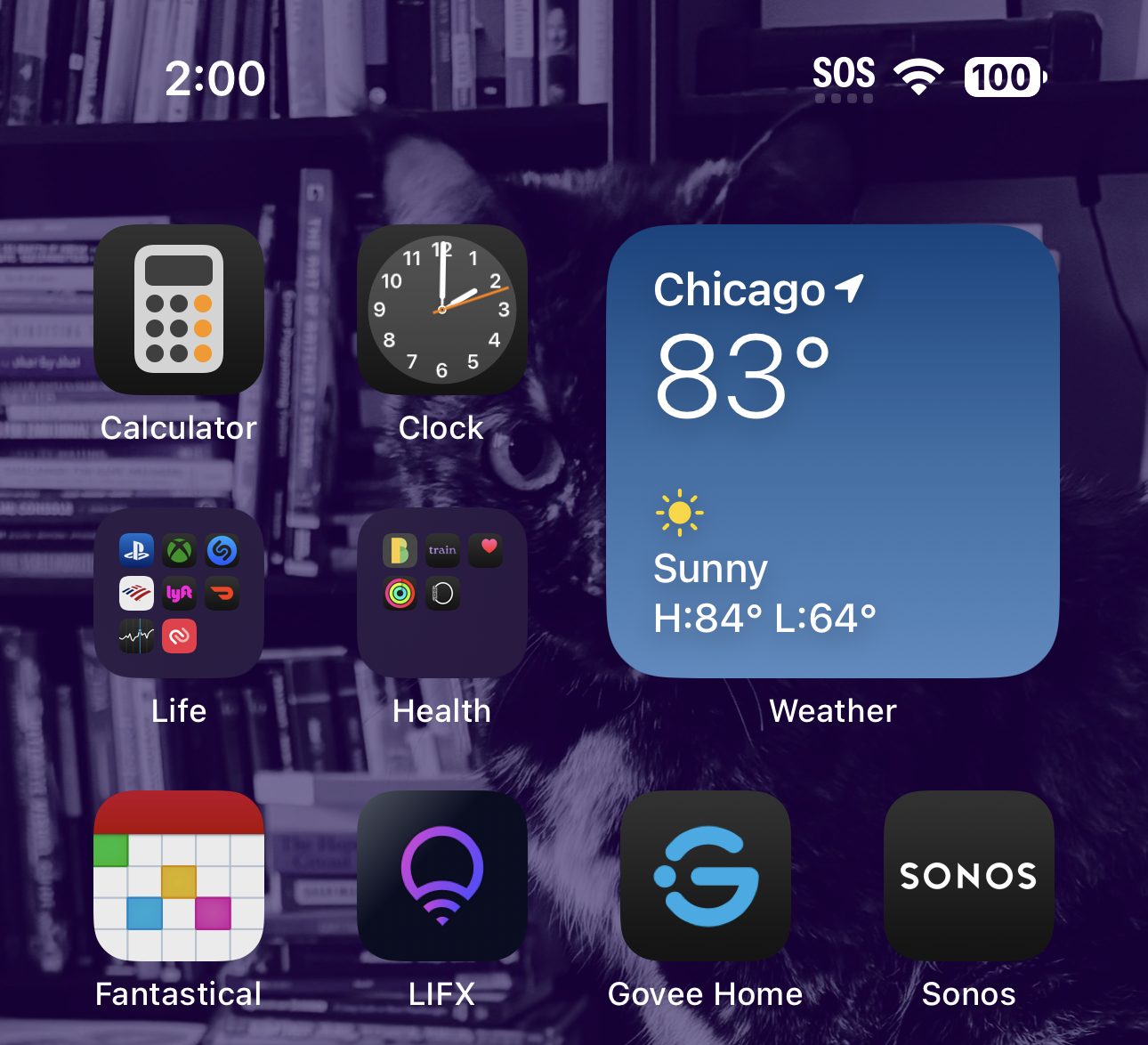
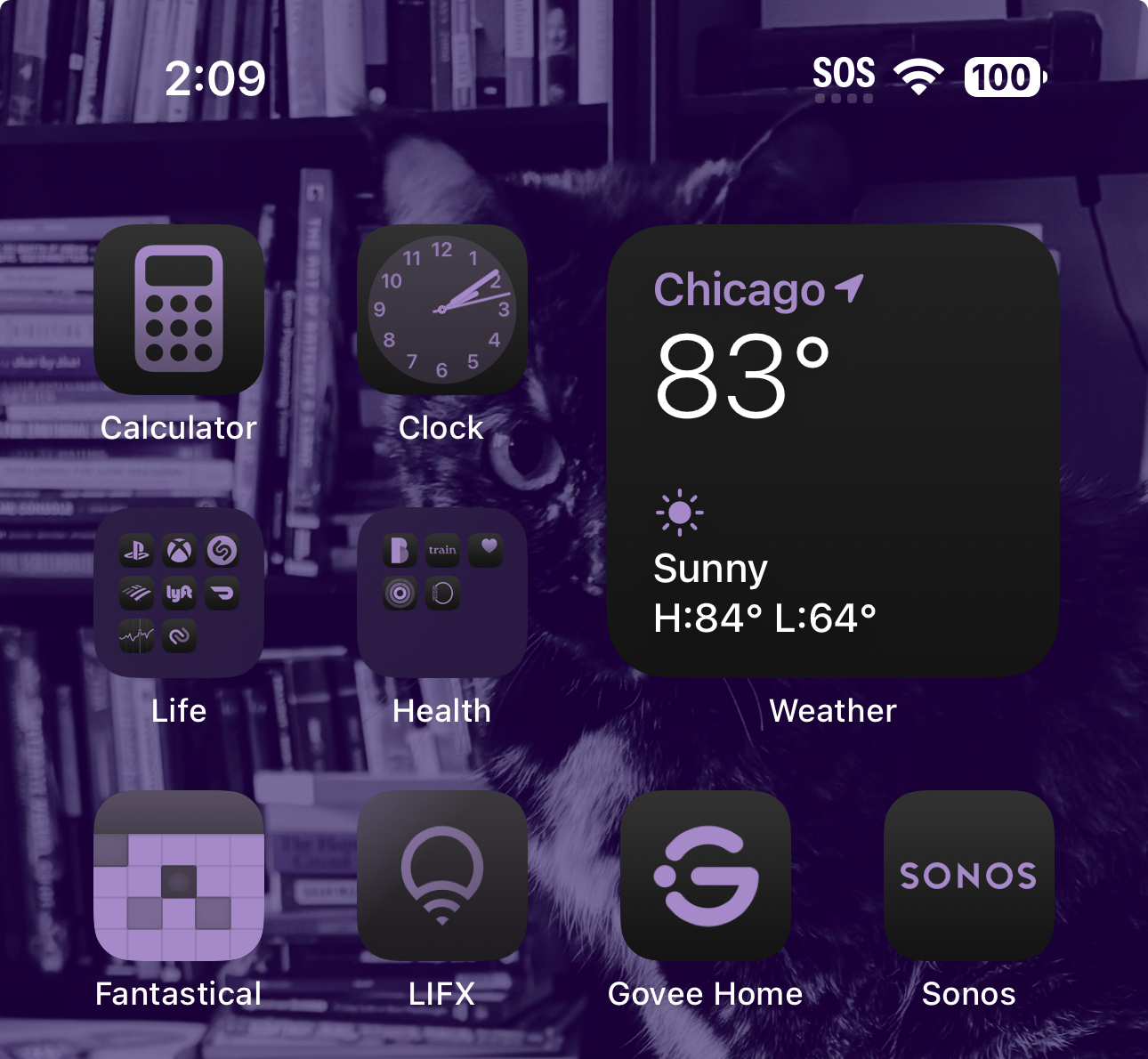
Кроме того, есть функция, которая позволяет выбирать цвета непосредственно из фонового изображения для настройки значков, что делает это весьма удобным.
Яркий, последовательный оттенок, возможно, понравится не всем пользователям, но он добавляет живости и порядка в беспорядочный набор приложений на предыдущем главном экране.
Однако самым большим ответом на этот хаос являются свободно размещаемые значки приложений.
Ужасный режим покачивания становится немного менее страшным
Мне не очень нравится режим покачивания, когда все значки на главном экране начинают покачиваться и их можно переставлять, заставляя их менять положение в рядах.
Интерфейс загроможден и запутан, что позволяет легко непреднамеренно создавать папки или перемещать значки в неправильные места. При работе с виджетами одна ошибка может нарушить весь макет, поскольку последствия ошибки распространяются на несколько страниц приложения, вызывая появление значков на страницах, которым они не принадлежат. Мне показалось это суетливым и неэффективным.
Независимо от того, разделяют ли другие такую же интенсивность, я считаю, что многие из нас предпочли бы гибкость в размещении значков в любом месте экрана, аналогично тому, как это делается на Android или на рабочем столе (Windows или Mac).
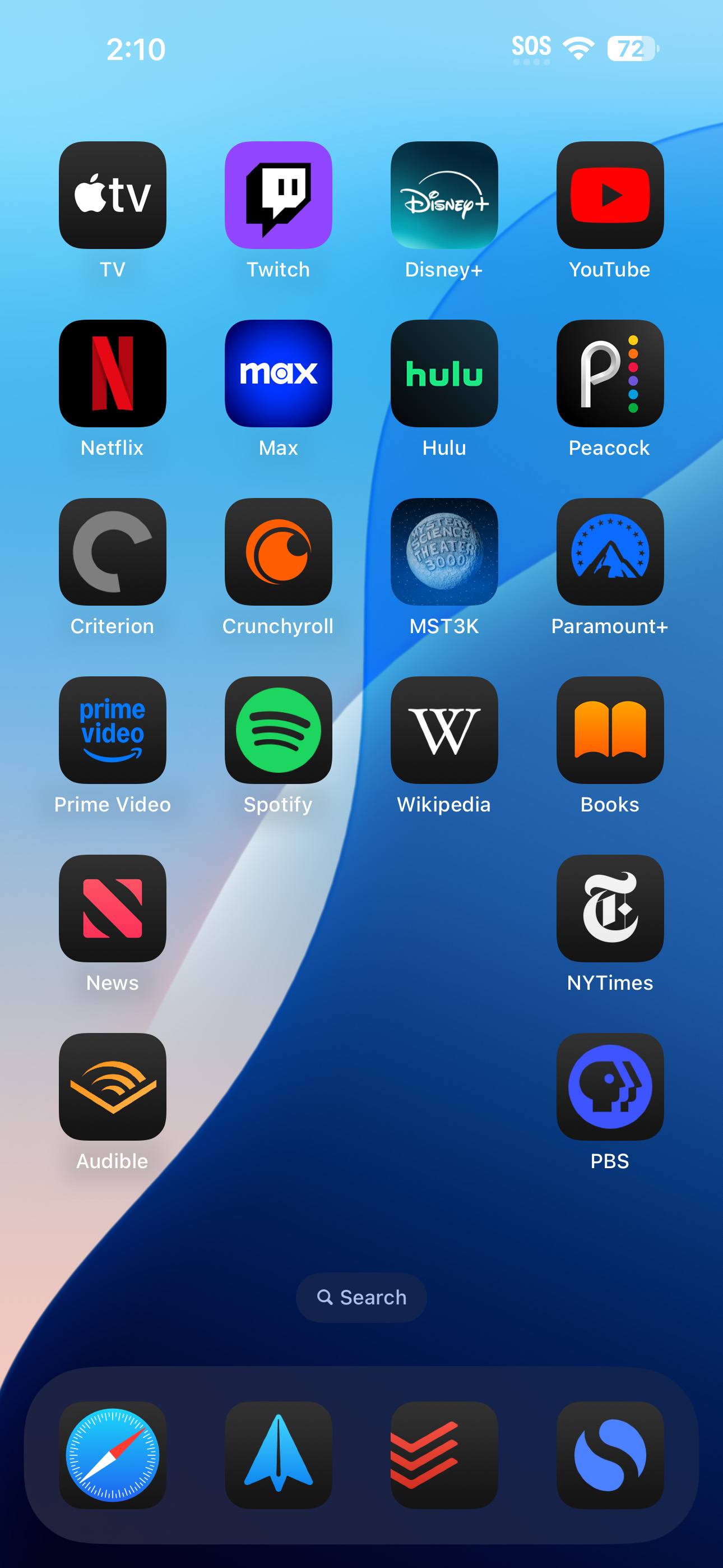

Вместо того, чтобы продолжать использовать устаревший интерфейс режима покачивания, теперь у вас есть преимущество размещения значка непосредственно на сетке главного экрана, не требуя пустого места слева или над ним. Это изменение устраняет большую часть неудобств, с которыми мы столкнулись ранее.
Перемещение значка приложения среди других близлежащих значков в сетке продолжает работать в соответствии со старыми принципами режима покачивания: он будет перемещать все, что находится на его пути, и слегка переставлять объекты. Итак, будьте готовы к такому поведению, если вам нужен домашний экран, полный значков.
Размещение значка в пустом месте просто помещает его туда, оставляя другие значки нетронутыми. Не стесняйтесь располагать свои значки так, как вам нравится: выстраивайте их вдоль одного края, переключайтесь между точками или создавайте необычные узоры. Выбор за вами!
Конечно, каждый символ должен быть помещен в определенный квадрат сетки, но по сравнению с нашей предыдущей системой она предлагает значительно больше свободы и прогресса.
Изменение размера значков
Название может показаться немного вводящим в заблуждение; к сожалению, вы не можете настроить размер значков отдельно, а также нет ползунка для точной настройки этого процесса. Вместо этого мы представили два разных режима просмотра для вашего главного экрана, один из которых обеспечивает больший размер значков.
В iOS 17 макет по умолчанию остается неизменным с точки зрения размера. Однако при переключении в новый большой режим текст названий приложений под каждым значком исчезает, позволяя значкам расширяться и использовать дополнительное пространство, которое стало доступным. Количество точек сетки на экране остается таким же, как и раньше.
![]()
«Теперь можно регулировать размер виджетов прямо на главном экране, без необходимости вводить настройки настройки, что делает работу более удобной.
Изменение не радикальное, но оно, безусловно, придает главному экрану более обтекаемый вид. Однако этот более изящный дизайн может затруднить распознавание ваших приложений, если вы не слишком хорошо знакомы с их значками, особенно в сочетании с будущей функцией настройки, включающей цвета.
Также есть изменения экрана блокировки.
Поскольку iOS связывает экран блокировки и главный экран во многих аспектах, полезно также упомянуть об изменениях, внесенных в экран блокировки.
Среди нескольких изменений было внесено одно заметное изменение: изменена функция, назначенная двум кнопкам длительного нажатия, расположенным в левом и правом нижних углах экрана блокировки. Раньше в левом углу находился значок фонарика, а в правом — значок камеры. Теперь вы можете персонализировать эти кнопки по своему усмотрению.
Вы можете настроить это, перейдя в представление настройки экрана блокировки (вы можете попасть туда, нажав и удерживая экран блокировки). Теперь вы увидите кнопки «-» рядом с каждым значком. Если вы коснетесь одного из них, значок исчезнет, оставив на его месте знак «+». Затем вы можете нажать знак «+», чтобы отобразить прокручиваемый и доступный для поиска список новых элементов управления, которые вы можете добавить сюда вместо предыдущих.
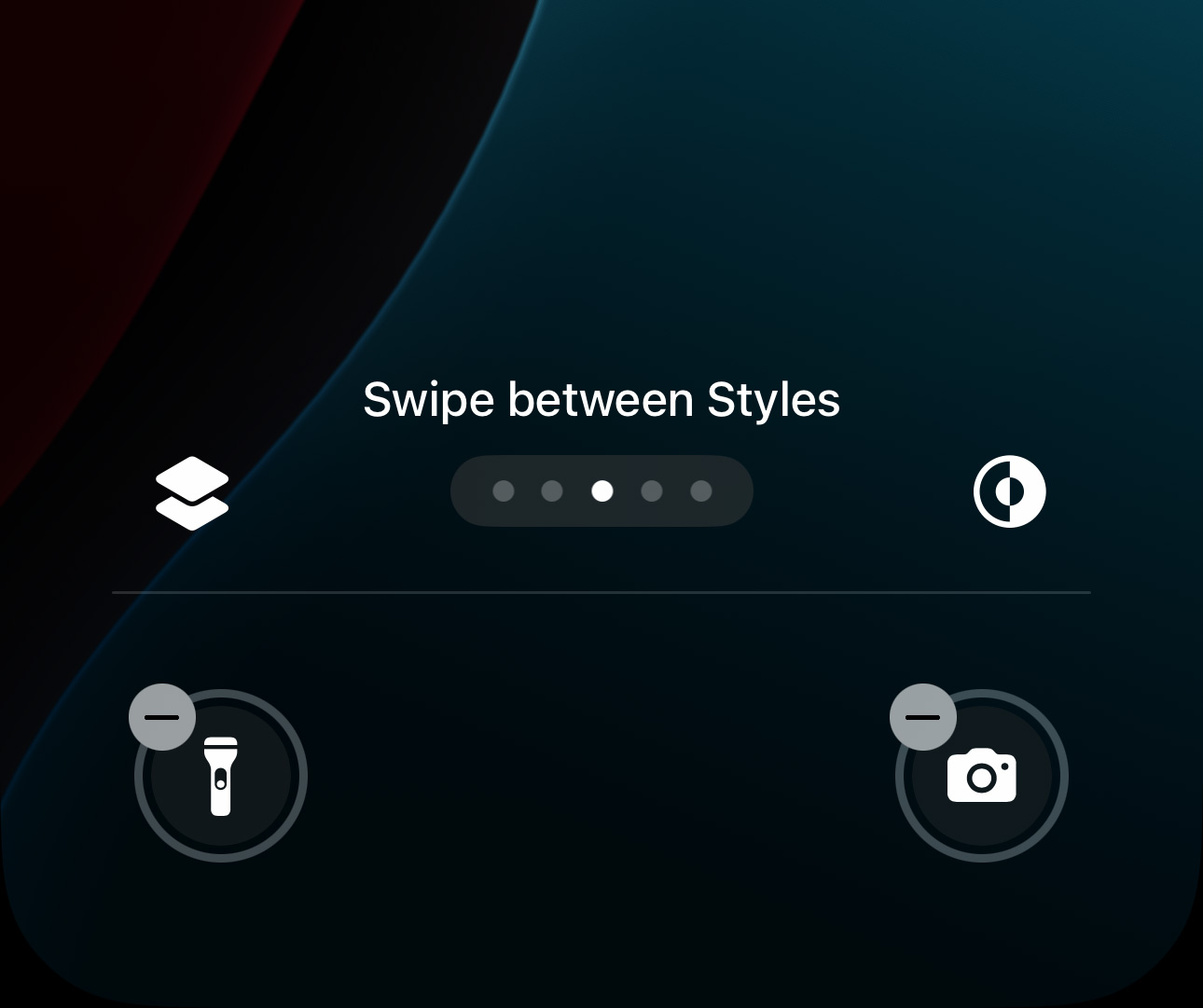
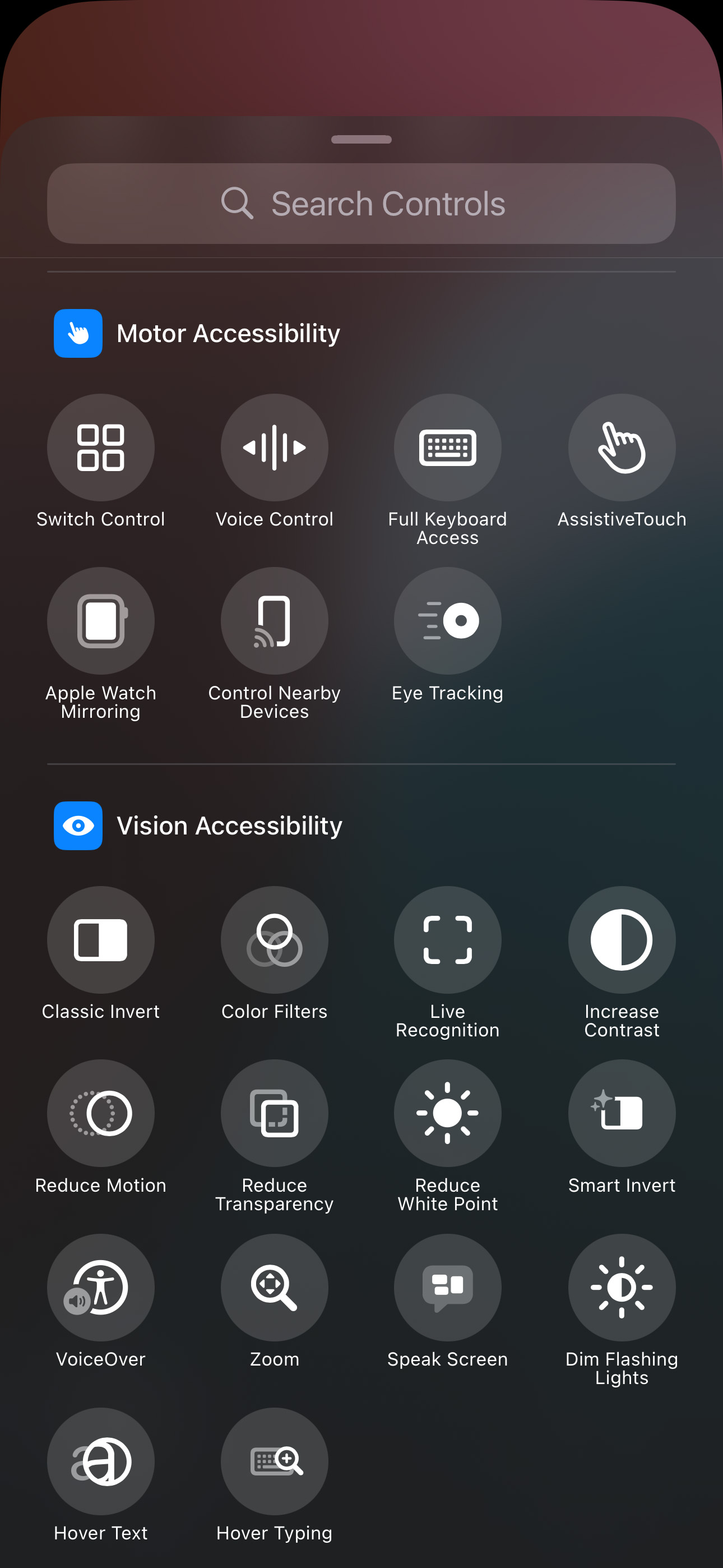
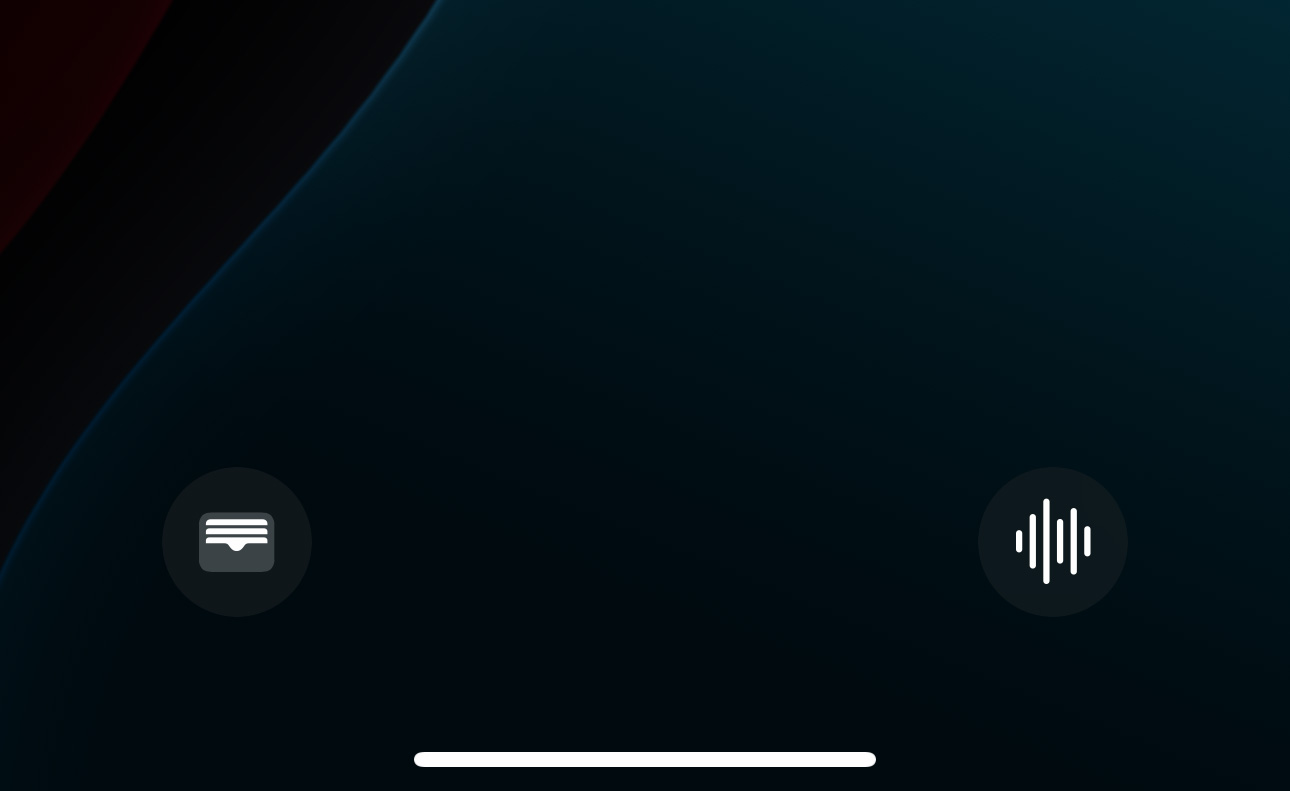
Вот пример перефразирования данного списка на естественном и легко читаемом языке: Помимо основных функций, таких как «Калькулятор», «Домой», «Перевод», настройка темного режима, есть функции часов, такие как таймеры, будильники, режим полета, режим дистанционного управления Apple TV. , беззвучный режим, функция распознавания музыки (Shazam), цифровой кошелек и многие другие функции, а также доступны многочисленные варианты специальных возможностей.
Учитывая обстоятельства, для Apple логично изменить эту функцию прямо сейчас; с добавлением кнопки «Съемка» в последних моделях iPhone 16 значок камеры на этом устройстве кажется излишним, однако не стесняйтесь сохранять значок камеры, если вы используете более старую модель телефона.
Применение на практике
Одним из интуитивно понятных методов использования этих функций является размещение ярлыков часто используемых приложений в нижней части экрана, что обеспечивает легкий доступ, когда вы держите устройство только одной рукой.
Если вы постоянный читатель Ars, то знаете, что я с нетерпением ждал возвращения компактных смартфонов с одной ручкой.
Я намеренно оставил верхнюю часть каждой страницы главного экрана пустой, что позволило мне легко проводить пальцем по нижней части и нажимать значки в пределах досягаемости большого пальца. Таким образом, мне не придется растягивать или отпускать железнодорожный столб Чикаго L, даже когда он переполнен и ухабист.
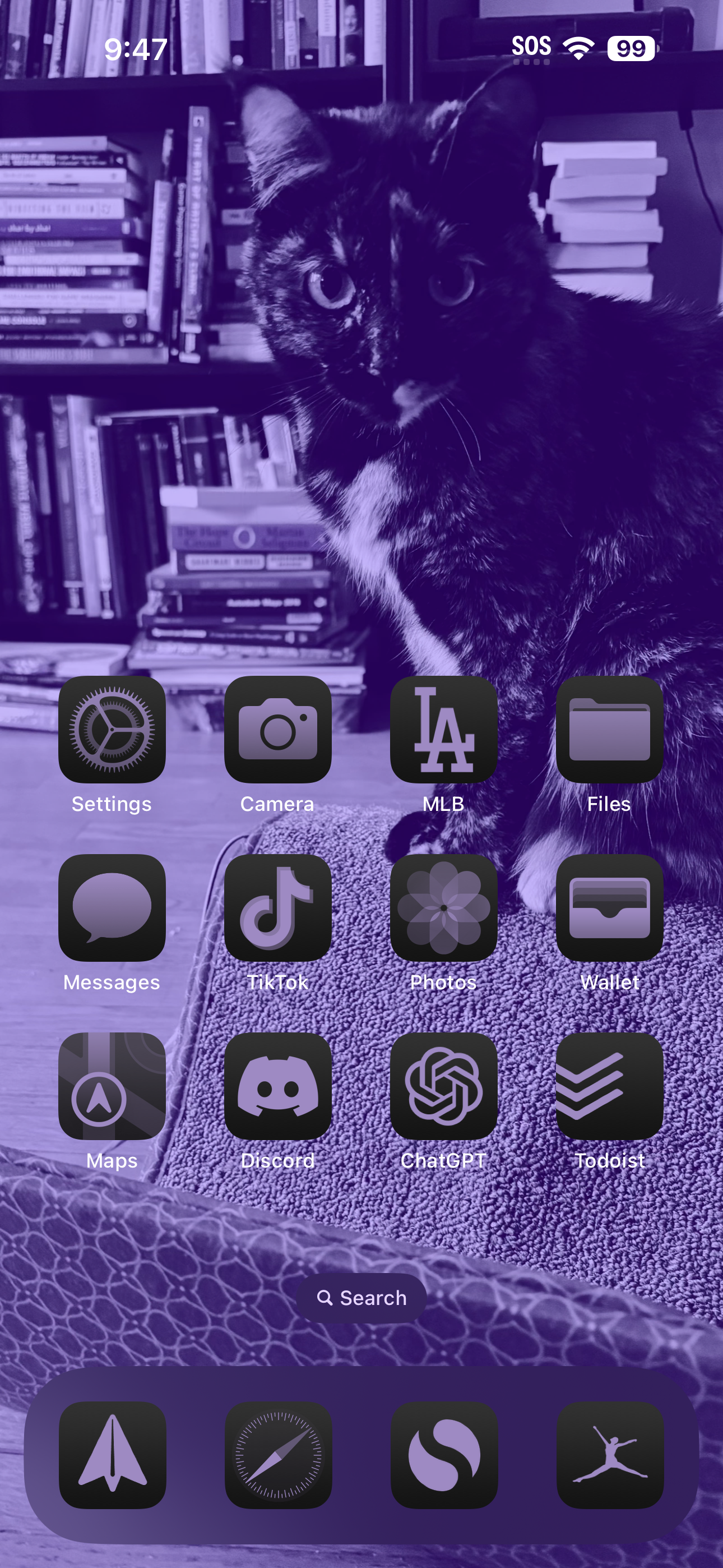
Я выбрал обои с основными достопримечательностями, расположенными вверху, и согласовал цвета значков, чтобы они идеально сочетались с ними. Честно говоря, выглядит фантастически.
Победа в области гибкости
С момента запуска iPhone функциональность главного экрана претерпела наиболее значительные изменения с появлением iOS 18.
На протяжении десятилетий телефоны Android имели возможность свободно размещать значки. Несмотря на то, что Apple делает акцент на том, что iOS отличается от Android от Google, уделяя больше внимания легкости и простоте, а не гибкости или настройке, поразительно, что им потребовалось так много времени, чтобы обеспечить свободное размещение значков.
Действительно, «режим покачивания» не исчез полностью; вместо этого пользователи могут ожидать результатов, которые в большей степени соответствуют их ожиданиям, что делает общее взаимодействие значительно менее утомительным.
Эта новая функция дает пользователям возможность настраивать более широкие возможности, чем раньше, перекладывая на них большую ответственность за обеспечение бесперебойной работы. Например, внедрение единообразной цветовой палитры наряду с увеличением размеров значков может привести к исключению названий приложений, поэтому крайне важно знать значки ваших приложений, поскольку различия между приложениями, которые используют похожие значки, ограничены. Раньше вы могли полагаться на цвет или название приложения, чтобы отличить их друг от друга.
Однако, поскольку недавно представленные параметры настройки скрыты за долгим нажатием и несколькими последующими нажатиями, многие пользователи могут игнорировать их и продолжать использовать свои iPhone так, как они привыкли.
По сути, эта трансформация предлагает идеальное сочетание – поистине двойное преимущество. Хотя есть еще много чего обсудить относительно iOS 18, именно это изменение обещает значительные изменения, и, учитывая все обстоятельства, это неоспоримый успех.
Смотрите также
- 20 лучших циферблатов Samsung Galaxy Watch, которые вам стоит использовать
- Обзор TCL 65C8K
- Обзор Beyerdynamic DT 770 Pro X Limited Edition – 100 лет звука
- 7 лучших чехлов для Apple iPhone 16 Pro Max 2024 года
- OLED vs AMOLED: В чем главные различия?
- Обзор MSI Vector 16 HX AI A2XW (2025)
- Озеро костей (2024) Обзор фильма с фестиваля Frightfest 2025
- Xiaomi 14T Pro против Samsung Galaxy S24: что купить?
- Обзор Honor 400
- Я попробовал OxygenOS 15 от OnePlus, и он намного лучше, чем я ожидал
2024-09-17 12:55