
В этой статье представлено подробное руководство о том, как включить и оптимизировать расширенный динамический диапазон (HDR) на компьютере с Windows 11. Он охватывает различные сценарии, включая потоковую передачу HDR-видео с Netflix и Amazon Prime Video, использование HDR в играх и устранение распространенных проблем. В статье также предлагаются сторонние инструменты, такие как Special K и VLC Media Player, для улучшения качества HDR. Кроме того, он предоставляет рекомендации по покупке нового монитора, поддерживающего высококачественное качество HDR.
"Рынок красный? Это просто сезон скидок для умных инвесторов." - так говорят, чтобы не плакать. У нас — аналитика, которая помогает плакать реже.
Найти недооцененные активыЯ воочию видел, как плохо воспринимался HDR на ПК в прошлом, но так не должно быть. После нескольких неспокойных лет, последовавших за внедрением Microsoft расширенного динамического диапазона (HDR) в Windows, мы сейчас находимся на значительно улучшенной стадии. При наличии подходящего монитора, приложений и важных настроек вы можете создавать потрясающие изображения HDR на своем ПК — смотрите ли вы видео или играете в игры.
К сожалению, Microsoft предоставляет пользователям минимальное руководство при возникновении проблем с изображениями HDR. Вполне вероятно, что одна из следующих четырех простых причин является причиной того, что ваше HDR-изображение выглядит некачественным.
Вы не запустили калибровку HDR
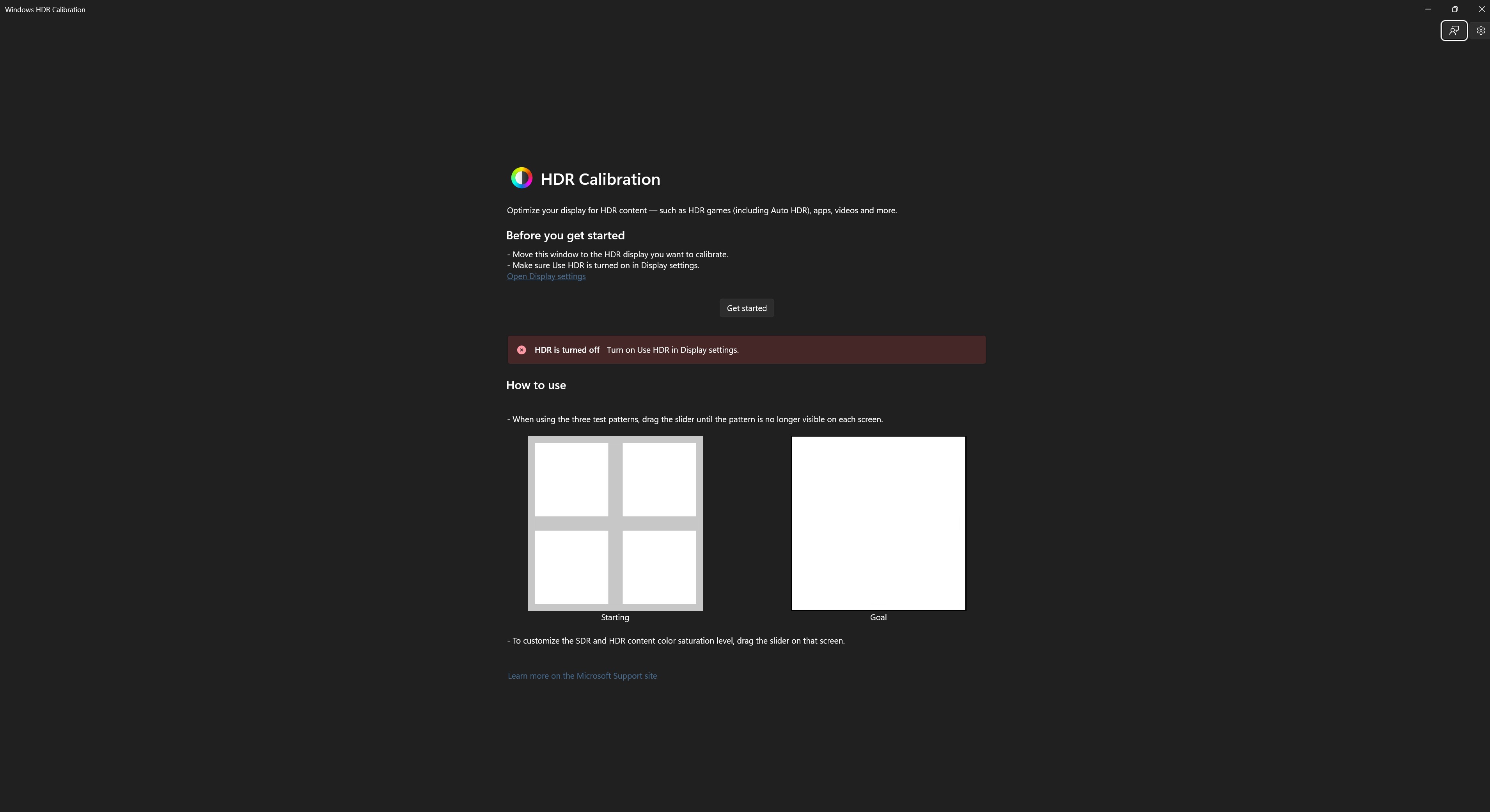
Как исследователь, у меня был опыт калибровки настроек расширенного динамического диапазона (HDR) в различных приложениях, таких как игры, новые телевизоры и медиаплееры. Удивительно, но кажется, что калибровка HDR не доступна сразу в Windows 11. Вместо этого Microsoft, похоже, скрыла этот важный шаг в Microsoft Store.
Microsoft предоставляет отдельное приложение под названием «Приложение Microsoft HDR Calibration App», которое вам необходимо загрузить отдельно от обычной установки Windows 11 для оптимальных настроек расширенного динамического диапазона (HDR). С помощью этого приложения вы можете легко настроить самые темные и самые яркие точки изображения, а также уровень полнокадровой яркости. Более того, он позволяет точно настроить насыщенность цвета, предотвращая размытость изображения, часто связанную с включением HDR.
Приложение собирает и сохраняет эти характеристики в виде настраиваемого профиля, связанного с вашим дисплеем, что позволяет легко активировать режим HDR с помощью простого переключателя. Кроме того, настройка яркости для контента со стандартным динамическим диапазоном (SDR) в настройках HDR может значительно улучшить качество просмотра в системах, сочетающих в себе как HDR, так и SDR-медиа.
Как исследователь, проводящий исследования настроек дисплея, я осознаю важность калибровки экрана для оптимального визуального восприятия. Однако важно помнить, что ни одна калибровка не является идеальной. Некоторые приложения могут отображать непостоянные уровни яркости, а чрезмерное использование ползунка насыщенности может привести к неестественным цветам. К счастью, у вас есть возможность откалибровать дисплей при необходимости. Я настоятельно рекомендую попробовать еще раз калибровку после просмотра фильмов или игр на компьютере, чтобы посмотреть, можно ли добиться улучшенных результатов.
Ваши приложения не работают в HDR

Активировать расширенный динамический диапазон (HDR) в Windows очень просто: просто нажмите клавишу Windows плюс Alt и B, чтобы включить или выключить его. Однако воспроизведение HDR-контента включает в себя больше шагов. Вам нужен не только вывод HDR через Windows, но и источник HDR-материала.
Я заметил проблему, из-за которой мой браузер не может получить в моей операционной системе правильный флаг для режима расширенного динамического диапазона (HDR). Например, при использовании Chrome или Edge включение HDR в настройках может не позволить воспроизводить HDR-видео на YouTube. Как правило, закрытие и повторное открытие браузера после включения HDR должно решить эту проблему.
Если это по-прежнему не работает, вы можете заставить свой браузер использовать HDR. В Chrome введите Chrome://flagsв адресную строку и нажмите Enter. Найдите цветовой профиль Force и выберите HDR10 (HDR, где доступно) в раскрывающемся списке. Это отменит флаги и заставит Chrome работать в режиме HDR, когда это возможно, независимо от того, включен ли у вас HDR в Windows или нет.
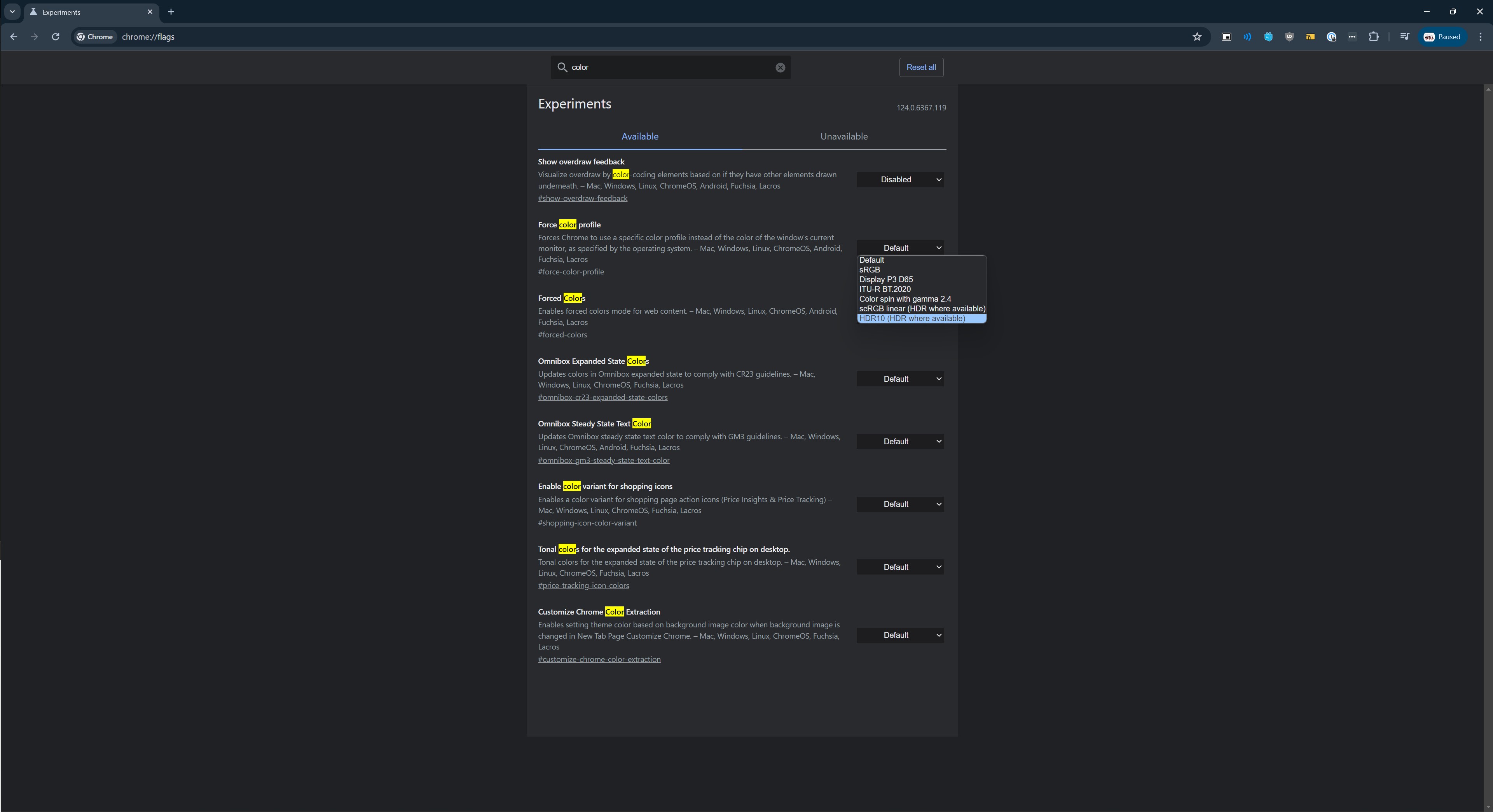
Как исследователь, я бы объяснил это так: когда вы не используете веб-браузер, у вас есть доступ к приложениям, полученным из Microsoft Store. Примечательно, что платформы потокового видео, такие как Netflix, Hulu и Amazon Prime Video, обеспечивают поддержку видео с высоким динамическим диапазоном (HDR) через этот магазин. Чтобы использовать HDR для этих сервисов, вы должны сначала убедиться, что HDR включен в настройках вашего устройства. Кроме того, активируйте «Потоковое видео HDR» в настройках HDR, если оно еще не включено. Имейте в виду, что доступность этой функции зависит от вашего монитора. Если вы уверены, что ваш монитор поддерживает потоковую передачу HDR, но не может включить эту опцию, обязательно обновите графические драйверы соответствующим образом.
Я заметил, что расширенный динамический диапазон (HDR) может работать неоптимально в некоторых приложениях на вашем устройстве. Поэтому, если вы ранее включили HDR в своем браузере для потоковой передачи видео, вместо этого рекомендуется продолжать использовать браузер для этой цели.
VLC Медиаплеер. Это универсальное приложение не только превосходно справляется с HDR-видео, но и поддерживает широкий спектр кодеков. Это означает, что независимо от формата ваших медиафайлов, VLC Media Player, скорее всего, будет воспроизводить их безупречно — даже те, которые имеют собственные кодеки, за которые Microsoft взимает плату со своим медиаплеером.
Вы используете встроенный в игру HDR.
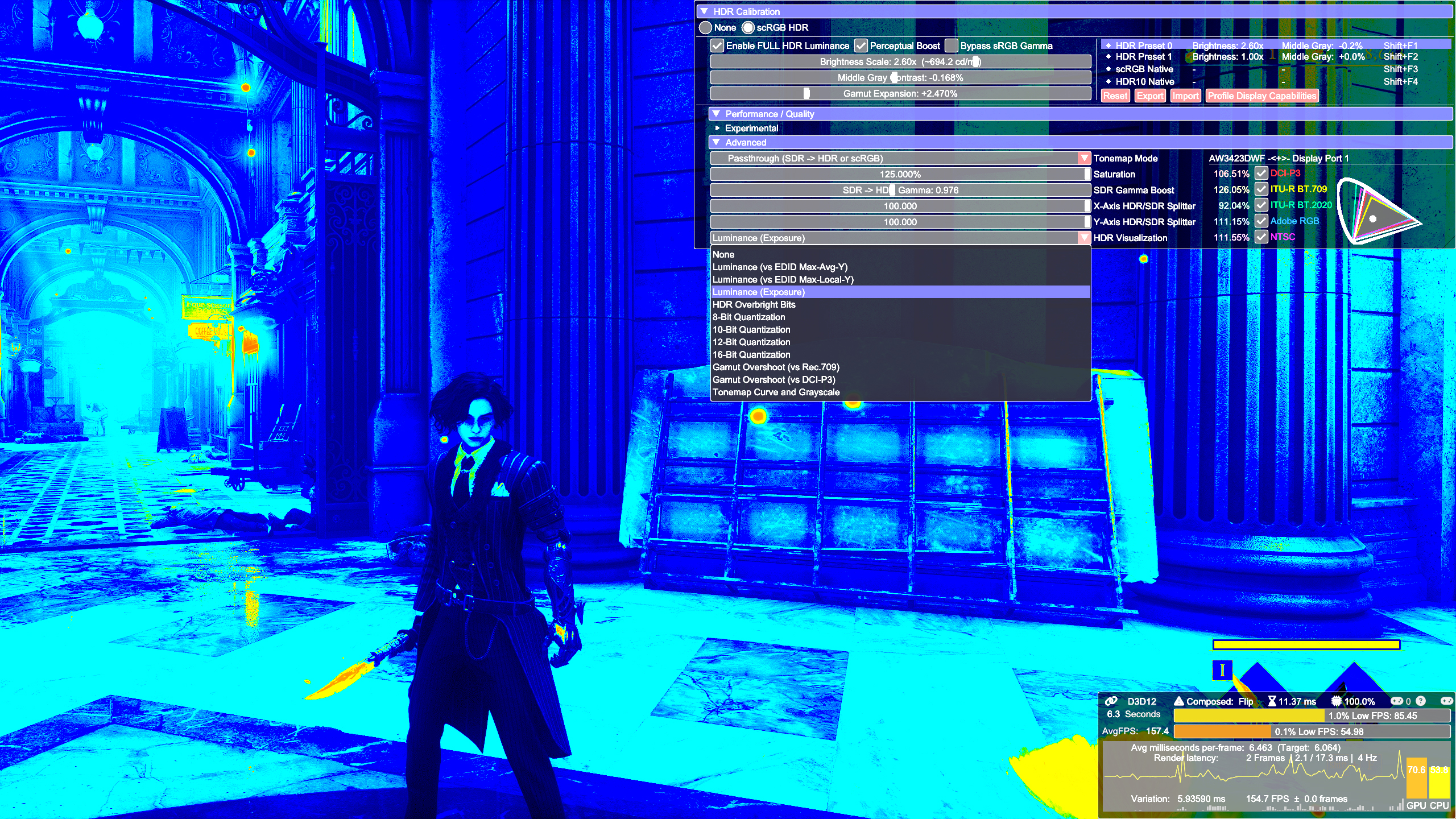
Воспроизведение HDR-видео посредством потоковой передачи уже является сложной задачей, но проблема усугубляется, когда дело касается HDR-игр. К сожалению, совместимость HDR в играх непостоянна, и даже если игра поддерживает HDR, нет никакой гарантии, что визуальное восприятие будет оптимальным. Возможности калибровки часто ограничены, а отсутствие единообразия в форматах HDR еще больше усложняет ситуацию. Однако есть несколько способов улучшить внешний вид HDR-игр на вашем ПК:
Первый и самый мощный инструмент — Special K. Это мод внедрения, то есть он автоматически запускает некоторый код при каждом запуске игры. Special K умеет многое, но одна из его ключевых функций — HDR. Вы можете добавить HDR в игры, которые обычно его не поддерживают, а также отключить HDR, когда он доступен. Это открывает много возможностей.
Возможности Special K выходят за рамки простого использования расширенного динамического диапазона (HDR). Он предлагает широкий спектр опций для точной настройки выходного изображения. У вас есть возможность изменять очень яркие и темные области, регулировать насыщенность цвета и предварительно просматривать изменения, используя в качестве образца различные наложения. Кроме того, Special K поддерживает несколько форматов HDR, что позволяет вам согласовать HDR игры с вашим конкретным дисплеем.
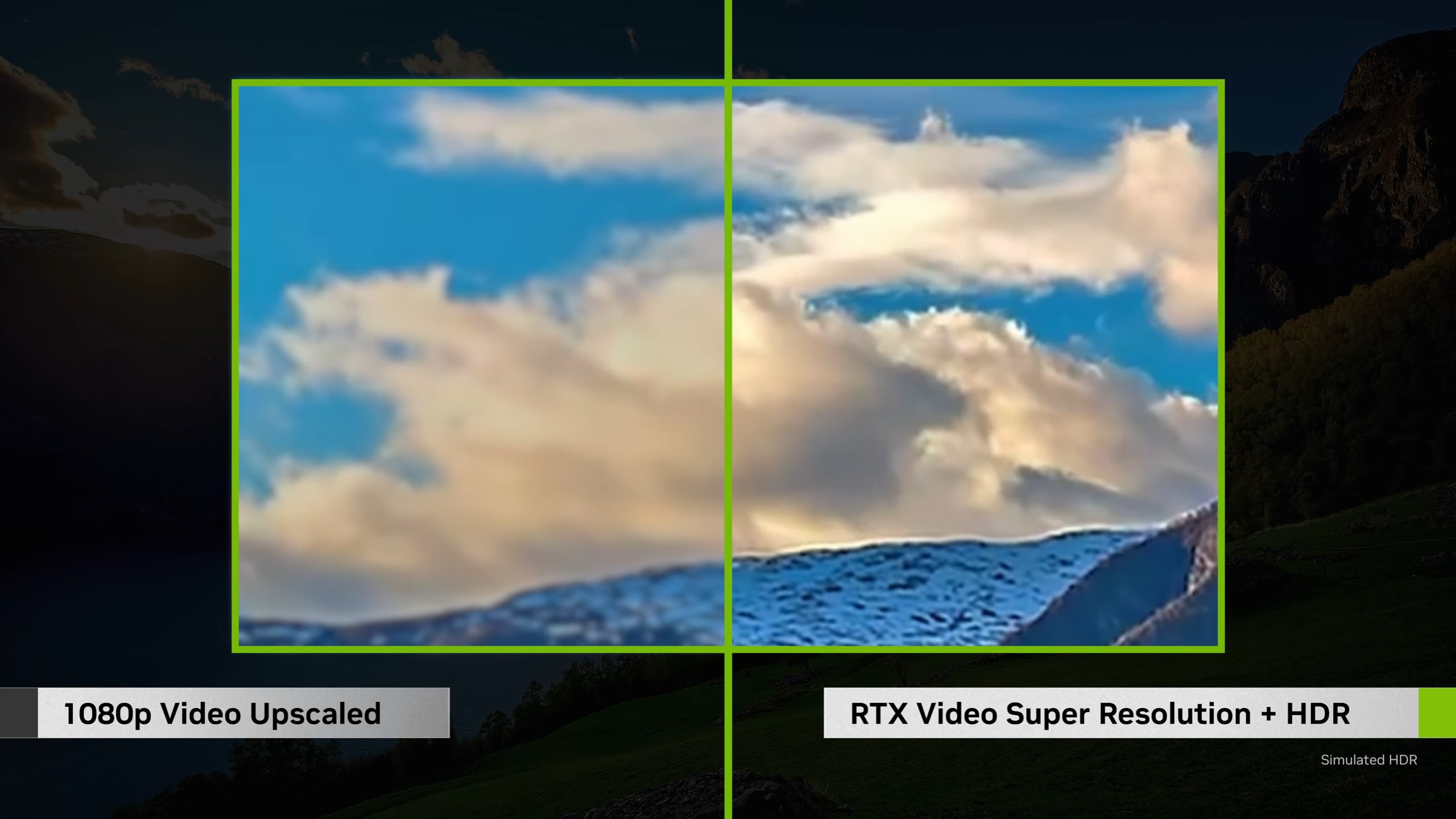
К сожалению, использование Special K в качестве мода инъекции не всегда эффективно. Поскольку он обходит меры по борьбе с мошенничеством, его использование в онлайн-играх может привести к бану. К счастью, для вас есть альтернативные методы. Если у вас есть видеокарта Nvidia RTX, рассмотрите возможность использования RTX HDR. Он применяет фильтр искусственного интеллекта для имитации эффектов расширенного динамического диапазона (HDR) в играх, которые не поддерживают его изначально.
Если у вас нет видеокарты RTX, вы можете использовать функцию Auto HDR в Windows 11. Он делает что-то похожее на RTX HDR, только без искусственного интеллекта. К сожалению, Auto HDR доступен не во всех играх, и у вас нет возможности настроить окончательное изображение.
Хотя RTX HDR и Auto HDR способны обеспечить удовлетворительные результаты, я настоятельно советую использовать Special K для любой игры, которая его поддерживает. Этот метод обеспечивает исключительную производительность и предлагает множество вариантов настройки для точной настройки внешнего вида вывода.
Вам нужен новый монитор

К сожалению, вы не можете получить высококачественные изображения HDR на своем текущем мониторе. Хотя стандарт DisplayHDR может помочь в принятии решения о покупке, он не гарантирует отличную производительность HDR. Не все мониторы с возможностями HDR обеспечивают впечатляющие результаты.
В этой статье мы собрали список первоклассных игровых мониторов с впечатляющими возможностями HDR. Совершая покупку самостоятельно, учитывайте следующие факторы:
Идеальный монитор HDR (расширенный динамический диапазон) может похвастаться тремя ключевыми характеристиками: обширной цветовой палитрой, поразительным уровнем контрастности и впечатляющей пиковой яркостью. Эти характеристики можно изучить в технических характеристиках монитора или в наиболее заслуживающих доверия обзорах. Также следите за сертификацией DisplayHDR, чтобы убедиться, что монитор соответствует минимальному стандарту производительности, при этом DisplayHDR 600 является рекомендуемым порогом.
Рассматривая дополнительные функции, выходящие за рамки указанных характеристик, не забудьте обратить внимание на тип монитора. Для светодиодных мониторов, включающих панели IPS и VA, ищите монитор с мини-светодиодной подсветкой. Это нововведение делит подсветку на отдельные зоны, позволяя независимо контролировать яркость в различных областях экрана. Результатом является значительно улучшенная контрастность и более высокие пиковые уровни яркости. Большее количество зон, как в Cooler Master Tempest GP27Q, обеспечит еще лучшую производительность.

Если у вас есть дополнительный бюджет, выберите OLED-монитор для улучшения качества HDR. Технология OLED позволяет каждому пикселю самостоятельно управлять своей яркостью и даже полностью отключаться. Это приводит к идеальным уровням черного и теоретически безграничному контрасту. Кроме того, панели OLED известны своей широкой цветовой гаммой, которая подробно рассматривается в нашем обзоре MSI MPG321URX.
Если ваш монитор невозможно обновить для поддержки HDR (расширенный динамический диапазон), рекомендуется отключить HDR. Вы по-прежнему можете наслаждаться превосходным изображением SDR (стандартный динамический диапазон) на бюджетных мониторах. Включение HDR на неподходящем мониторе обычно приводит к неудовлетворительному качеству изображения.
Смотрите также
- 20 лучших циферблатов Samsung Galaxy Watch, которые вам стоит использовать
- Samsung Galaxy S25 против Xiaomi 15: как сравниваются Android-смартфоны?
- Лучшие недорогие принтеры на 2024 год
- Лучшие бесплатные менеджеры паролей
- AirPods Max 2 против AirPods Max: в чем разница?
- Honor Magic 7 Pro против OnePlus 13: битва андроидов
- Aileen: Королева серийных убийц (2025) Обзор фильма
- Я думал, что этот Android-телефон за 250 долларов станет катастрофой. Это не было
- HBAR криптовалюта и прогнозы цен на HBAR
- Обзор TCL 65C8K
2024-05-09 16:10