
I. Забыть пароль может каждый. Однако если вы забудете важную информацию для входа на основной компьютер, это может усугубить разочарование. Если вы когда-либо сталкивались с этой проблемой в своей системе MacOS, вы знаете о проблемах, связанных с отказом в доступе к вашей универсальной рабочей станции. К счастью, есть методы, которые помогут вам сбросить пароль MacOS в случае сбоя памяти. II. Каждый время от времени сталкивается с проблемой забывания пароля. Однако ставки выше, когда дело доходит до потери доступа к необходимым учетным данным для предпочитаемого вами компьютера. Если вы оказались заблокированы в своей системе MacOS после того, как забыли пароль, вы не одиноки, кто испытывает такое разочарование. Но не волнуйтесь: если сохраненные в системе подсказки не подсказывают вам память, есть эффективные способы сбросить пароль MacOS.
Купил акции по совету друга? А друг уже продал. Здесь мы учимся думать своей головой и читать отчётность, а не слушать советы.
Прочитать отчет 10-KСложность
Умеренный
Продолжительность
15 минут
Что вам нужно
-
Mac или MacBook
В этом руководстве мы рассмотрим каждый метод. Итак, без дальнейших задержек, давайте узнаем, как снова войти на наши компьютеры MacOS!
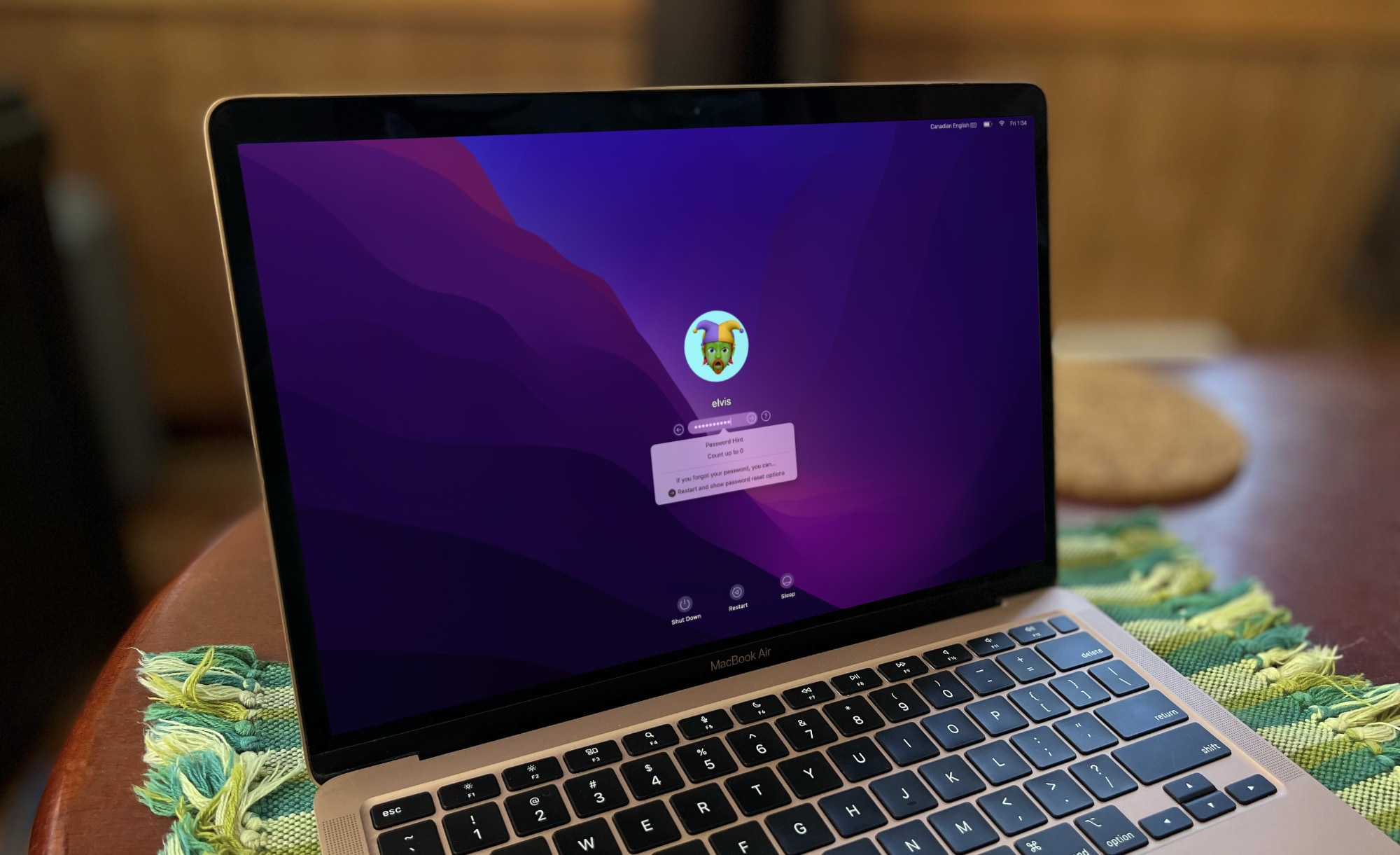
Как сбросить пароль Mac с помощью Apple ID
Если вы потеряли пароль своего Mac, не волнуйтесь: ваш Apple ID может прийти на помощь. Получив доступ к своей учетной записи Apple ID, вы часто можете легко сбросить пароль для входа в Mac. Имя пользователя и пароль для вашего Apple ID идентичны тем, которые вы использовали для iCloud или Apple One. Если вы можете успешно войти в Apple Music, Fitness+ или любые другие службы Apple, у вас есть возможность изменить свой пароль Mac при условии, что он подключен к тому же Apple ID.
Шаг 1. Если вы несколько раз ввели неправильный пароль при попытке войти в свой Mac, Apple может предоставить вам возможность сбросить пароль, используя ваш Apple ID. Если эта опция недоступна, ваш Mac вместо этого предложит перезагрузку и предложит различные варианты сброса пароля. Выберите метод Apple ID, если он представлен; в противном случае перейдите к шагу 3.

Шаг 2. При повторном запуске ваш Mac отобразит один или несколько вариантов диска, из которых вы сможете выбрать. Обычно вам следует использовать Macintosh HD — обычное имя основного загрузочного диска вашего Mac. В случае появления тома с меткой Базовая система macOS игнорируйте его, поскольку это второстепенный том, используемый исключительно операционной системой и не содержащий никаких пользовательских данных. Если вы переименовали свой основной загрузочный диск, выберите вместо этого конкретный том.

Шаг 3. Введите свой Apple ID и пароль и нажмите Далее.

Шаг 4. Если в вашей учетной записи Apple включена двухэтапная проверка, вам потребуется ввести полученный вами код подтверждения и вместо этого нажать «Подтвердить».
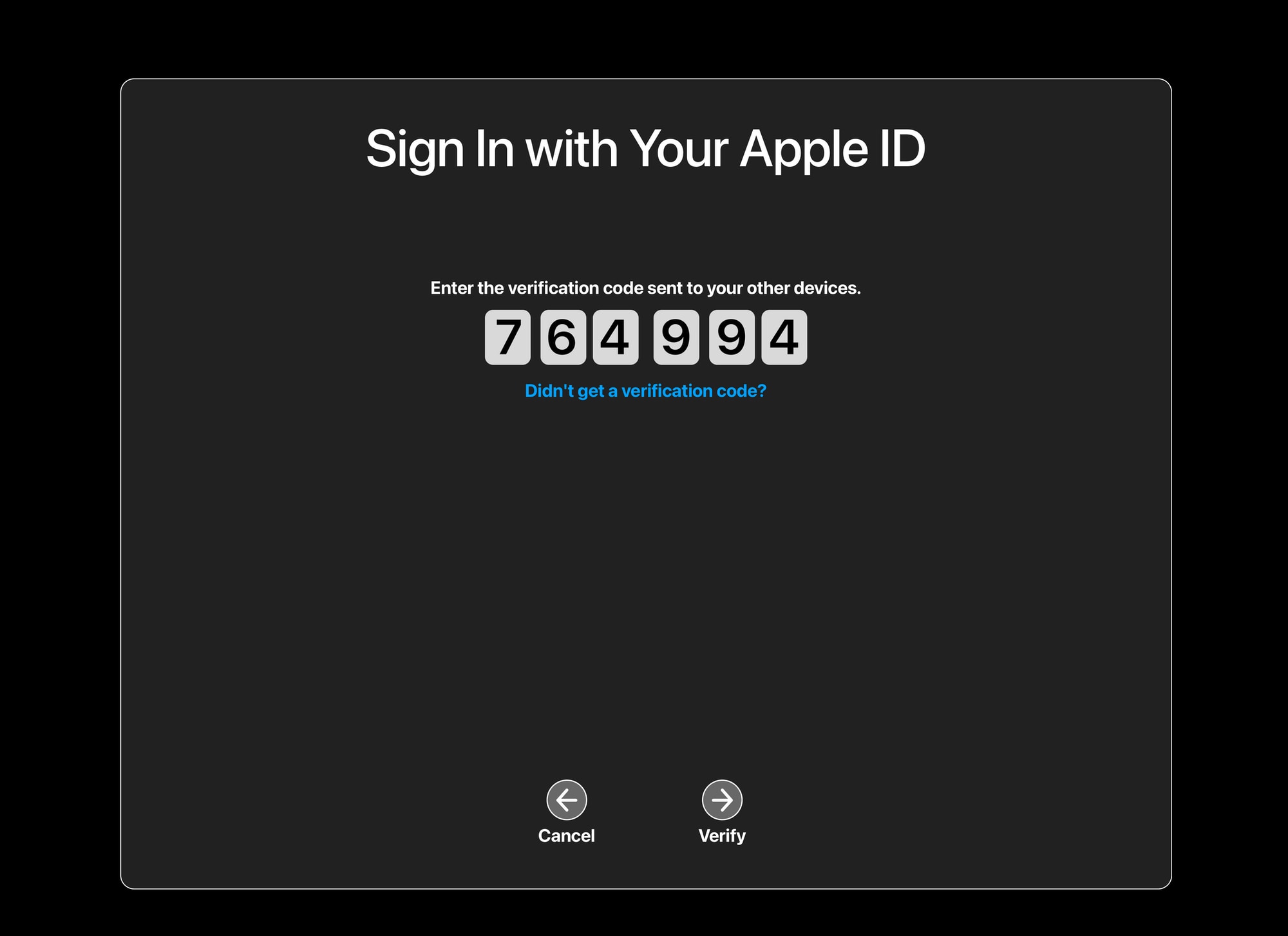
Шаг 5: Отобразится список имен учетных записей пользователей Mac. Выберите учетную запись, пароль которой требует смены, а затем нажмите кнопку «Далее».

Шаг 6: На следующем этапе введите новый пароль, введите его еще раз для подтверждения и, при необходимости, добавьте полезную подсказку, которая напомнит вам его в случае, если вы забудете его.

Шаг 7: Теперь ваш пароль Mac обновлен. После этого ваш Mac потребует перезагрузить, чтобы изменения вступили в силу, что позволит вам войти в систему и возобновить использование вашего Mac.

Как изменить пароль Mac с помощью ключа восстановления FileVault
вместо этого создайте 24-значный ключ восстановления. Этот ключ необходимо вручную записать и закрепить. В случае потери пароля этот ключ можно использовать для сброса учетных данных для входа на ваш Mac.
Шаг 1. Если вы несколько раз неправильно введете пароль на своем Mac, он предложит перезагрузить компьютер и сбросить пароль для входа. Чтобы продолжить, найдите ключ восстановления FileVault и выберите этот вариант.

Шаг 2. Выберите Macintosh HD или любое другое имя, которое вы назвали загрузочному диску, затем выберите Далее.

Шаг 3. Вашему Mac потребуется ключ восстановления, который представляет собой 24-значный ключ шифрования FileVault, который вы сохранили ранее. Введите этот ключ и нажмите «Далее», чтобы продолжить.

Шаг 4. Определите пользователя, которому необходимо сбросить пароль, если на этом Mac вошли несколько пользователей.

Шаг 5: затем введите предпочитаемый новый пароль, повторите его для подтверждения, добавьте запоминающуюся подсказку и, наконец, нажмите «Далее».

Шаг 6. Выберите Перезагрузить, чтобы войти в систему с новым паролем Mac.

Когда Mac требует пароль?
При выводе вашего Mac или MacBook из спящего режима, а также при перезапуске или включении его заново вам обычно необходимо ввести пароль администратора. Touch ID может быть полезной функцией, но ее не всегда достаточно — в таких ситуациях ваш пароль по-прежнему важен. Если ваши системные настройки настроены на запрос имени пользователя и пароля при входе в систему, то это то, что вам необходимо предоставить; в противном случае по умолчанию будет достаточно только пароля.
Можно ли настроить Mac так, чтобы пароль не требовался?
Отключить пароль и включить автоматический вход в учетную запись пользователя вашего Mac можно, но важно отметить, что для этого необходимо отключить FileVault. Это создает угрозу конфиденциальности, поскольку FileVault помогает защитить ваши данные с помощью полнодискового шифрования. Хотя пароль не требуется для регулярного использования, он все равно понадобится вам для внесения серьезных изменений в ваш Mac. Настоятельно рекомендуется отключать пароль для входа только в условиях повышенной безопасности.
Как отключить или отложить автоматический выход из системы вашего Mac
Полностью отключать пароль для входа на Mac не рекомендуется по соображениям безопасности. Однако вы можете отключить или отложить автоматический выход из системы, который происходит, когда ваш Mac переходит в спящий режим.
Отключение автоматического выхода из системы на вашем Mac означает, что вы будете нести ответственность за выход из системы вручную или выключение устройства, чтобы предотвратить доступ к нему неавторизованных пользователей. Помните об этом решении, поскольку оно увеличивает риск нарушений безопасности.
Шаг 1. Откройте Системные настройки и выберите параметр Блокировка экрана в левом столбце.
Шаг 2. Найдите вариант с надписью «Задать пароль…» после активации заставки или выключения монитора. Нажмите на стрелку раскрывающегося списка и выберите вариант «Никогда».
Далее мы расскажем, как отключить автоматический выход из системы в старых версиях MacOS.
Шаг 3. Откройте Системные настройки и выберите панель Безопасность и конфиденциальность.
Шаг 4. Чтобы внести изменения, выберите замок в левом нижнем углу. Вам необходимо будет подтвердить свой аккаунт с помощью Touch ID или ввести пароль Mac.
Шаг 5. Чтобы отложить процесс выхода из системы, выберите меню слева от «Требовать пароль» и выберите желаемую продолжительность времени. Для мгновенного выхода из системы, когда ваш Mac находится в спящем режиме, вместо этого выберите настройку «Немедленно».
Шаг 6: Чтобы система не автоматически выходила из системы, снимите флажок «Требовать пароль», расположенный слева. Появится сообщение с запросом подтверждения. Выберите «Отключить блокировку экрана», чтобы продолжить отключение этой функции.

Шаг 7. Если ваши пароли сохранены в «Связке ключей iCloud», появится всплывающее уведомление, в котором вы сможете отключить «Связку ключей» для этого компьютера или продолжить ее использование, признавая повышенную угрозу безопасности.
Можете ли вы сбросить пароль для входа на свой Mac, используя другую учетную запись пользователя?
Если на вашем Mac имеется несколько учетных записей администратора, вы все равно можете изменить пароль, но это можно сделать только в MacOS 11.0 (Big Sur) или более ранних версиях, которые были выпущены до текущей версии MacOS под названием Sonoma в 2021 году.
Если у вас более старая версия MacOS, доступно руководство, в котором объясняются шаги по сбросу пароля для входа с использованием учетной записи администратора.
MacOS — это проверенная операционная система с богатым набором инструментов для решения проблем. Он поможет вам преодолеть большинство препятствий, в том числе, если вы забудете свой пароль для входа. С помощью простых инструкций и небольших усилий вы обычно можете восстановить пароль и войти в систему, как будто инцидента никогда не происходило.
Смотрите также
- 7 лучших чехлов для Apple iPhone 16 Pro Max 2024 года
- Мы были лжецами! Шокирующий поворот оставил зрителей в слезах: душераздирающая финальная сцена
- Обзор Lenovo IdeaPad 5x 2-в-1: почти бюджетный ПК Copilot+
- Смертельный побег (2025) Рецензия на фильм
- Шокз ОпэнФит 2+
- Обзор саундбара LG S95TR: наконец-то хорошо
- Как заменить SSD в ROG Ally X за несколько минут
- Обзор Beyerdynamic DT 770 Pro X Limited Edition – 100 лет звука
- 20 лучших циферблатов Samsung Galaxy Watch, которые вам стоит использовать
- Разблокируйте DeepSeek: обойдите цензуру за 10 минут!
2024-04-07 22:10