

Как человек, потративший бесчисленное количество часов на создание персонализированных сообщений для различных целей, я могу с уверенностью сказать, что освоение функции слияния писем в Microsoft Word меняет правила игры! Этот инструмент позволяет нам создавать профессиональные и индивидуальные письма или электронные письма в беспрецедентных масштабах, экономя время и усилия.
Если вы планируете отправить несколько электронных писем одновременно, рассмотрите возможность использования функции «слияния писем» в Microsoft Word. Этот инструмент автоматически заполняет имена и данные получателей в содержимом вашего электронного письма.
Существует два метода проведения слияния почты в Microsoft Word:
Сложность
Умеренный
Продолжительность
15 минут
Что вам нужно
Microsoft Word
Используйте мастер слияния писем в Word
Чтобы внести ясность, использование мастера слияния писем является полезным выбором, если вы новичок в этом процессе, поскольку он проведет вас через каждый этап. Однако имейте в виду, что эта функция недоступна в Word для Mac. Вместо этого в macOS вы можете использовать вкладку «Рассылки», подробно описанную ниже.
Шаг 1. Откройте Word и перейдите на вкладку Рассылки.
Шаг 2. Откройте меню Начать слияние и выберите Пошаговый мастер слияния почты.

Шаг 3. Когда появится интерфейс слияния писем, выберите формат документа вверху. Обычно вы выбираете Письма или Сообщения электронной почты, но у вас также есть возможность создавать конверты, этикетки или каталог.
Нажмите Далее внизу.

Шаг 4. Решите, предпочитаете ли вы работать с текущим документом, предопределенным шаблоном или уже сохраненным документом. Действуйте согласно инструкции для выбранного вами варианта. В данном случае давайте воспользуемся текущим документом.
Нажмите Далее.
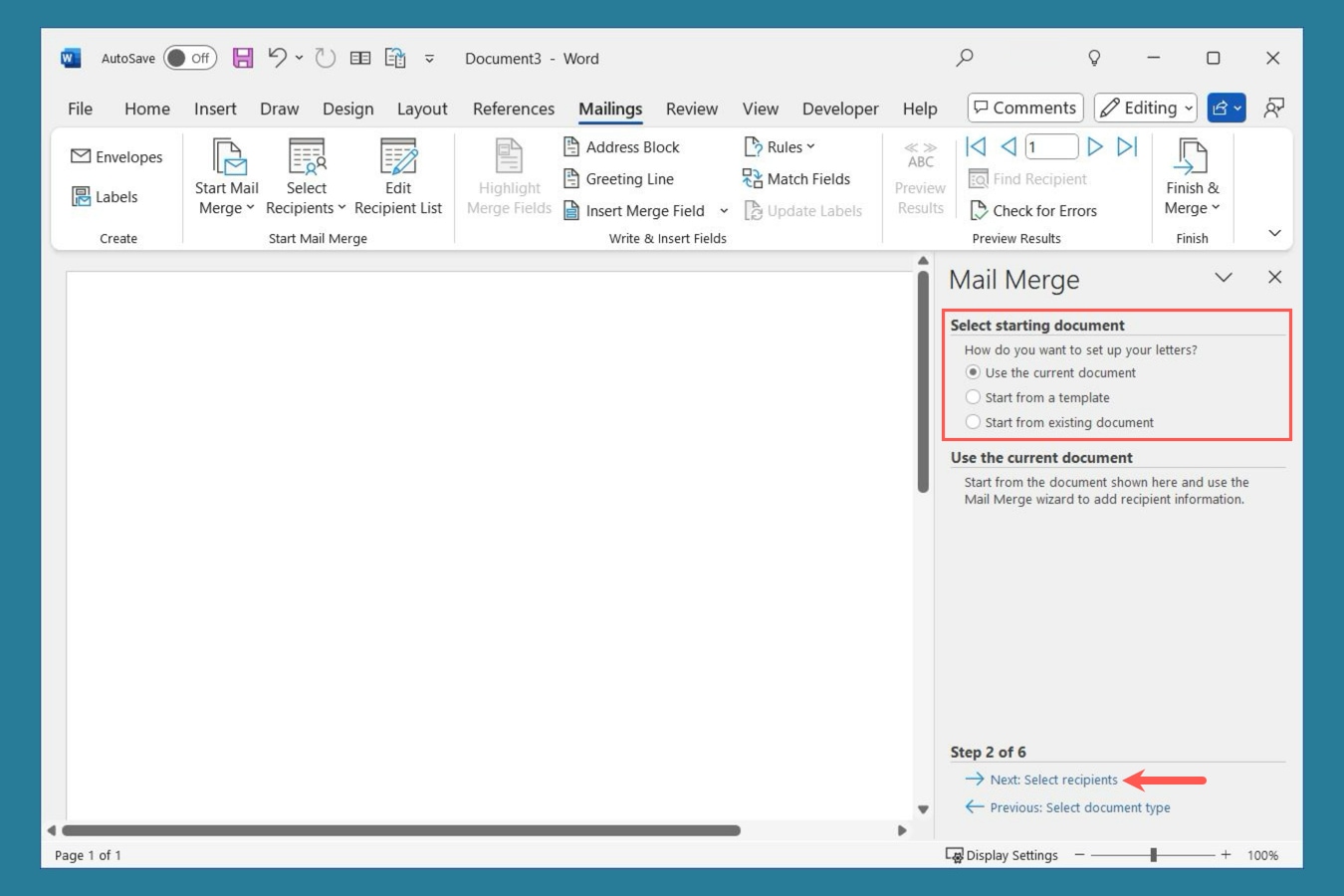
Шаг 5. Выберите получателей из следующих:
- Использовать существующий список: выберите Обзор ниже, чтобы найти файл. Если вы использовали предыдущий список, вы увидите кнопки Выбрать другой список и Изменить список получателей.
- Выбрать из контактов Outlook: выберите Выбрать папку контактов ниже, чтобы открыть контакт.
- Введите новый список. Нажмите Создать ниже, чтобы ввести получателей.
Нажмите Далее.

Шаг 6. Если вы еще этого не сделали, введите свое сообщение.
Основываясь на моем многолетнем опыте написания писем и электронных писем, я настоятельно рекомендую использовать инструменты боковой панели, чтобы упростить себе этот процесс. Чтобы добавить поле, просто поместите курсор в нужное место и выберите его на боковой панели. Этот трюк значительно упростил мой рабочий процесс, сделав его проще и эффективнее. Попробуйте!

Шаг 7. При выборе каждого поля вы увидите всплывающее сообщение с параметрами форматирования.

Шаг 8. После добавления полей они будут отображаться в документе в угловых скобках.
Нажмите Далее.

Шаг 9: Теперь вы готовы просмотреть каждое сообщение. Перемещайтесь по ним с помощью клавиш со стрелками в верхней части боковой панели. При необходимости вы можете исключить конкретного получателя, нажав кнопку «Пропустить этого человека».
Нажмите Далее.
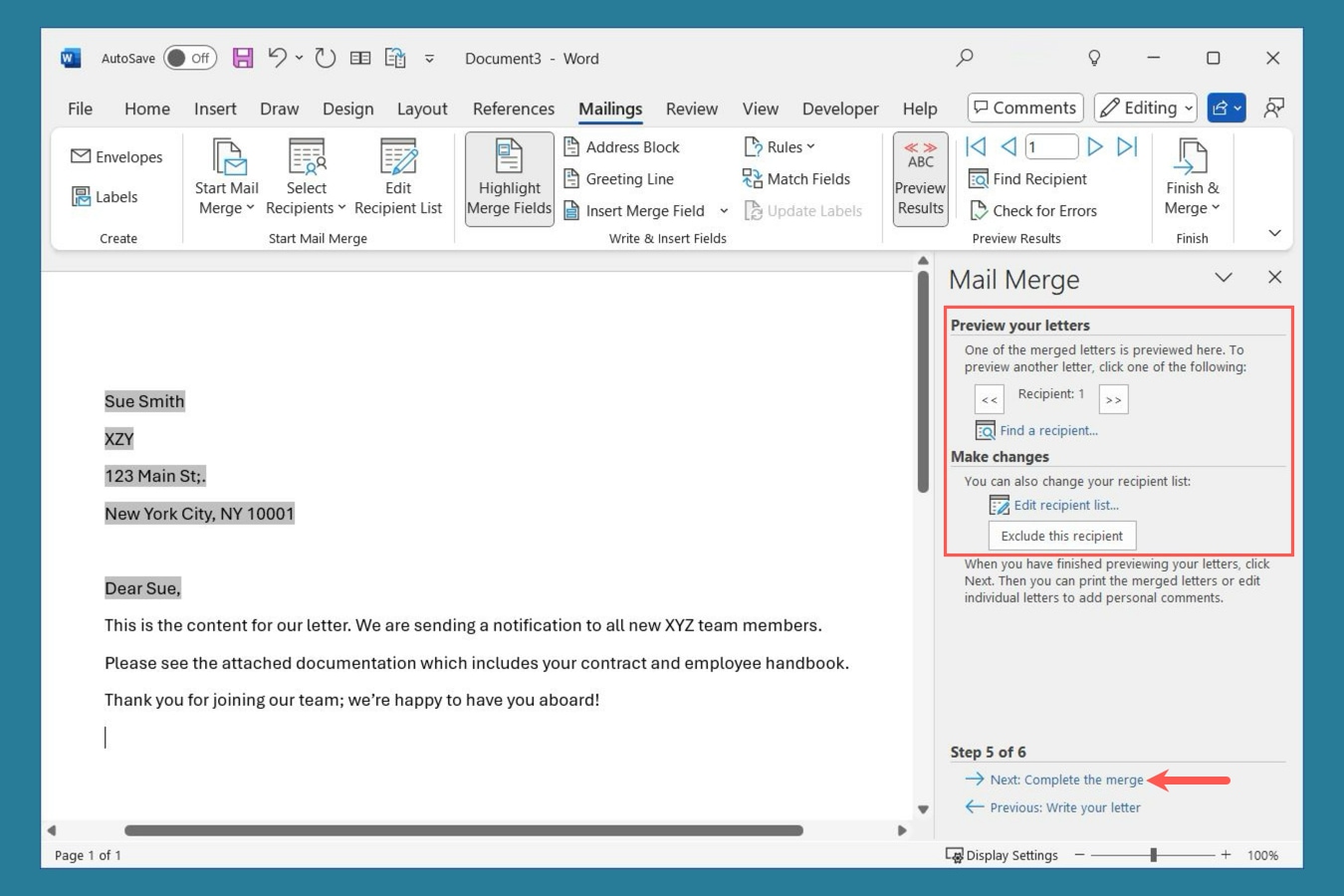
Шаг 10: На этом мы завершаем процесс слияния писем. В зависимости от вашего выбора между письмами или электронными письмами на начальном этапе вы теперь сможете либо распечатать письма, либо внести изменения в каждое из них по отдельности, либо отправить электронные письма соответственно.

Используйте вкладку «Рассылки» в Word.
Альтернативный подход к созданию слияния писем в Microsoft Word — использование функций на вкладке «Рассылки». Этот метод позволяет вам выбирать получателей и включать необходимые поля в ваше письмо или электронное письмо, подобно использованию мастера. Однако он предлагает дополнительные функции, такие как настройка правил, выравнивание полей и обнаружение потенциальных ошибок.
Шаг 1. Откройте Word и добавьте содержимое сообщения.
Шаг 2. Перейдите в раздел «Рассылки», выберите раскрывающееся меню «Начать слияние почты» и выберите «Письма» или «Сообщения электронной почты». Помните, что при необходимости у вас также есть возможность выбрать конверты, этикетки или каталог.

Шаг 3. Откройте меню Выбрать получателей и выберите один из следующих вариантов:
- Введите новый список: открывает Новый список адресов для ввода получателей.
- Использовать существующий список: открывает окно Обзор для поиска файла.
- Выбрать контакты Outlook: открывает список Контактов.
После выбора получателей вы можете использовать Изменить список получателей, чтобы при необходимости внести изменения.

Шаг 4: Теперь вы добавите обязательные поля для получения информации о получателе. Вы можете выбрать параметры по умолчанию, такие как «Блок адреса» и «Строка приветствия», для форматирования и включения этих полей.

Шаг 5. При желании вы можете использовать опцию Вставить поле слияния, чтобы включить дополнительную информацию. Эта функция позволяет вставлять такие данные, как страна, регион, домашний или рабочий номер. Помимо этих стандартных полей, Word автоматически отображает дополнительные поля в зависимости от файла получателя, который вы используете для выбора.
Как человек, который много лет работал с данными и создавал почтовые кампании, я могу с уверенностью сказать, что понимание важности использования полей слияния имеет решающее значение для эффективной персонализации коммуникаций. По моему опыту, один из наиболее эффективных способов сделать это — убедиться, что поле, содержащее соответствующую информацию (например, «Продукт»), включено в ваш файл, чтобы оно стало опцией в меню «Вставить поле объединения». Этот небольшой шаг может иметь большое значение для того, чтобы клиенты почувствовали, что их ценят и ценят, что может привести к увеличению вовлеченности и, в конечном итоге, увеличению продаж. Итак, если вы хотите вывести свои маркетинговые усилия на новый уровень, не забудьте разместить поля данных в нужных местах!

Шаг 6. Чтобы установить правила для конкретных экземпляров во время процесса слияния, вы можете нажать соответствующую кнопку. Эта функция позволяет более эффективно управлять уникальными ситуациями.
Например, вы можете пропустить получателя, если в его записи отсутствует поле.

Шаг 7. Возможно, ваш список получателей не совпадает с полями слияния почты. Чтобы исправить это, используйте функцию «Сопоставить поля». Вы найдете список полей, каждое из которых сопровождается раскрывающимся меню с правой стороны. Здесь вы можете выбрать, что вы предпочитаете использовать для каждого поля.
Как человек, который на протяжении многих лет работал с многочисленными клиентами, я узнал, что не у каждого есть псевдоним в их записях, и это иногда может вызвать путаницу при обращении к ним. Тем не менее, я считаю наиболее уважительным и профессиональным использовать их имя, когда нет псевдонима, поскольку это подтверждает их индивидуальность и показывает, что я стараюсь персонализировать наше взаимодействие. Этот небольшой жест может иметь большое значение в построении позитивного взаимопонимания с человеком на другом конце линии связи.

Шаг 8. Одним из полезных аспектов вкладки «Рассылка» является возможность Проверить на наличие ошибок. Нажав на эту кнопку, вы увидите три варианта выбора.
1. Вариант А: выполнить моделирование слияния и получить результаты в новом документе. Выберите завершение слияния и остановку при возникновении проблем или продолжайте слияние без перерыва и перечислите все ошибки в отдельном документе.
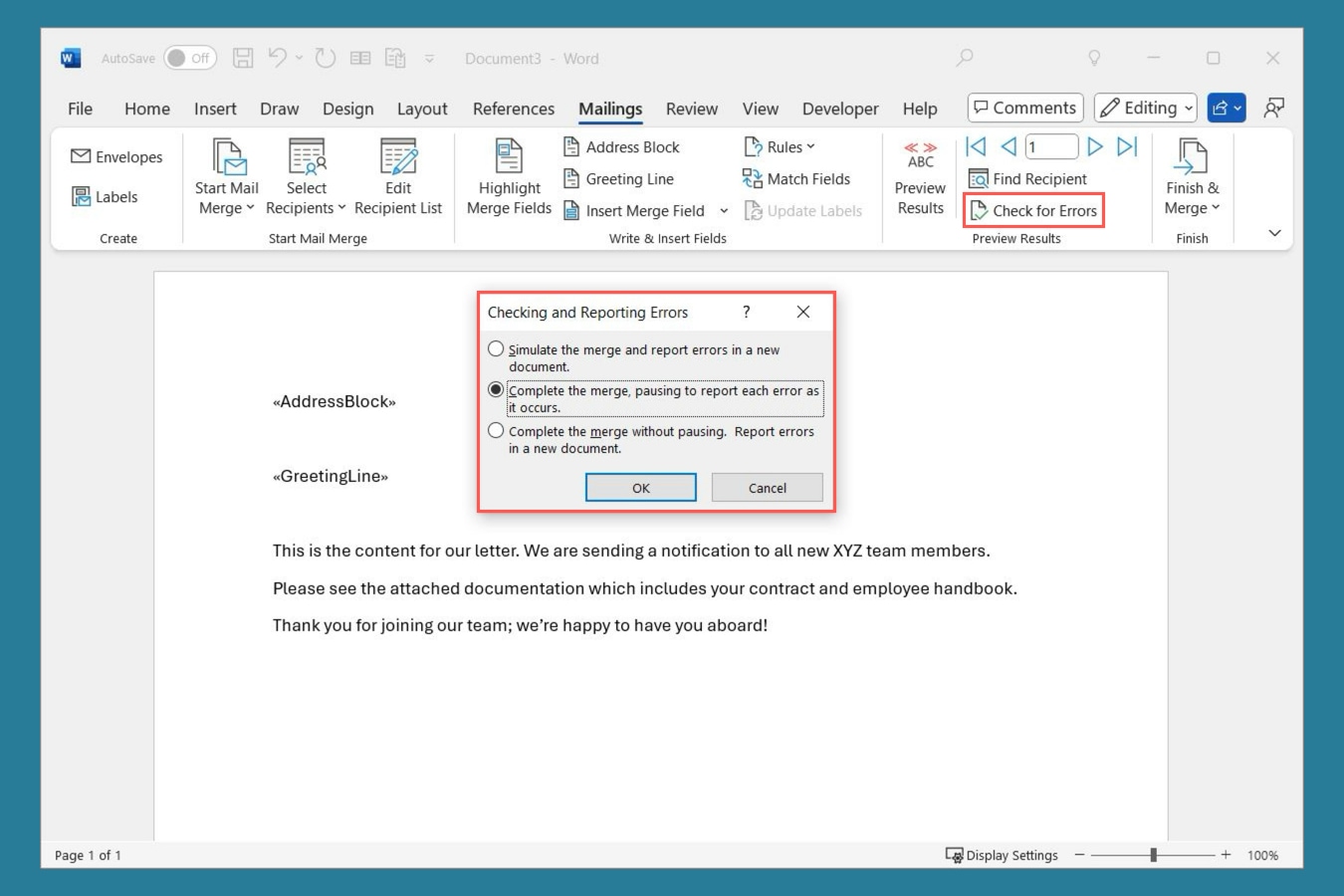
Шаг 9: Когда захотите, вы можете просмотреть свои почтовые кампании так же, как с помощью мастера. Нажмите «Предварительный просмотр результатов», а затем перемещайтесь по каждой записи с помощью стрелок, расположенных справа.
Как опытный пользователь различных платформ для редактирования документов, я сталкивался с ситуациями, когда мне не удавалось изменить отдельные символы в режиме предварительного просмотра. Это может быть весьма неприятно, особенно если вы хотите внести небольшие изменения перед завершением работы. Однако следующий шаг обычно предлагает решение — возможность редактировать отдельные документы. Эта функция спасала меня бесчисленное количество раз, и всегда приятно осознавать, что я все еще могу внести необходимые изменения, даже если они на первый взгляд кажутся незначительными. Поэтому не забудьте проверить эту опцию, когда вы застряли в режиме предварительного просмотра. Возможно, это именно тот спаситель, который вам нужен!
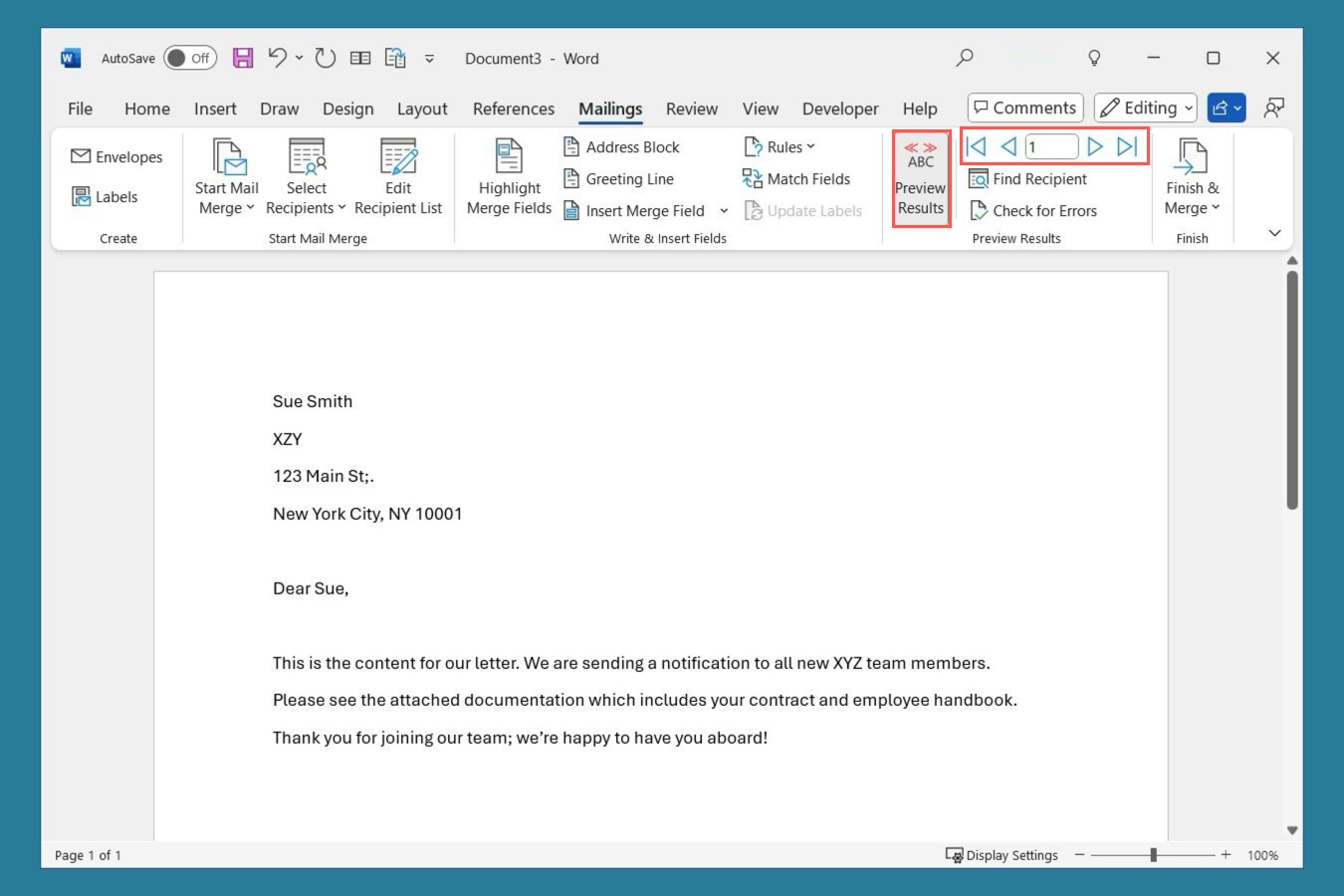
Шаг 10: По завершении перейдите в меню «Завершить и объединить». В зависимости от типа документа, с которым вы работаете, вам будет предложено изменить каждый отдельный документ, распечатать сообщения или отправить электронные письма.

Часто задаваемые вопросы
Как выполнить слияние писем из Excel в Word?
Чтобы инициировать слияние почты более гладко, вы можете выбрать более простой подход: вместо этого подготовьте данные получателя в файле Excel. Заполните этот файл всеми необходимыми данными для получателей и сохраните его. Когда будете готовы начать слияние почты в Word, выберите вариант использования существующего списка получателей. Оттуда найдите и выберите ранее подготовленный файл Excel.
Как отформатировать поле слияния писем?
В документе слияния почты у вас есть возможность структурировать поля по мере их ввода или изменять их позже. Чтобы изменить формат существующего поля, просто щелкните его правой кнопкой мыши и выберите «Изменить [Имя поля]». Для вашего удобства появится всплывающее окно с различными вариантами форматирования.
Как настроить слияние писем?
Целью слияния почты является настройка ваших сообщений путем включения конкретной информации о получателе из переменных полей, таких как должность, менеджер, годы работы, сертификаты и т. д. Обязательно вводите эти данные в записи получателей, используя соответствующие имена полей. а затем включите те же поля в свое сообщение, где захотите.
Смотрите также
- 7 лучших чехлов для Apple iPhone 16 Pro Max 2024 года
- Разблокируйте DeepSeek: обойдите цензуру за 10 минут!
- Обзор MobLand (сериал — 2025) — Похоже, у нас развивается ситуация.
- Я протестировал все основные OLED-мониторы, но новый Asus — самый лучший.
- 20 лучших циферблатов Samsung Galaxy Watch, которые вам стоит использовать
- Samsung Galaxy S25 Ultra против Honor Magic 7 Pro: сравнение Android-флагманов
- Пико 4 Ультра
- Я рассмотрел пару крошечных наушников, которые помогли мне лучше спать
- Honor Magic 7 Pro против OnePlus 13: битва андроидов
- Моторола Мото G75 5G
2024-08-13 00:28