
Как энтузиаст технологий с многолетним опытом использования продуктов Apple, мне очень нравится возможность настраивать экран входа в систему на моем Mac. Это придает моему устройству индивидуальности и делает его еще более приятным в использовании каждый день. Изменение изображения для входа — это простой и быстрый процесс, который можно выполнить всего за несколько шагов.
Купил акции по совету друга? А друг уже продал. Здесь мы учимся думать своей головой и читать отчётность, а не слушать советы.
Прочитать отчет 10-KКаждый день, когда я захожу на свой Mac, первое, что меня встречает, — это круглое изображение над моим именем пользователя. Этот элемент служит идентификатором для вас и других членов семьи, позволяющим различать наши соответствующие профили пользователей. К счастью, Apple предоставляет нам свободу персонализировать это изображение. Вы можете выбрать фотографии, смайлы из своей собственной коллекции или даже создать собственные Memoji, чтобы сделать их уникальными.
Сложность
Легкий
Продолжительность
5 минут
Что вам нужно
-
Компьютер Mac
Как исследователь, изучающий способы настройки пользовательского интерфейса в macOS, я обнаружил эффективный метод добавления индивидуальности к экрану входа в систему: изменение настроек вашей учетной записи для отображения предпочтительного изображения при входе в систему. Вот как вы можете это сделать:
Изменить изображение для входа на Mac
Как преданный пользователь macOS, я нахожу настройку изображения для входа в систему приятным занятием, которое добавляет индивидуальности моему устройству. Он не только делает мой экран блокировки ярче, но и служит приятным сюрпризом для других пользователей, когда они входят в систему, позволяя им на мгновение оценить предпочитаемое ими изображение.
Шаг 1. Откройте Настройки системы, используя значок в Dock или значок Apple в Строка меню.
Шаг 2. Выберите Пользователи и группы.
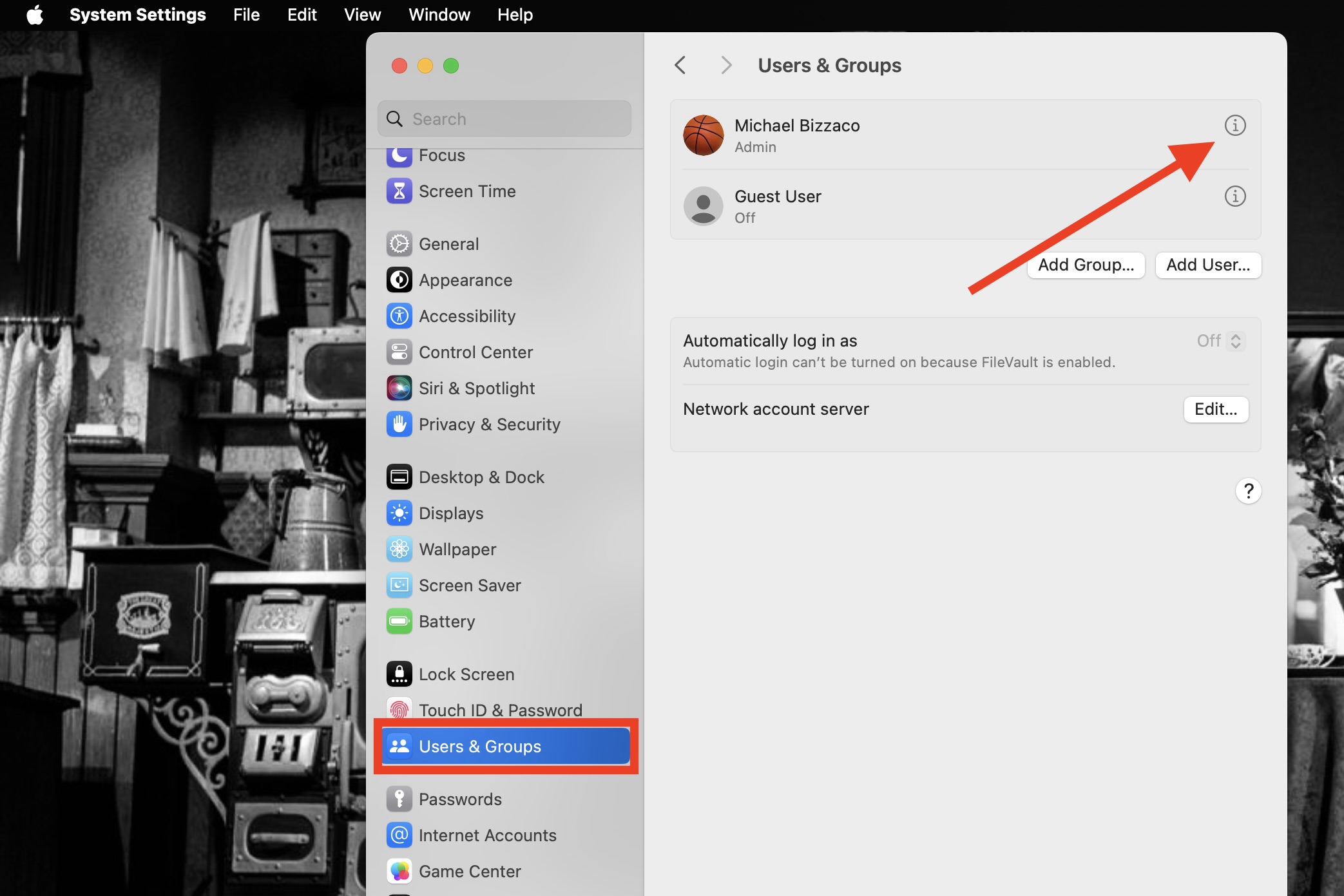
Шаг 3. Выберите пользователя из списка вариантов.
Шаг 4: Выберите текущее изображение. Вы увидите «Редактировать», когда наведете на него курсор.
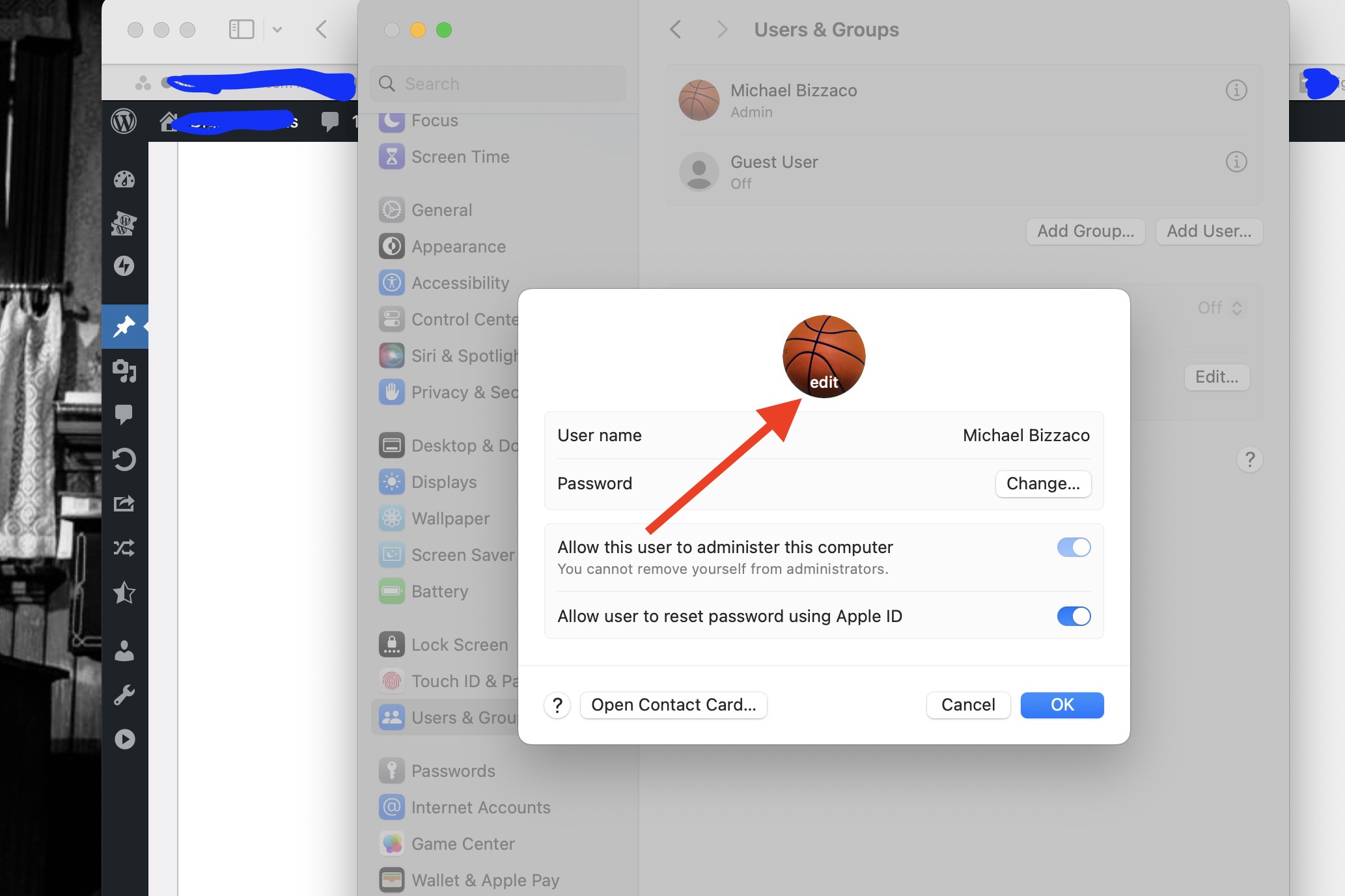
Шаг 5: После этого появится окно с различными вариантами изображений. Не стесняйтесь использовать существующие Memoji, создавать новые, выбирать смайлы, использовать свою монограмму или изучать рекомендации. Кроме того, вы можете сделать снимок с помощью камеры Mac или выбрать изображение из приложения «Фотографии».
С помощью Memoji вы можете выбрать существующий Memoji или нажать символ «Плюс», чтобы создать новый. Затем используйте параметр Поза, чтобы установить желаемое выражение лица, и вкладку Стиль, чтобы выбрать оттенок фона.
Эмодзи: выберите один из широко используемых символов эмодзи или нажмите на знак «+», чтобы просмотреть дополнительные параметры. После этого перейдите на вкладку Стиль и выберите цвет фона.
Монограмма: выберите цвет монограммы из коллекции.
Чтобы мгновенно сделать снимок, перейдите в режим «Камера». Расположите лицо внутри круглой рамки и нажмите кнопку «Снять», чтобы выстрелить. Если вы хотите сохранить изображение, выберите «Сохранить». Либо нажмите «Отмена», если вы не хотите его использовать.
Чтобы выбрать предпочитаемую фотографию или фотографию из определенного альбома в разделе «Фотографии», разверните эту область и сделайте свой выбор. Приняв решение, смело выбирайте желаемое изображение.
Если вы не решаетесь, какое изображение выбрать, вы можете изучить раздел «Предложения». Он предлагает множество вариантов, включая общие темы, такие как цветы, спорт, животные и символы.
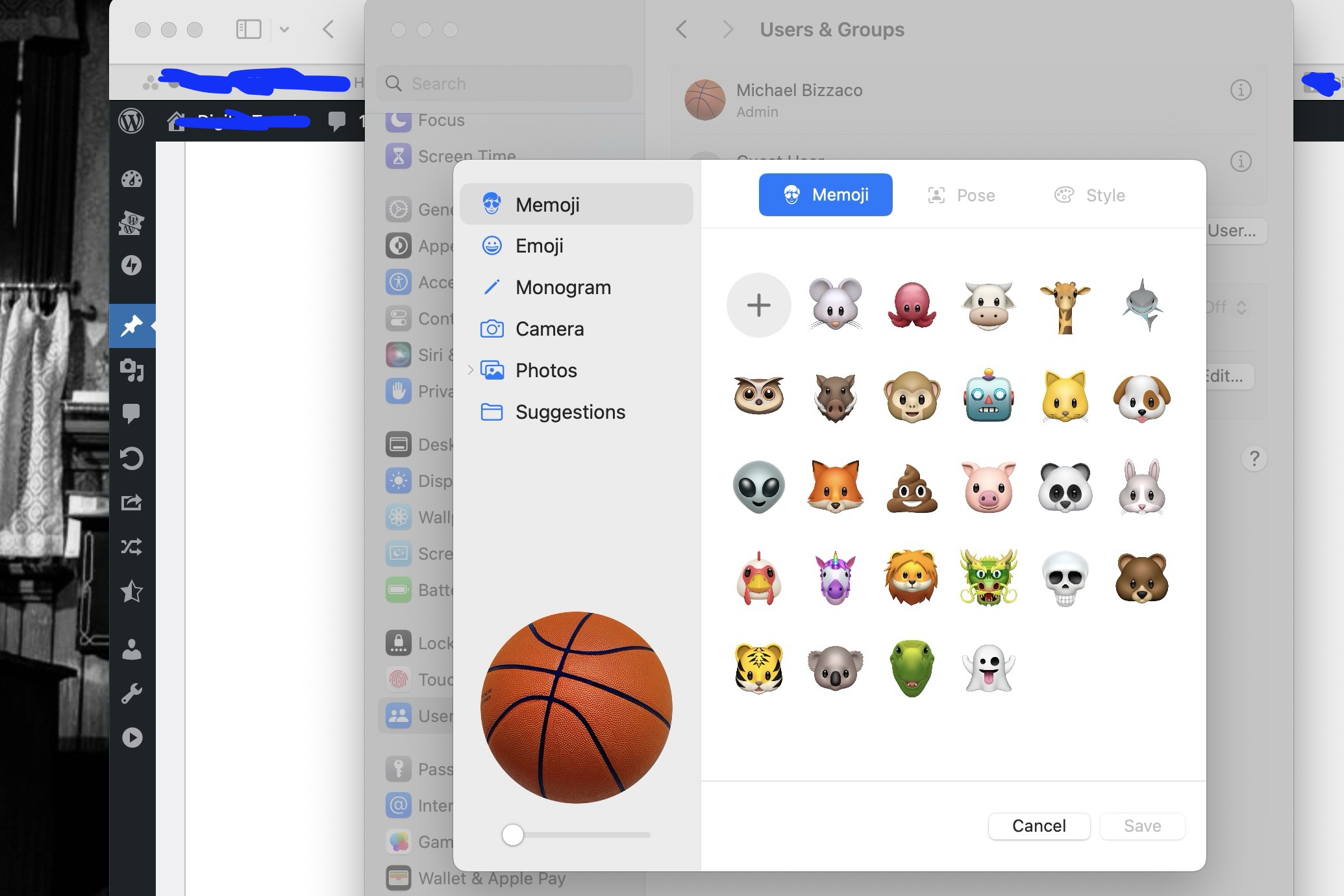
Шаг 6: После того, как вы выбрали предпочитаемое изображение, вы увидите его миниатюрную версию в левом нижнем секторе. Отрегулируйте ползунок, чтобы увеличить или уменьшить изображение для идеального просмотра.
После выполнения этих шагов я бы рекомендовал нажать кнопку «Сохранить», прежде чем закрывать окно «Настройки системы». Знак «X» в верхнем левом углу можно использовать для закрытия программы после сохранения изменений.
Как изменить фон экрана входа в систему
Как технический энтузиаст, я рад сообщить, что macOS позволяет вам персонализировать экран входа в систему, помимо простого изменения изображения для входа. Чтобы начать, перейдите в раздел Настройки системы в настройках системы. Оказавшись там, найдите параметр Обои в левом столбце и смело экспериментируйте с различными изображениями, чтобы сделать процесс входа в систему уникальным.
У вас есть возможность выбрать одно из предустановленных изображений в macOS или загрузить свое личное изображение, нажав кнопку «Добавить фото».
Как изменить пароль для входа
В macOS изменение пароля для входа — простой процесс. Подробные инструкции можно найти в нашем специальном руководстве по этой теме. Вот как получить доступ к настройкам смены пароля:
Чтобы изменить пароль для входа в свой или другого пользователя, просто выполните следующие действия:
На экране входа в Mac, где вы вводите свой пароль, теперь вместо изображения по умолчанию у вас будет изображение, которое вам нравится.
Смотрите также
- 7 лучших чехлов для Apple iPhone 16 Pro Max 2024 года
- 20 лучших циферблатов Samsung Galaxy Watch, которые вам стоит использовать
- «Под Парижем» на Netflix: насколько кровавый фильм об акулах? (Это страшно?)
- Honor Magic 7 Pro против OnePlus 13: битва андроидов
- Золото прогноз
- Поклонники DCU нашли доказательства того, что Джеймс Ганн уже выбрал актёра на роль Бэтмена.
- Обзор Apple iPhone Air
- Почему у Samsung сейчас самый потрясающий ПК Copilot+
- «Книга Кэрол»: новый сезон «Ходячих мертвецов»: Дэрил Диксон назначен на сентябрьскую премьеру
- 4 вещи, которые мы хотели бы увидеть в потенциальном Beetlejuice 3
2024-04-28 01:39