
Как наблюдатель с опытом работы в области технологий и дизайна пользовательского интерфейса, я бы сказал, что изменение изображения профиля в Gmail — это простой процесс. Предоставленные инструкции ясны, кратки и просты для выполнения, независимо от того, предпочитаете ли вы использовать веб-сайт для настольного компьютера или мобильное приложение.
"Рынок красный? Это просто сезон скидок для умных инвесторов." - так говорят, чтобы не плакать. У нас — аналитика, которая помогает плакать реже.
Найти недооцененные активыСуществует множество причин для изменения изображения вашего профиля Gmail. Возможно, вы недавно сделали отличное селфи, которым гордитесь, или, может быть, вы хотите обновить свою рабочую электронную почту, придав ей современный и профессиональный вид. Независимо от причины, у нас есть простые решения, которые помогут вам в кратчайшие сроки обновить изображение Gmail. Наши инструкции применимы независимо от того, решите ли вы изменить их в настольной версии Gmail или через удобное мобильное приложение.
Сложность
Легкий
Продолжительность
5 минут
Что вам нужно
-
Настольный компьютер, ноутбук, планшет или смартфон
-
Приложение Gmail (необязательно)
Как изменить изображение профиля в Gmail: настольный метод
Шаг 1. Откройте веб-браузер, перейдите на сайт Gmail и войдите в систему, используя свои учетные данные электронной почты, если вы еще этого не сделали.
Вы можете выбрать значок камеры, который появится над появившимся меню, или выбрать Управление учетной записью Google. Если вы выберете первый вариант, просто следуйте приведенным ниже инструкциям, чтобы обновить фотографию профиля, и, наконец, нажмите Установить как фотографию профиля. Альтернативно, если вы выбрали последний вариант, перейдите к шагу 3.
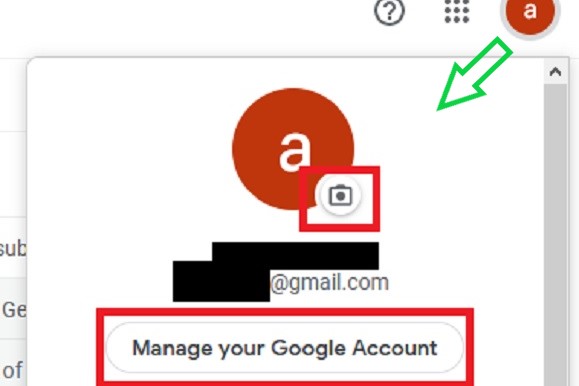
Шаг 3. На странице своего аккаунта Google выберите вкладку Личная информация в левой части экрана.
Шаг 4. В разделе «Фото» в разделе «Основная информация» выберите значок текущего изображения профиля.
Шаг 5. Вот что вам нужно сделать дальше: Следуйте инструкциям на экране, чтобы выбрать или добавить изображение. После этого выберите Использовать это изображение в качестве изображения профиля.
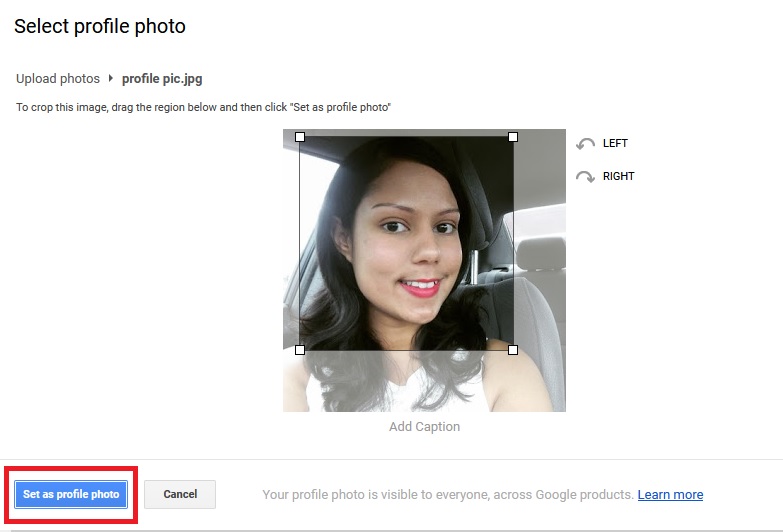
Как изменить изображение профиля в Gmail: метод мобильного приложения
Перефразируя: переключение изображения вашего профиля в приложении Gmail для устройств iOS и Android происходит аналогично тому, как при использовании веб-браузера. Вот пошаговое руководство:
Шаг 1. Выберите приложение Gmail на своем устройстве Android или iOS, чтобы открыть его.
Шаг 2. Нажмите на значок фотографии в правом верхнем углу.
Шаг 3. Появится окно с надписью «Управление учетной записью Google» или кнопкой «Учетная запись Google», в зависимости от конкретной версии Android, которую вы используете.
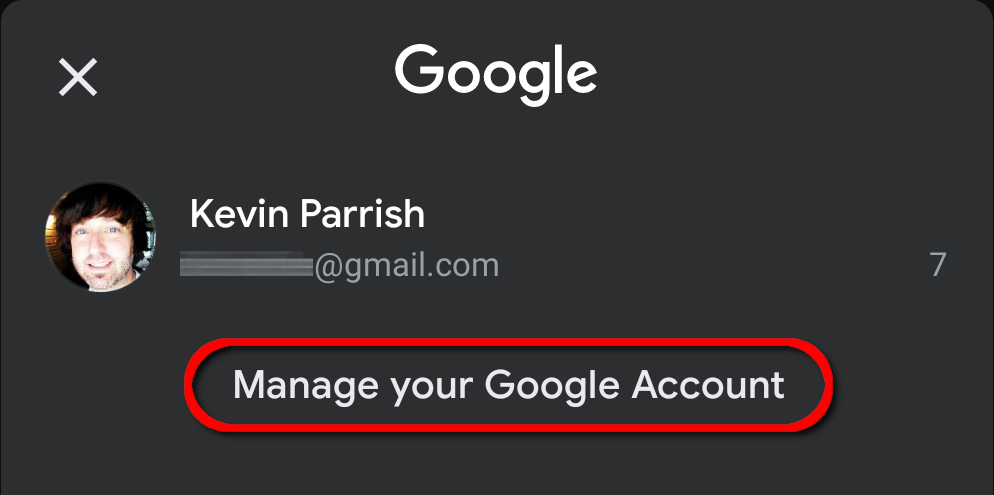
Шаг 4. Когда загрузится следующий экран, выберите Личная информация.
Шаг 5. Найдите заголовок Основная информация и нажмите на загруженную в данный момент фотографию профиля.
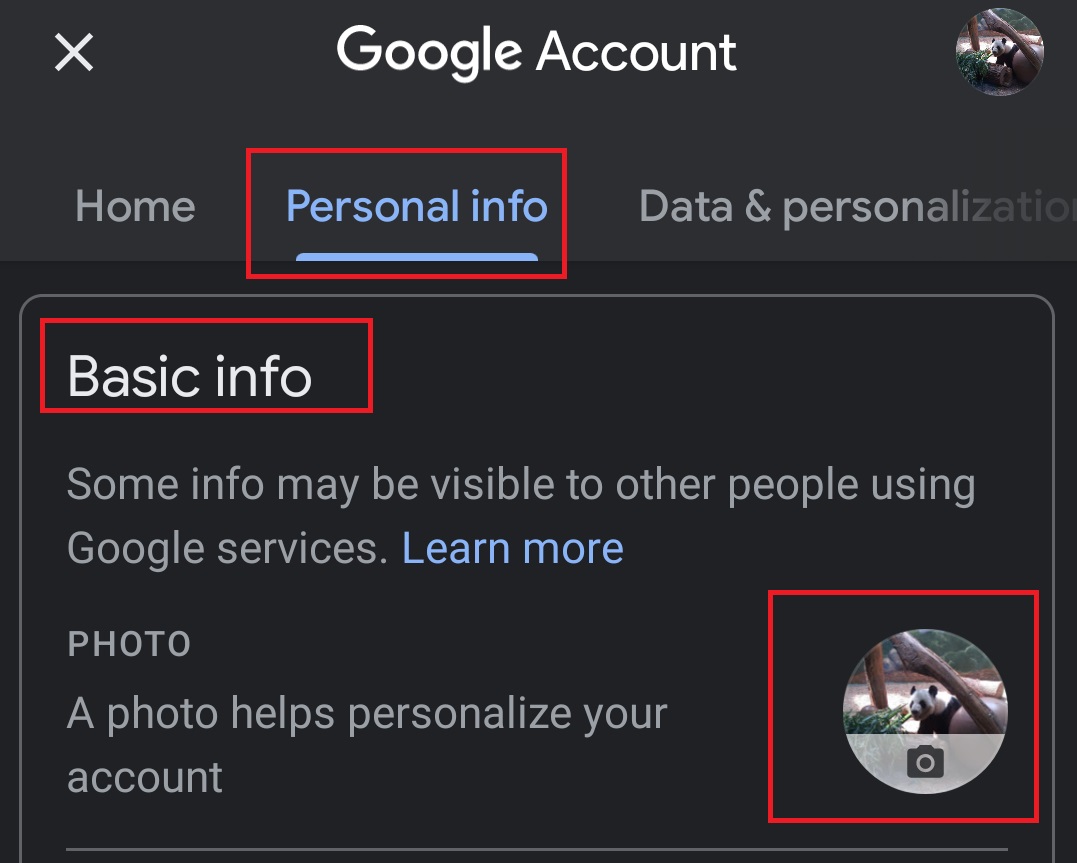
Шаг 6: Появится окно с объяснением, которое более подробное в новых версиях iOS. Вместо этого нажмите «Выбрать изображение профиля».
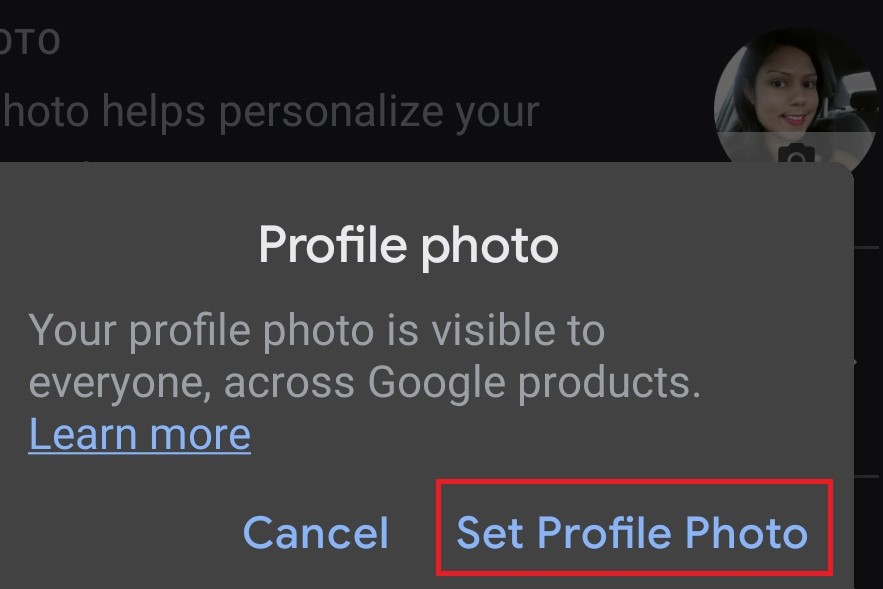
Как поклонник использования технологий для улучшения своих впечатлений, я очень рад этому следующему шагу! В Android сверху или снизу экрана появляется небольшое окно, предлагающее просмотреть мою библиотеку фотографий. Я могу выбрать ранее сохраненное изображение или нажать на значок камеры, чтобы сделать новый снимок. В iOS вместо всплывающего окна будет выдвижное меню, появляющееся в нижней части экрана. Независимо от платформы, я могу выбрать существующую фотографию или сделать новую для своего творения!
Смотрите также
- 7 лучших чехлов для Apple iPhone 16 Pro Max 2024 года
- Лучшие бесплатные менеджеры паролей
- Часы Huawei Watch Fit 4 против Huawei Fit 4 Pro: В чём разница?
- 20 лучших циферблатов Samsung Galaxy Watch, которые вам стоит использовать
- OnePlus 13R
- 6 лучших планшетов для рукописных заметок в 2024 году
- Xiaomi 14T Pro против Samsung Galaxy S24: что купить?
- Обзор RingConn Gen 2: умное кольцо, экономящее деньги
- OP криптовалюта и прогнозы цен на OP
- Наиболее распространенные проблемы Microsoft Teams и способы их устранения
2024-04-27 19:39